أكثر الطرق التي يمكن الاعتماد عليها حول كيفية مزامنة الصوت والفيديو في iMovie
يحتوي iMovie على العديد من ميزات التحرير التي ستتيح لك تحرير مقاطع الفيديو الخاصة بك وتعديل المشكلات التي تواجهها مع لقطات الفيديو الخاصة بك. واحدة من أكثر المشاكل شيوعًا التي يواجهها كل مستخدم هي عدم مزامنة الصوت مع الفيديو الذي يشاهده. ونتيجة لذلك ، بالطبع ، لن يتمكنوا من الاستمتاع بكمال الفيديو الذي يشاهدونه.
وقد تتساءل عن كيفية استخدام تطبيق iMovie لتعديل مقاطع الفيديو الخاصة بك بسهولة ، يمكنك الاعتماد على هذه المقالة. لأننا سنقدم لك أدلة محددة حول كيفية مزامنة الصوت والفيديو في iMovie على Mac و iPad. تحقق من البيانات أدناه.
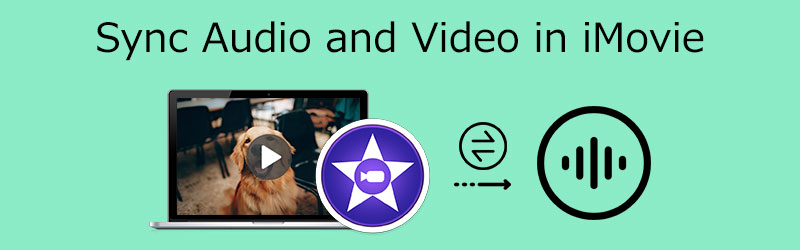
- الجزء 1. أفضل طريقة لمزامنة الصوت والفيديو في iMovie
- الجزء 2. أفضل طريقة لمزامنة الصوت والفيديو على Windows
- الجزء 3. الأسئلة الشائعة حول كيفية مزامنة الصوت والفيديو في iMovie
الجزء 1. أفضل طريقة لمزامنة الصوت والفيديو في iMovie
تم إنشاء تطبيق iMovie في الأصل لأجهزة Mac و iPad و iPhone. ومع ذلك ، هناك طرق مختلفة بالنسبة لك لمزامنة الصوت والفيديو اعتمادًا على الجهاز الذي تستخدمه. مع ذلك ، لكي تعرف العملية الصحيحة لمزامنة الصوت مع الفيديو في iMovie ، انظر إلى الخطوات الواردة أدناه.
1. مزامنة الصوت والفيديو في iMovie على iPhone / iPad
الخطوة 1: أولاً ، افتح تطبيق iMovie على هاتفك ثم انقر فوق مشروع جديد، الذي يرمز إلى زائد أيقونة. ثم ، انقر فوق فيلم وابحث عن الفيديو الذي تريده لمزامنة الصوت.
الخطوة 2: بمجرد النقر فوق مقطع الفيديو ، انقر فوق إنشاء فيلم لتظهر على الجدول الزمني. بعد ذلك ، حدد الجزء الذي لا تتم فيه مزامنة الصوت على الفيديو. بعد ذلك ، انقر فوق الفيديو وانقر فوق انشق، مزق زر و حذف. بعد ذلك ، اضغط على زائد مرة أخرى وابحث عن الفيديو الذي تريد مزامنته مع الصوت.
الخطوه 3: اضغط على الفيديو مرة أخرى ، وستظهر بعض الخيارات ، انقر فوق رسم بياني صوتي لاستخراج الصوت وإدخاله في ملف الجدول الزمني. ثم ، انقر فوق مقطع الفيديو وابحث عن ملف الصوت أسفل الصورة المصغرة للفيديو. حرك شريط التمرير إلى اليسار لإزالة صوت الفيديو واستخدام الصوت الذي تستخرجه. وهذا كل شيء!
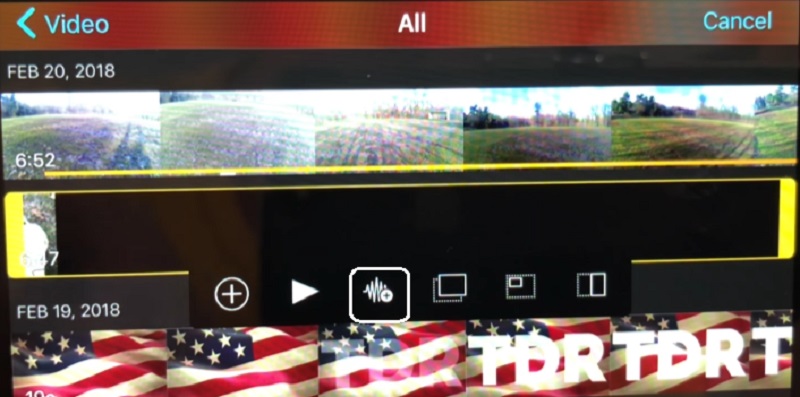
2. مزامنة الصوت والفيديو في iMovie على Mac
الخطوة 1: افتح تطبيق iMovie وانتقل إلى ملف، وثم استيراد الافلام. ثم ، انقر فوق الفيديو ثم انقر فوق أختر.
الخطوة 2: حدد مقطع الفيديو وانتقل إلى تعديل قائمة. ثم ، انقر فوق تقليم للتحديد زر لقص مقطع الصوت لمطابقة مقطع الفيديو.
الخطوه 3: إذا كنت موافقًا على التعديل الذي تم إجراؤه على مقاطع الصوت والفيديو ، فانتقل إلى ملف وانقر فوق حفظ.
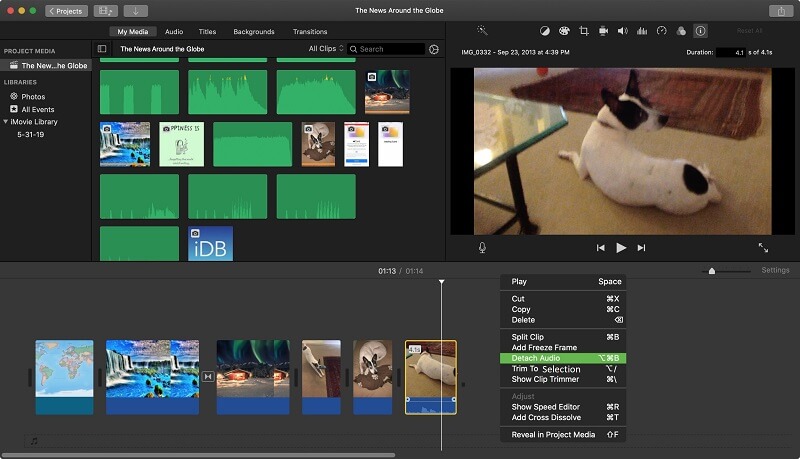
الجزء 2. كيفية مزامنة الصوت والفيديو على Windows
من قبل ، لم تكن لدينا فرصة لتحرير الصوت الذي لم يغرق في مقاطع الفيديو التي شاهدناها. أو إذا كانت هناك أداة يمكنها القيام بذلك ، فمن الصعب بالفعل التنقل. الشيء الجيد الآن أن هناك ملف محول الفيديو فيدمور. إنها أداة احترافية يمكنها أداء الكثير من ميزات تحرير الصوت والفيديو. تتيح لك هذه الأداة اختيار تنسيق الملف لمساراتك الصوتية ومقاطع الفيديو. بصرف النظر عن ذلك ، يحتوي على واجهة سهلة الاستخدام حتى لا تواجه مشكلة في التنقل بين ملفاتك هنا. الشيء الآخر الذي يجعله أكثر إثارة للإعجاب هو قدرته على الأداء في أفضل حالاته ، حتى مع وجود اتصال ضعيف بالإنترنت.
لدى Vidmore Video Converter الكثير لتقدمه. لهذا السبب إذا كنت ترغب في مزامنة الصوت مع الفيديو ، يمكنك الاعتماد على هذا البرنامج في بضع شرائح فقط. أخيرًا ، هذه الأداة متاحة على نظامي Mac و Windows لمنع حدوث مشكلة في توافق الجهاز. لتوضيح كيفية عمل هذه الأداة الاحترافية ، إليك إرشادات إرشادية أدناه.
الخطوة 1: الحصول على مزامنة الصوت والفيديو
قبل المتابعة ، يجب أن تحصل أولاً على البرنامج بالنقر فوق أحد ملفات تحميل الرموز أدناه وتثبيتها على جهازك. بعد ذلك ، يمكنك استخدام جهازك لتشغيل الأداة.
الخطوة 2: قم بتحميل مقاطع الفيديو التي تريد تحريرها
ابدأ بإضافة ملف الفيديو إلى ملف الجدول الزمني بالضغط إضافة ملفات في الزاوية العلوية اليسرى من الشاشة ، أو ببساطة زائد قم بتسجيل الدخول إلى الواجهة المركزية للأداة بمجرد تثبيتها على جهازك.
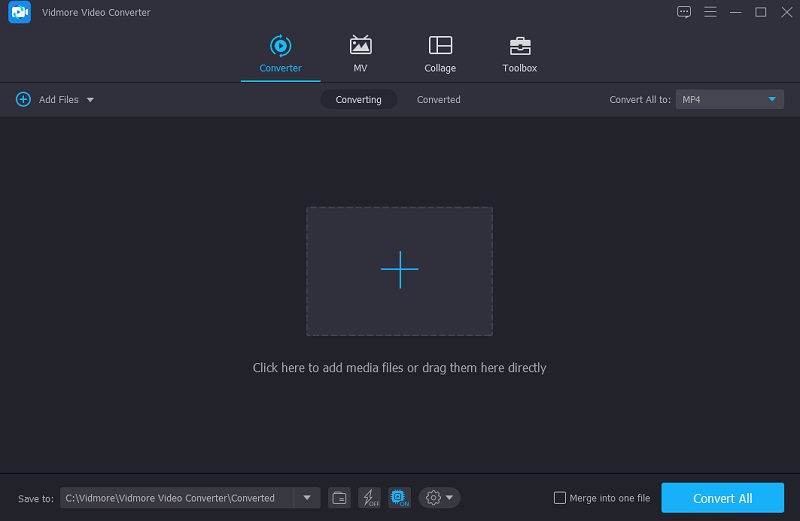
الخطوة 3: ابدأ في مزامنة الصوت والفيديو
ثم حان الوقت لمعالجة مشاكل مزامنة الصوت والفيديو. اختر رمز التحرير الذي يبدو مثل ملف نجمة. بعد ذلك ، انتقل إلى إعدادات الصوت من خلال النقر فوق الصوت التبويب.
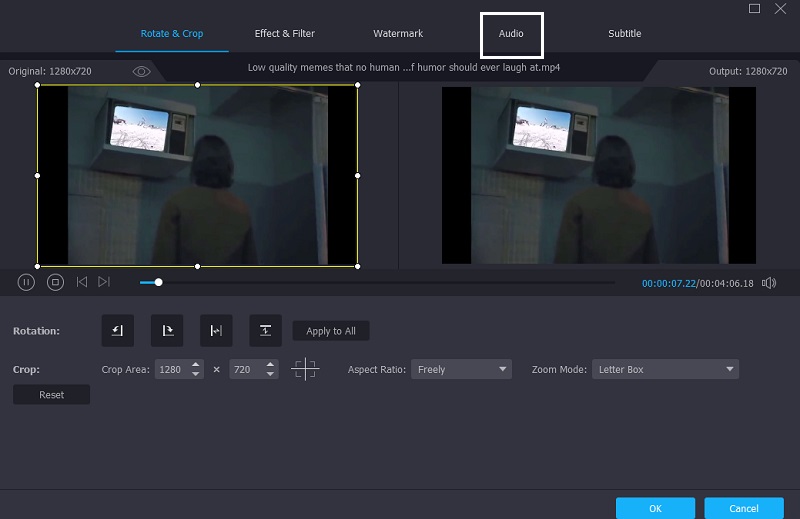
يمكنك الآن تصحيح تأخير الصوت عن طريق ضبط ملف تأخير شريط التمرير في إعدادات الصوت. قم بإجراء أي تعديلات ضرورية حتى تتم مزامنة الصوت والفيديو. ثم انقر فوق ملف حسنا زر.
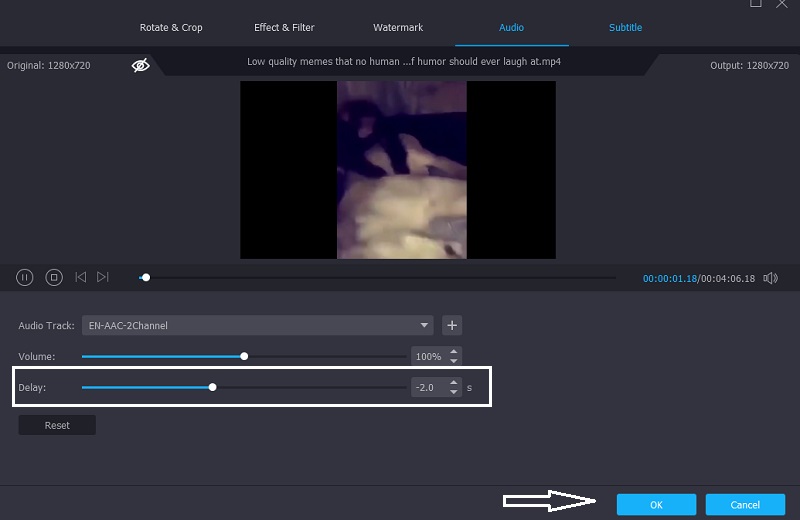
الخطوة 4: تحويل الصوت والفيديو الذي تم مزامنته
ابدأ عملية التحويل بمجرد الانتهاء من الخطوات السابقة. انتظر حتى يتم تحويل ملف الفيديو الخاص بك بعد النقر فوق تحويل جميع زر.
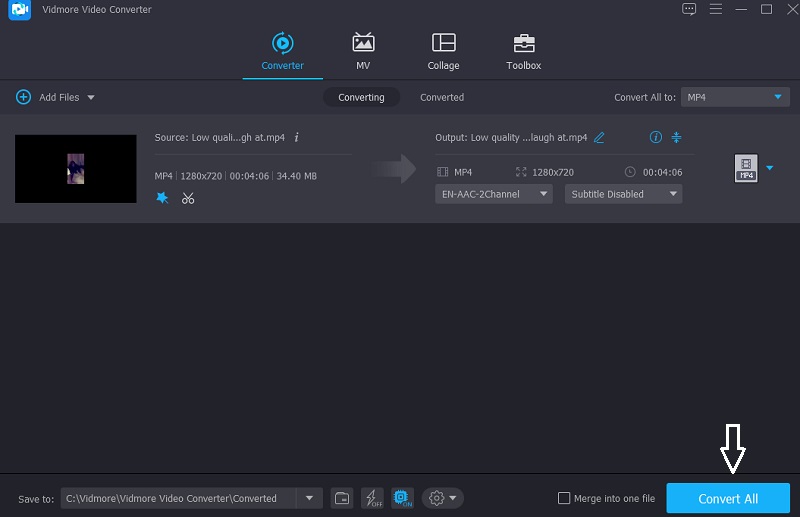
الجزء 3. الأسئلة الشائعة حول كيفية مزامنة الصوت والفيديو في iMovie
ما هو بالضبط مزامنة الصوت؟
تتيح لك مزامنة الصوت ضبط إيقاع الصوت بحيث يتطابق مع الفيديو.
كيفية إصلاح مشكلات مزامنة الصوت والفيديو على Android؟
يمكنك استخدام أدوات متنوعة لحل المشكلة التي تواجهها على جهاز Android الخاص بك. Avidemux و VLC و MX Player وما إلى ذلك. تحتوي كل هذه المشغلات على ميزات يمكنك استخدامها لمعالجة مقاطع الفيديو وحل المشكلة.
كيفية استخدام الصوت والفيديو غير متزامنين مع Kapwing؟
للبدء ، قم بتشغيل Kapwing Studio ، وهو تطبيق قائم على الويب متاح لجميع الأجهزة ، وقم بتحميل ملف الفيديو الخاص بك. بعد ذلك ، في الجزء العلوي ، اضغط على الصوت وقم بتحميل ملف الصوت الخاص بك. عندما تعثر على المزامنة المثالية ، عد إلى الاستوديو وانقر على الزر "نشر" في الزاوية اليمنى العليا. انتظر حتى يتم تحميل الفيديو قبل المتابعة إلى زر التنزيل.
خاتمة
في الواقع ، iMovie هي أداة رائعة للغاية. بصرف النظر عن حقيقة أنه يمكنك استخدامه لمشاهدة مقاطع الفيديو المفضلة لديك ، يمكن أن يساعدك أيضًا في تعديل بعض المشكلات التي لا يمكننا تجنبها. مثل الصوت لا يتطابق مع الفيديو قيد التشغيل. من خلال مساعدة المنشور المذكور أعلاه ، ستعرف كيفية مزامنة الصوت والفيديو في iMovie على Mac و iPad. ولكن إذا كنت تفضل أداة متوافقة مع كل من Mac و Windows بواجهة سهلة الاستخدام ، فيمكنك تجربة Vidmore Video Converter.


