كيفية إضافة الموسيقى إلى iMovie لتحسين المزاج والمشاركة
هل تمنيت يومًا أن تحتوي مقاطع الفيديو الخاصة بك على نغمات جذابة؟ مع iMovie، إنها قطعة من الكعكة. يمكن أن تؤدي إضافة الموسيقى إلى مشاريع iMovie الخاصة بك إلى جعلها أكثر جاذبية وجاذبية وإثارة. تخيل أن مقاطع الفيديو الخاصة بك تنبض بالحياة مع الموسيقى التصويرية المثالية. فكر في الأمر مثل إعطاء مقاطع الفيديو الخاصة بك أغنيتها الرئيسية. دعونا نقفز إلى كيفية إضافة الموسيقى إلى موفي واكتشف كيفية إنشاء مقاطع فيديو تبدو جيدة ورائعة. إنها بسيطة وممتعة. نحن هنا لإرشادك خلال كل خطوة.
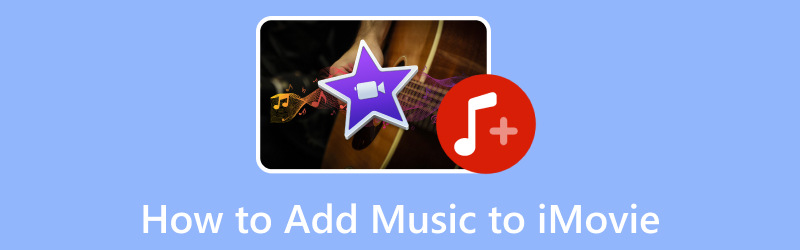
محتوى الصفحة
الجزء 1. كيفية إضافة الموسيقى إلى iMovie من iTunes
هل سبق لك أن تساءلت عن كيفية منح مقاطع فيديو iMovie الخاصة بك دفعة موسيقية باستخدام الموسيقى التي تحبها من iTunes؟ حسنًا، الخبر السار هو أن الأمر سهل للغاية! يمكنك دمج الموسيقى المفضلة لديك في مقاطع الفيديو الخاصة بك وجعلها أكثر روعة. هيا بنا نتعمق ونرى كيفية إضافة الموسيقى إلى iMovie من iTunes!
الخطوة 1. افتح آي موفي على جهاز الكمبيوتر الخاص بك. ابدأ مشروع iMovie جديد أو افتح المشروع الذي تريد إضافة الموسيقى إليه.
الخطوة 2. سترى علامات تبويب مختلفة في الجزء العلوي من الشاشة؛ انقر على وسائل الإعلام فاتورة غير مدفوعة. ثم توجه إلى قسم iTunes للوصول إلى مكتبة الموسيقى الخاصة بك.
الخطوه 3. تصفح الموسيقى الخاصة بك للعثور على الموسيقى التي تريد إضافتها إلى مشروع iMovie الخاص بك. انقر مع الاستمرار على الموسيقى التي تريد إضافتها، ثم اسحبها إلى المخطط الزمني في الجزء السفلي من الواجهة. أسقطه حيث تريد أن تبدأ الموسيقى في مشروعك.
الخطوة 4. يمكنك تعديل طول مقطع الموسيقى عن طريق سحب الحواف على المخطط الزمني. يمكنك قص الموسيقى لتتناسب مع المدة المطلوبة إذا كانت أطول من مشروعك. يمكنك أيضًا تعديل مستوى الصوت عندما تكون الموسيقى على المخطط الزمني. انقر على مقطع موسيقى لتحديده، ثم استخدم شريط تمرير مستوى الصوت الذي يظهر. قم بتعديل جهارة الموسيقى بالنسبة للأصوات الأخرى في مشروعك.
الخطوة الخامسة. قم بتشغيل مشروعك للتأكد من أن الموسيقى في المكان المناسب وعلى مستوى الصوت المطلوب. عندما تكون راضيًا عن صوت الموسيقى في مشروعك، احفظ مشروع iMovie الخاص بك. بمجرد أن تكون مستعدًا لمشاركة مشروعك، يمكنك تصديره كملف فيديو يحتوي على الموسيقى التي أضفتها.
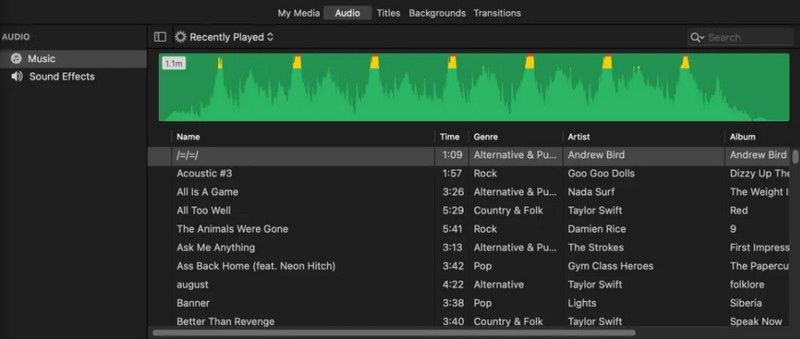
الجزء 2. كيفية إضافة الموسيقى إلى الفيديو باستخدام iMovie
هل سبق لك أن شاهدت فيلمًا أو مقطع فيديو ممتازًا ولاحظت كيف يمكن للموسيقى أن تجعل المشاهد أكثر إثارة؟ حسنًا، يمكنك فعل الشيء نفسه مع مقاطع الفيديو الخاصة بك باستخدام iMovie. دعونا نتعلم كيفية إضافة الموسيقى على iMovie وجعل مقاطع الفيديو الخاصة بك رائعة!
الخطوة 1. ابدأ بفتح iMovie على جهاز الكمبيوتر الخاص بك.
الخطوة 2. اختر ما إذا كنت تريد بدء مشروع جديد أو فتح مشروع موجود حيث تريد إضافة الموسيقى. إذا كنت تبدأ مشروعًا جديدًا، فاستورد الفيديو الذي تريد إضافة الموسيقى إليه. للقيام بذلك، انقر فوق وسائط الاستيراد زر وحدد الفيديو من محرك الأقراص المحلي الخاص بك.
الخطوه 3. انظر إلى الجزء العلوي من نافذة iMovie بحثًا عن ملف موسيقى علامة التبويب، وانقر عليها للوصول إلى مكتبة الموسيقى. سترى مجموعة من المقطوعات الموسيقية. ابحث أو استعرض الموسيقى التي تريد إضافتها إلى الفيديو الخاص بك.
الخطوة 4. يمكنك النقر على مقطوعة موسيقية للاستماع إلى معاينة. يساعدك على تحديد الموسيقى التي تناسب الفيديو الخاص بك بشكل أفضل. عندما تختار الموسيقى، قم بسحبها وإسقاطها على المخطط الزمني أسفل الفيديو الخاص بك. ضعه في المكان الذي تريد أن تبدأ فيه الموسيقى في الفيديو الخاص بك.
يمكنك تعديل الطول إذا كانت الموسيقى أطول من الفيديو الخاص بك أو إذا كنت ترغب في تشغيلها لمدة محددة. للقيام بذلك، اسحب حواف مقطع الموسيقى على المخطط الزمني لقصه. إذا كنت تريد تعديل مستوى الصوت، فانقر فوق مقطع موسيقى في المخطط الزمني، وستظهر قائمة أعلى المقطع. استخدم شريط تمرير مستوى الصوت لتعديل مستوى صوت الموسيقى. يمكنك أيضًا اختيار إخفاء الموسيقى للداخل أو للخارج.
الخطوة الخامسة. قم بتشغيل الفيديو الخاص بك للتأكد من مزامنة الموسيقى ومستوى الصوت المناسب. بمجرد أن تكون مستعدًا لمشاركة الفيديو الخاص بك، يمكنك تصديره كملف يحتوي على مقاطع الفيديو والموسيقى المضافة.
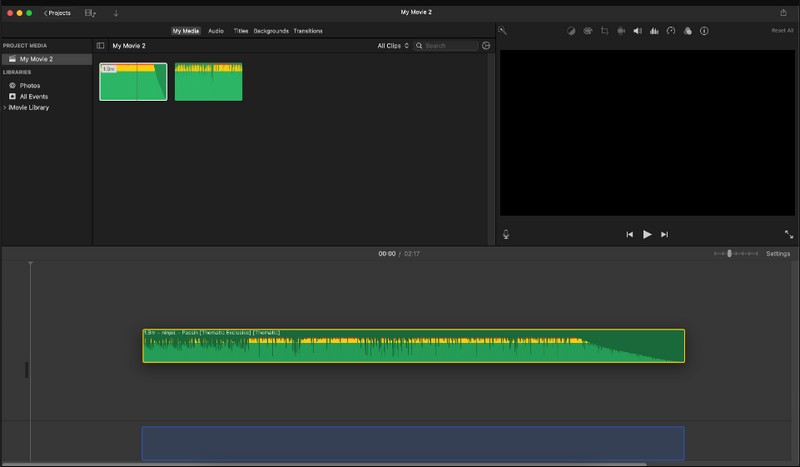
الجزء 3. المكافأة: طريقة سهلة لإضافة الموسيقى إلى الفيديو
هل تتطلع إلى تحسين مقاطع الفيديو الخاصة بك بموسيقى خلفية جذابة؟ لا تنظر أبعد من محول الفيديو فيدمور - أداتك سهلة الاستخدام لجعل مقاطع الفيديو أكثر روعة من خلال إضافة الموسيقى. يتميز هذا البرنامج بتصميم بسيط وودود. من السهل إضافة الموسيقى إلى مقاطع الفيديو الخاصة بك، حتى لو لم تكن خبيرًا تقنيًا. يمكنك العثور على ما تحتاجه بسرعة دون أي ارتباك. علاوة على ذلك، فهو يدعم مجموعة واسعة من تنسيقات الصوت، مما يضمن أنه يمكنك استيراد ملفاتك الصوتية دون أي مشكلة. يحافظ Vidmore Video Converter على جودة مكونات الصوت والفيديو، مما يضمن أن تبدو الأصوات النهائية احترافية قدر الإمكان.
الخطوة 1. تفضل بزيارة الموقع الرسمي لبرنامج Vidmore Video Converter لتنزيل البرنامج. بعد التنزيل، قم بتثبيت البرنامج على سطح المكتب الخاص بك باتباع الدليل الذي يظهر على الشاشة. بمجرد الانتهاء من ذلك، انتقل إلى تشغيل البرنامج.
الخطوة 2. توجه إلى MV علامة التبويب وانقر فوق إضافة ملفات الزر الموجود في الزاوية اليسرى السفلية من الواجهة. سيفتح على الفور مجلد سطح المكتب الخاص بك، ومن هناك، حدد الفيديو الذي تريد إضافة الموسيقى إليه.
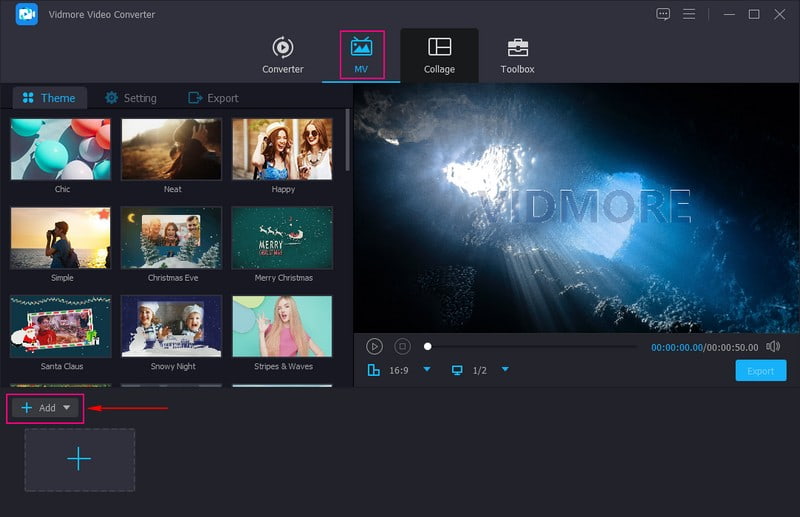
الخطوه 3. بمجرد استيراد الفيديو، حدد إعدادات بجوار خيار الموضوع. ضمن خيارات الإعدادات، توجه إلى مقطع صوتي ووضع علامة بجانبها خلفيه موسيقية. بمجرد التمكين، انقر فوق (+) لفتح مجلد سطح المكتب الخاص بك وإضافة الموسيقى التي تريدها. يمكنك تطبيق اللعب بالحلقة و اختفي و خارج الآثار إذا كنت تريد. بالإضافة إلى ذلك، يمكنك تعديل الموسيقى الصوت و تأخير حسب تفضيلاتك.
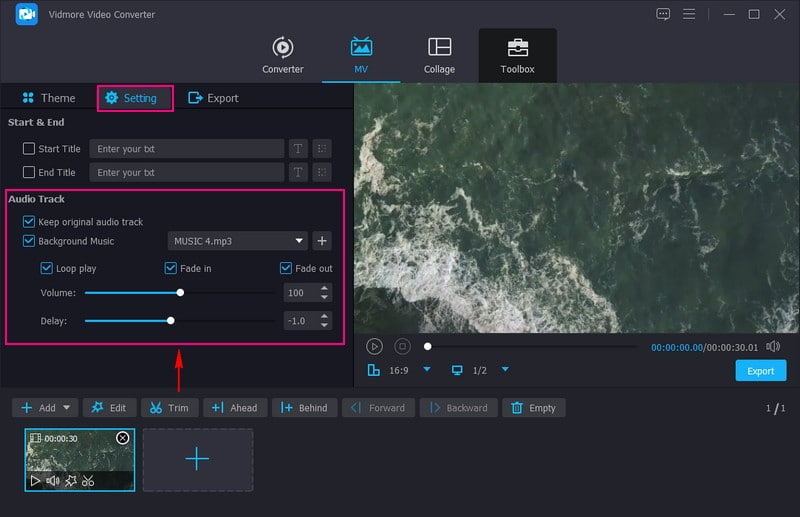
الخطوة 4. إلى جانب إضافة الموسيقى إلى الفيديو الخاص بك، يمكنك إضافة وتطبيق موسيقى معينة سمة و بداية و عناوين النهاية. لتحسين الفيديو الخاص بك بشكل أكبر، يمكنك الوصول إلى ميزات التحرير بالضغط على تعديل زر. ال تدوير واقتصاص, التأثيرات والمرشحات, علامة مائية، والصوت هنا.
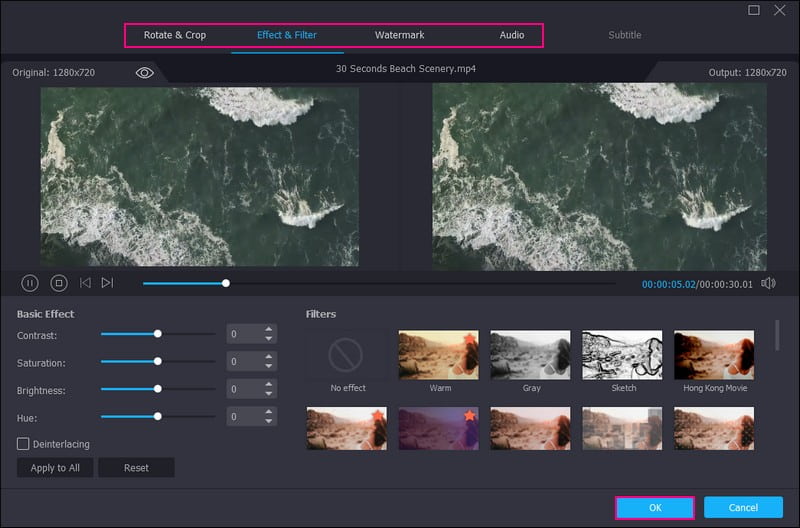
الخطوة الخامسة. بمجرد الاستقرار، انتقل إلى تصدير لتعديل إعدادات الفيديو مثل التنسيق، الدقة، الجودةو و معدل الإطار. عند الانتهاء ، اضغط على ابدأ التصدير زر لحفظ الفيديو الخاص بك مع الموسيقى على مجلد سطح المكتب.
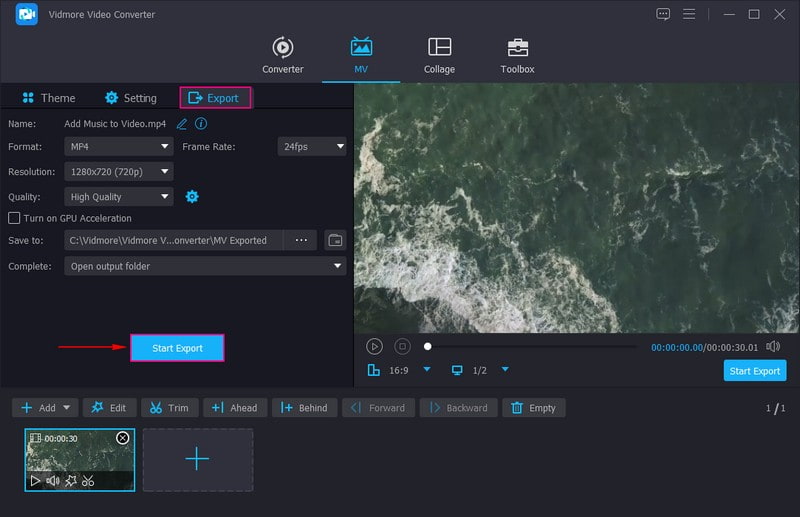
الجزء 4. الأسئلة الشائعة حول إضافة الموسيقى إلى iMovie
هل يمكنني إضافة موسيقى إلى iMovie مجانًا؟
ولحسن الحظ، يمكنك إضافة الموسيقى إلى iMovie مجانًا. يأتي مزودًا بمجموعة مختارة من الموسيقى التصويرية والمؤثرات الصوتية المضمنة التي يمكنك استخدامها دون تكاليف إضافية.
لماذا لا تظهر مكتبة الموسيقى الخاصة بي في iMovie؟
قد تكون هناك عدة أسباب لعدم ظهور مكتبة الموسيقى الخاصة بك في iMovie. لإصلاح هذه المشكلة، يجب عليك التحقق من إذن الموسيقى وموقع الموسيقى وما إذا كان التطبيق قد تم تحديثه. إذا لم يظهر بعد، فيجب عليك إعادة تشغيل التطبيق أو إعادة تثبيته أو إعادة تشغيل جهاز الكمبيوتر الخاص بك.
كيفية إضافة الموسيقى إلى iMovie على iPhone؟
قم بتشغيل تطبيق iMovie على جهاز iPhone الخاص بك. ابدأ مشروعًا جديدًا أو افتح مشروعًا موجودًا. انقر فوق + إضافة وسائط لاستيراد مقاطع الفيديو إلى مشروعك. ثم انقر فوق + أضف الوسائط مرة أخرى، حدد الصوت، واختر أغنية من مكتبتك. اسحب مقطع الموسيقى إلى المخطط الزمني أسفل مقاطع الفيديو الخاصة بك. قم بتمرير مقطع الموسيقى إلى اليسار أو اليمين ليتناسب مع توقيت الفيديو الخاص بك. بمجرد الانتهاء، انقر فوق زر التشغيل لمعاينة الفيديو الخاص بك مع الموسيقى.
لماذا لا يمكنني استيراد أغنية إلى iMovie؟
والسبب هو أن الأغنية ذات تنسيق ملف غير مدعوم، وتلف الملف، وموقع الملف، وحجم الملف كبير، والمزيد.
ماذا لو كنت أرغب في استخدام الموسيقى المحمية بحقوق الطبع والنشر في الفيديو الخاص بي؟
يمكن أن يؤدي استخدام الموسيقى المحمية بحقوق الطبع والنشر دون الحصول على إذن مناسب إلى حدوث مشكلات قانونية. من الأفضل استخدام الموسيقى الخالية من حقوق الملكية أو الموسيقى التي لديك حقوقها. يقدم iMovie مجموعة مختارة من الموسيقى التصويرية والمؤثرات المجانية التي يمكنك استخدامها دون القلق بشأن حقوق الطبع والنشر.
خاتمة
وها أنت ذا! لقد تعلمت كيفية إضافة الصوت إلى موفي بمساعدة الخطوات المقدمة. مع iMovie، أصبحت مقاطع الفيديو الخاصة بك الآن مليئة بالموسيقى. إنه مثل منحهم حركات الرقص الخاصة بهم. إلى جانب iMovie، يمكنك استخدام Vidmore Video Converter لمساعدتك في إضافة الموسيقى إلى مقاطع الفيديو الخاصة بك. يسمح لك بالحفاظ على الصوت الأصلي ودمج موسيقى الخلفية. استمتع بإنشاء مقاطع فيديو رائعة مع الموسيقى التي سيستمتع بها الجميع!


