كيفية إضافة علامة مائية إلى الفيديو دون فقدان الجودة
هل يمكنك أن تتخيل أن مقاطع الفيديو المنزلية الخاصة بك قد مزقها آخرون بعد مشاركتها على وسائل التواصل الاجتماعي؟ أو ربما تريد فقط إثارة بعض الضجة الإضافية من خلال الترويج لمقاطع الفيديو الخاصة بك؟ الحل بسيط ، أضف علامة مائية إلى مقاطع الفيديو الخاصة بك. العلامة المائية هي شعار أو صورة ثابتة تتداخل مع كل إطار في الفيديو. ستوضح لك هذه المقالة 5 طرق لتطبيق العلامة المائية على ملفات الفيديو الخاصة بك.
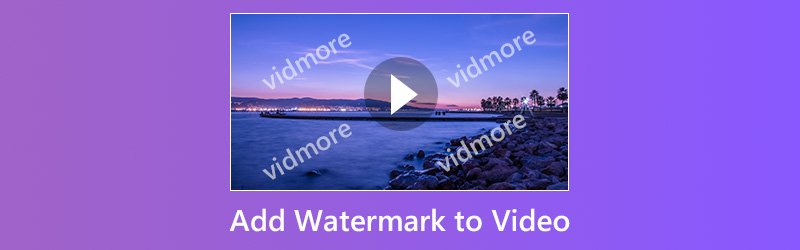
محتوى الصفحة
الجزء 1: إضافة علامة مائية إلى الفيديو على الكمبيوتر
تتم عادةً إضافة علامة مائية إلى الفيديو في مرحلة تحرير الفيديو ، لكن عددًا قليلاً فقط من محرري الفيديو لديهم القدرة على تطبيق العلامة المائية. فيما يلي أفضل الطرق لإنجاز المهمة على سطح المكتب.
الطريقة الأولى: أسهل طريقة لإضافة علامة مائية إلى الفيديو
محول الفيديو فيدمور هو حل الكل في واحد لتحرير الفيديو. يمكنك الحصول على كل ما تحتاجه تقريبًا لإضافة علامة مائية إلى مقاطع الفيديو داخل البرنامج الفردي. والأهم من ذلك أنه لن يضر بجودة الصورة أثناء تحرير مقاطع الفيديو وتحويلها.
- أضف علامة مائية إلى مقاطع الفيديو على أجهزة كمبيوتر Windows أو Mac.
- دعم جميع تنسيقات ملفات الفيديو والصوت ، مثل AVI و MKV و MP4 وما إلى ذلك.
- تحسين جودة الفيديو وتحسينها أثناء تطبيق العلامة المائية.
- تحويل مخرجات الفيديو للأجهزة المحمولة أو الوسائط الاجتماعية.
- متاح لنظام التشغيل Windows 10/8/7 و Mac OS X.

باختصار ، إنها أسهل طريقة لإضافة علامة مائية إلى الفيديو على سطح المكتب.
كيفية إضافة علامة مائية إلى الفيديو على سطح المكتب
الخطوة 1: قم بتثبيت أسهل محرر فيديو
قم بتشغيل محول الفيديو بمجرد تثبيته على جهاز الكمبيوتر الخاص بك. ثم اختر إضافة ملفات من اضف ملف القائمة واستيراد ملفات الفيديو التي تريد تطبيق العلامة المائية عليها.

الخطوة 2: أضف علامة مائية إلى الفيديو
انقر على تعديل القائمة في الشريط العلوي لفتح نافذة محرر الفيديو ، وانتقل إلى ملف علامة مائية التبويب. ضع علامة في خانة الاختيار بجوار تفعيل العلامة المائية. لإضافة شعار إلى الفيديو ، حدد نص واكتبه في المربع. إذا كنت تريد إضافة صورة ثابتة ، فحدد صورة واستيرادها من جهاز الكمبيوتر الخاص بك. بعد ذلك ، اضبط موضع العلامة المائية وحجمها. ضرب تطبيق زر لتأكيد ذلك.
تلميح: إذا كنت تريد إضافة علامة مائية إلى جميع مقاطع الفيديو ، فانقر فوق تنطبق على الكل زر.
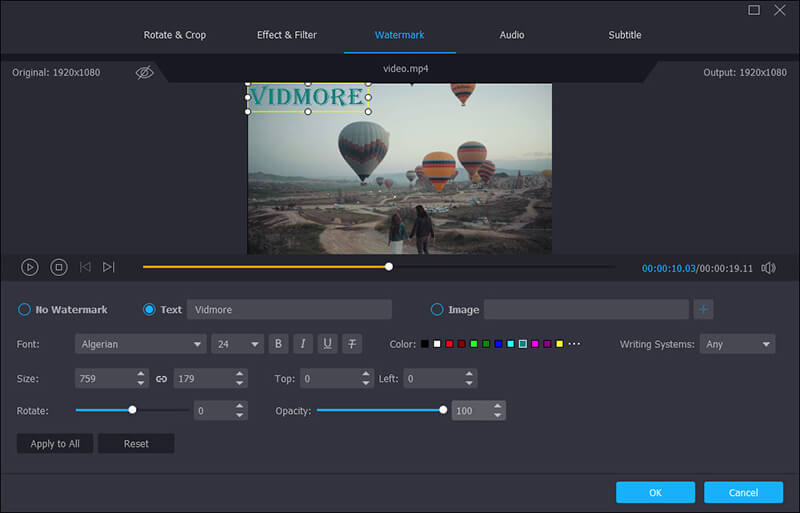
الخطوه 3: تصدير إخراج الفيديو
في الواجهة الرئيسية ، انتقل إلى المنطقة السفلية ، وحدد تنسيق فيديو مناسبًا من ملف الملف الشخصي قائمة طعام. ثم اضغط تصفح لتعيين مجلد معين لحفظ مقاطع الفيديو. أخيرًا ، اضغط على تحويل زر لتصدير مقاطع الفيديو مع العلامة المائية.

الطريقة 2: إضافة علامة مائية إلى الفيديو في iMovie
تم تصميم iMovie لتحرير مقاطع الفيديو على أجهزة Mac بسرعة. يتضمن محرر الفيديو هذا أدوات تحرير الفيديو الأساسية ، مثل العلامة المائية. ومع ذلك ، يدعم iMovie تنسيقات وسائط محدودة فقط. عندما يتعلق الأمر بالعلامة المائية ، تأكد من حفظها في PNG.
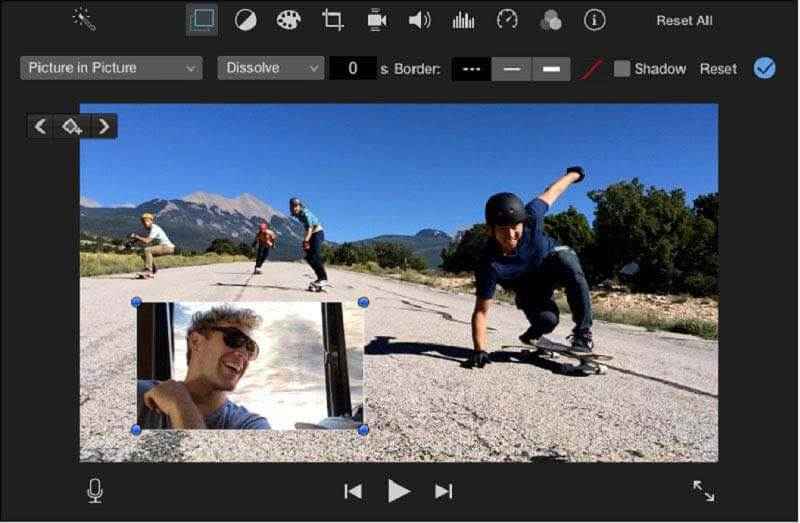
الخطوة 1: أنشئ مشروعًا جديدًا في iMovie واستورد الفيديو الذي تنوي تحريره.
الخطوة 2: ضع الفيديو في المخطط الزمني ، واختر ملف تراكب زر فوق لوحة المعاينة.
الخطوه 3: اختر قائمة صورة في صورة على الجانب الأيسر ، ثم قم بإضافة العلامة المائية للفيديو من جهاز الكمبيوتر الخاص بك.
الخطوة 4: بعد تعيين العلامة المائية ، مثل الموضع والحجم والمدة والمزيد ، انقر فوق الزر "تطبيق" لتأكيدها.
الطريقة الثالثة: إضافة علامة مائية إلى الفيديو باستخدام VLC
VLC هو مشغل وسائط مفتوح المصدر مع ميزات شاملة ، مثل نسخ أقراص DVD وتحويل تنسيقات الوسائط وتنزيل مقاطع الفيديو عبر الإنترنت. في الواقع ، يتمتع VLC بالقدرة على إضافة علامة مائية إلى الفيديو بعدة خطوات ، والتي تسمى Overlay.
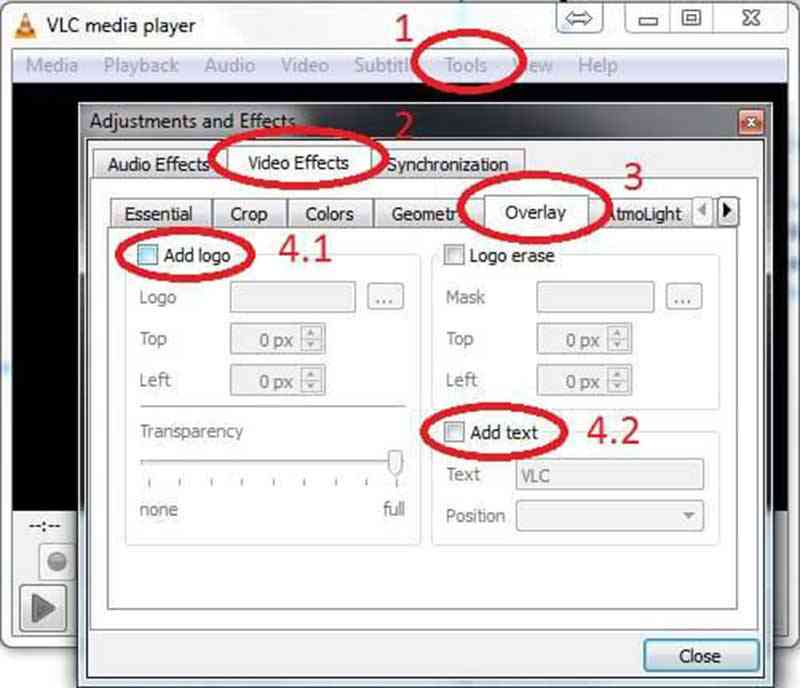
الخطوة 1: افتح ملف الفيديو في VLC وانتقل إلى أدوات -> المؤثرات والمرشحات. بدلاً من ذلك ، يمكنك الضغط على السيطرة + ه لبدء حوار تأثير الفيديو.
الخطوة 2: توجه إلى تراكب التبويب في تأثيرات الفيديو، وحدد المربع الموجود في أضف الشعار اختيار.
الخطوه 3: انقر فوق أيقونة ثلاثية النقاط واستورد صورة العلامة المائية من محرك الأقراص الثابتة. ثم اضبط الوضع باستخدام ملف أعلى و اليسار خيارات. لعمل علامة مائية شفافة ، اضبط ملف الشفافية اختيار.
الخطوة 4: عند الانتهاء ، انقر فوق أغلق زر لإضافة علامة مائية إلى الفيديو على الفور.
الجزء 2: إضافة علامة مائية إلى الفيديو عبر الإنترنت
هناك العديد من برامج تحرير الفيديو عبر الإنترنت تسمح لك بإضافة علامة مائية إلى الفيديو دون تثبيت أي برنامج. ومع ذلك ، فعادة ما يكون لديهم بعض القيود ، مثل حجم الملف. إذا كنت لا تمانع ، جرب الطرق أدناه.
الطريقة الأولى: إضافة علامة مائية إلى الفيديو عبر kapwing
Kapwing هي طريقة مجانية لتحرير مقاطع الفيديو عبر الإنترنت. يمكنه معالجة ملف فيديو يصل حجمه إلى 750 ميجا بايت مرة واحدة. علاوة على ذلك ، يمكنك استيراد ملف الفيديو الخاص بك من جهاز الكمبيوتر الخاص بك أو عنوان URL. وهو يدعم العلامات المائية المتحركة أيضًا.
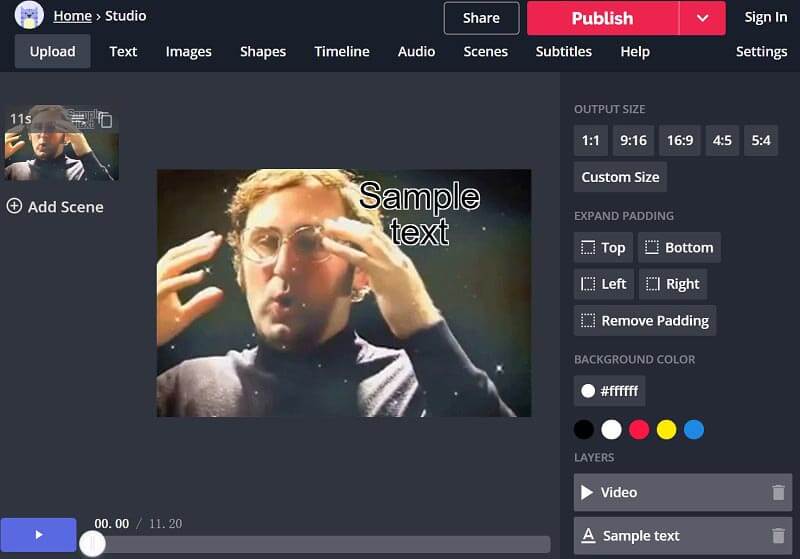
الخطوة 1: قم بزيارة https://www.kapwing.com/studio/editor في متصفحك لفتح صفحة محرر الفيديو عبر الإنترنت.
الخطوة 2: بعد ذلك يمكنك أن تقرر إضافة علامة مائية نصية أو علامة مائية للصورة عن طريق الاختيار نص أو الصور في الجزء العلوي من النافذة.
الخطوه 3: اتبع التعليمات التي تظهر على الشاشة لتصميم العلامة المائية كما تريد.
الخطوة 4: أخيرًا ، انقر فوق شارك القائمة لتحميل الفيديو بعلامة مائية على وسائل التواصل الاجتماعي أو تنزيله بالضغط ينشر.
الطريقة 2: تطبيق العلامة المائية على الفيديو بواسطة pixiko
Pixiko هو محرر فيديو آخر يسمح لك بإضافة علامة مائية إلى الفيديو عبر الإنترنت. يمكنه التعامل مع ملف فيديو صغير في وقت واحد ، مثل مقطع فيديو موسيقي. عليك أن تتحلى بالصبر لأن تحميل الفيديو يستغرق بعض الوقت.
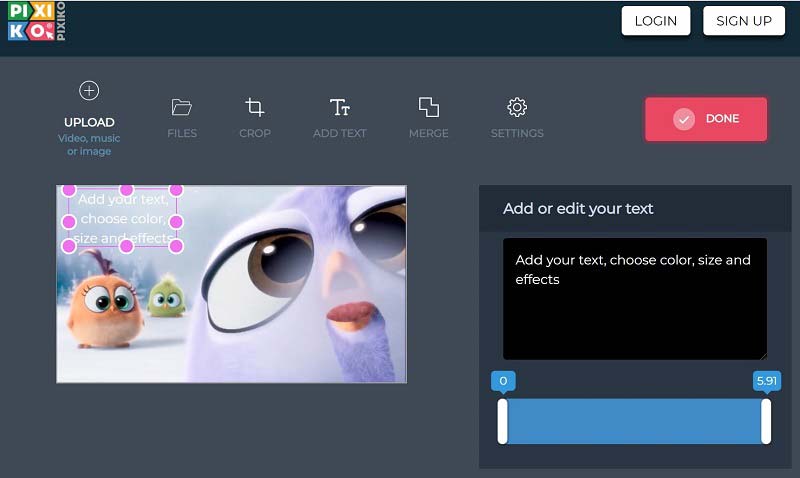
الخطوة 1: اذهب إلى https://pixiko.com/tools/video-watermark في مستعرض ويب وانقر البدء زر.
الخطوة 2: قم بتحميل ملف فيديو من جهاز الكمبيوتر الخاص بك ، ثم انقر فوق أضف نصًا القائمة في الشريط العلوي.
الخطوه 3: انقل النص إلى الموضع الصحيح واكتب بعض الكلمات. ثم اضبط اللون والحجم والتأثيرات للعلامة المائية.
الخطوة 4: أخيرًا ، انقر فوق منجز زر لتأكيد ذلك.
خاتمة
لقد شاركنا أفضل 5 طرق لإضافة علامة مائية إلى مقاطع الفيديو الخاصة بك. باستخدام Vidmore Video Converter ، يمكنك إنشاء علامة مائية تغطي الفيديو بأكمله ، أو تحديد منطقة معينة ، أو الجلوس في المنتصف ببساطة. المزيد من الأسئلة؟ اترك رسالتك أدناه وسنرد عليها في أقرب وقت ممكن.
تحرير الفيديو
-
أضف علامة مائية
-
إزالة العلامة المائية للفيديو


