أفضل 13 ضاغط فيديو موثوق به لضغط الفيديو
هناك حالات يكون فيها تشغيل مقطع فيديو على جهاز غير ناجح أو غير مدعوم. أو أحيانًا يواجه الأشخاص صعوبة في إرسال مقطع فيديو عبر البريد الإلكتروني بسبب قيود البريد الإلكتروني عندما يتعلق الأمر بالمساحة التي يدعمها. في هذه الحالة ، يحتاجون إلى ضاغط فيديو لمساعدتهم في حل المشكلات التي يواجهونها.
يساعد ضغط الفيديو على إزالة بعض المعلومات لتقليل حجم الفيديو. بمجرد ضغط الفيديو ، يتم تغيير التنسيق الأصلي إلى نوع ملف مختلف وفقًا للتنسيق المستخدم. يعد ضغط الفيديو جزءًا أساسيًا من تخزين المزيد من مقاطع الفيديو على مساحة تخزين الجهاز. لذلك ، إذا كنت تواجه أيضًا مشكلات في الحجم الكبير لملف الفيديو الخاص بك ، فيمكنك الاعتماد على الأفضل ضواغط الفيديو يمكنك استخدامه على جميع المنصات المكتوبة في هذه المقالة.
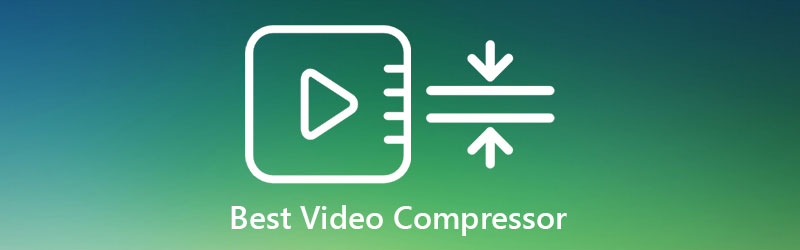
- الجزء 1. أفضل ضواغط فيديو لنظامي التشغيل Windows و Mac
- الجزء 2. تطبيقات ضاغط الفيديو لنظامي Android و iOS
- الجزء 3. أسئلة وأجوبة حول ضواغط الفيديو
قبل الكتابة، كيف نختبر البرامج للمقالات:
إخلاء المسؤولية: كل المحتوى الموجود على موقعنا مكتوب بواسطة أشخاص في فريق التحرير لدينا. قبل الكتابة، نقوم بإجراء بحث عميق حول هذا الموضوع. بعد ذلك، يستغرق الأمر من يوم إلى يومين لاختيار الأدوات واختبارها. نحن نختبر البرامج من متطلبات الجهاز والنظام، والوظائف، وتجربة الاستخدام، وما إلى ذلك. ولجعل اختبارنا أكثر شمولاً، نعرض أيضًا مواقع المراجعة، مثل G2، وTrustpilot، وما إلى ذلك، لجمع تجارب المستخدمين الحقيقية كمرجع.
الجزء 1. أفضل ضواغط فيديو لنظامي التشغيل Windows و Mac
1. محول الفيديو Vidmore
إذا كنت تستفسر عن ضاغط فيديو يمكنه تحرير الصور ومقاطع الفيديو والمسارات الصوتية ، فقد تحتاج إلى ملف محول الفيديو فيدمور. إنه برنامج متوافق مع أجهزة Mac و Windows. تعمل هذه الأداة غير المتصلة بالإنترنت في أفضل حالاتها حتى بدون اتصال بالإنترنت. وهو يدعم العديد من تنسيقات ملفات الصوت والفيديو مثل MP3 و WAV و AIFF و FLAC و MP4 و MOV و MKV وما إلى ذلك. بمساعدة واجهة سهلة الاستخدام للغاية ، سيكون من السهل على الأشخاص ضغط مقاطع الفيديو الخاصة بهم. يمنحك ثلاثة خيارات لضغط ملفاتك. الأول عن طريق تحريك أشرطة التمرير والاحتفاظ بجزء المقطع الذي تريده. شيء آخر عن طريق ضبط الدقة ضمن الإعدادات. وأخيرًا ، يحتوي على ضاغط فيديو تلقائي أسفل صندوق الأدوات.
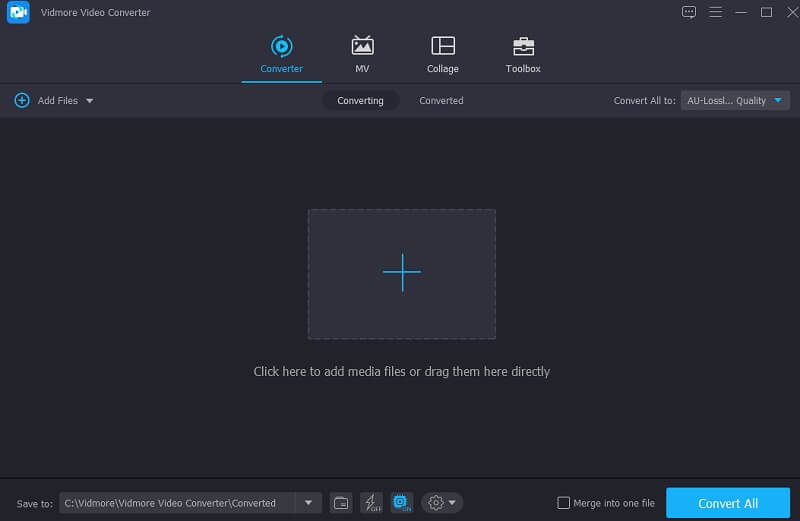
مميزات برنامج Vidmore Video Converter:
- لوحة القيادة ودية للغاية.
- يضم أكثر من 200 نوع صوت وفيديو.
- يعمل بدون اتصال بالإنترنت.
2. Freemake محول الفيديو
يعد Freemake Video Converter أحد ضواغط الفيديو التي يمكنك استخدامها على أجهزة Windows فقط. يعد ضاغط الفيديو هذا أحد أكثر الأدوات موثوقية لضغط مقاطع الفيديو الخاصة بك. بصرف النظر عن وجود واجهة أساسية ، فإنه يدعم أيضًا العديد من تنسيقات الملفات. هذه التنسيقات هي ROM و MPG و MP4 و AVI و WMV وما إلى ذلك. بالإضافة إلى ذلك ، يقوم Freemake Video Converter أيضًا بتمزيق و يحرق أقراص DVD. كما يسمح للمستخدمين بإضافة ترجمات إلى مقاطع الفيديو الخاصة بهم وتعديل البيانات الوصفية الخاصة بهم.
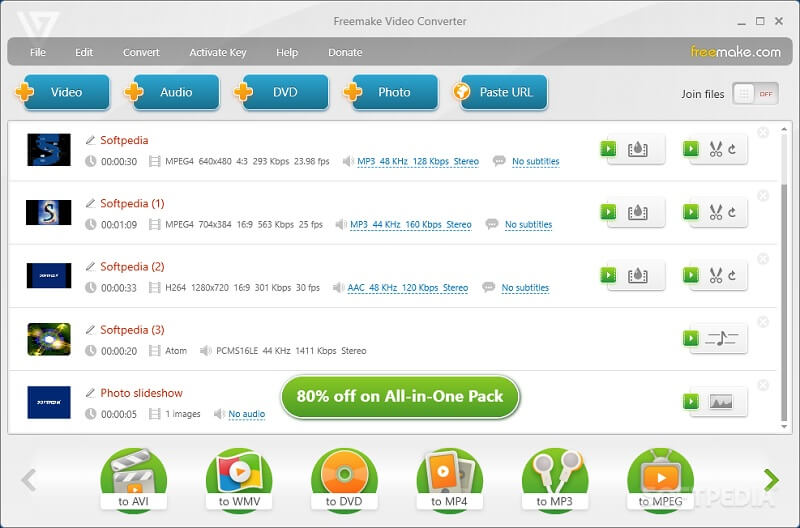
مميزات برنامج Freemake Video Compressor:
- له واجهة أساسية.
- يدعم العديد من تنسيقات ملفات الفيديو مما يسمح للمستخدمين بالاختيار
- لا تحتوي على إعلانات.
سلبيات ضاغط الفيديو Freemake:
- إنه حصري فقط لأجهزة Windows.
- يمكنك فقط استخدام ميزات التحرير الأخرى عن طريق الانتظار لمدة ثلاثة أيام لتمكين الميزات المتقدمة.
3. مشغل الميديا VLC
عندما يتعلق الأمر بالتنوع ، فإن VLC Media Player هو الأفضل. إنه مشغل وسائط متوافق مع أجهزة Mac و Windows و Linux و Android. بصرف النظر عن تشغيل مقاطع الفيديو والأفلام المفضلة لديك ، فإن برنامج VLC قادر أيضًا على تحويلها وضغطها. يحب الناس راحته نظرًا لأنه مجاني ولا يتضمن علامات مائية على أي مقاطع فيديو ناتجة. تعتبر الواجهة البديهية أيضًا تأثيرًا لأنها أساسية ومباشرة. يدعم VLC Media Player أنواع الفيديو المختلفة ويمكنه ترميز X264.
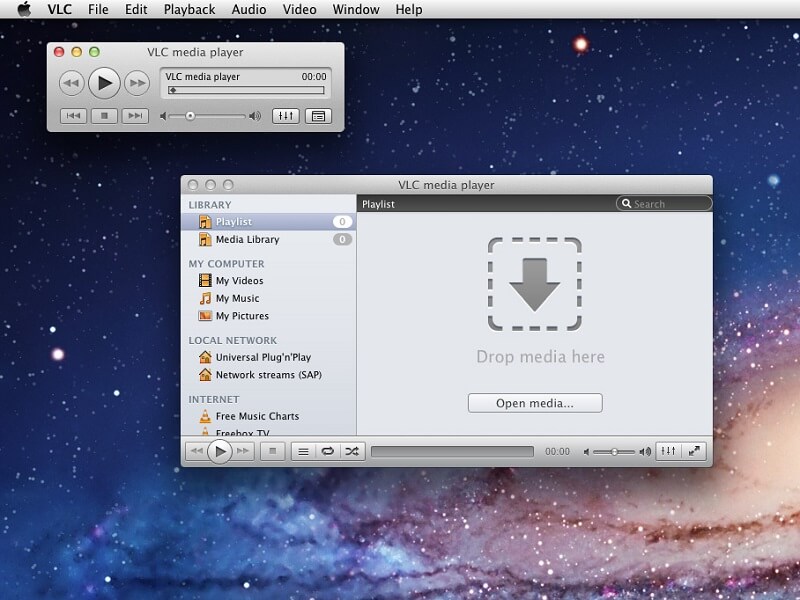
مميزات برنامج VLC:
- سهولة الاستخدام.
- يحتوي على اختصارات مريحة للوحة المفاتيح.
- التوافق على معظم الأجهزة.
سلبيات VLC:
- يحتوي على بعض التحديثات.
4. محول الفيديو VSDC
يدعم محول الفيديو هذا أيضًا ضغط الفيديو ، وهو قابل للتطبيق فقط لمستخدمي Windows. وهو أيضًا برنامج يمكن الوصول إليه مجانًا ويضم العديد من تنسيقات الملفات ، خاصة التنسيقات الشائعة. بعض أنواع الملفات التي يدعمها هي M4V MP4. AVI و DVD وغيرها. بالإضافة إلى ذلك ، يحتوي على بعض أدوات التحرير الأساسية التي تسمح للمستخدمين بالتقسيم والحذف و دمج مقاطع الفيديو الخاصة بهم. يحتوي VSDC Video Converter أيضًا على إعدادات مسبقة متقدمة مخصصة لجميع أنواع الملفات.
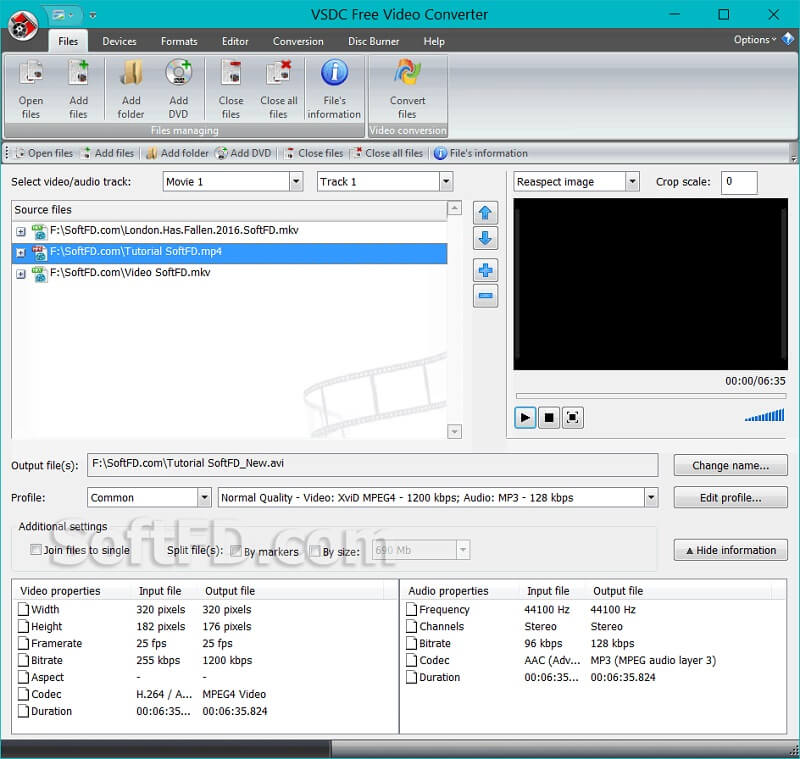
إيجابيات VSDC:
- يمكن للمستخدمين الوصول إليه مجانًا.
- يوفر ضغط الفيديو دون المساس بالجودة.
- يقوس معظم تنسيقات الملفات.
5. Vidmore محول الفيديو المجاني على الإنترنت
إذا كنت تستفسر عن ضاغط ومحول صوت وفيديو خالص دون الحاجة إلى تثبيت برنامج ، فقد تصل إلى أداة عبر الإنترنت. وواحد من هؤلاء هو محول الفيديو المجاني من فيدمور. إنه برنامج قائم على الإنترنت يسمح للمستخدمين بضغط مقاطع الفيديو الخاصة بهم عن طريق التحكم في الدقة في علامة تبويب الإعدادات. كما أن التنقل في ميزات التحرير لن يعيق لأنه يحتوي على لوحة تحكم سهلة الاستخدام. وهذه الأداة عبر الإنترنت هي أيضًا مساعدة كبيرة ، خاصة للأفراد أثناء التنقل ، لأنها ستوفر وقتهم.
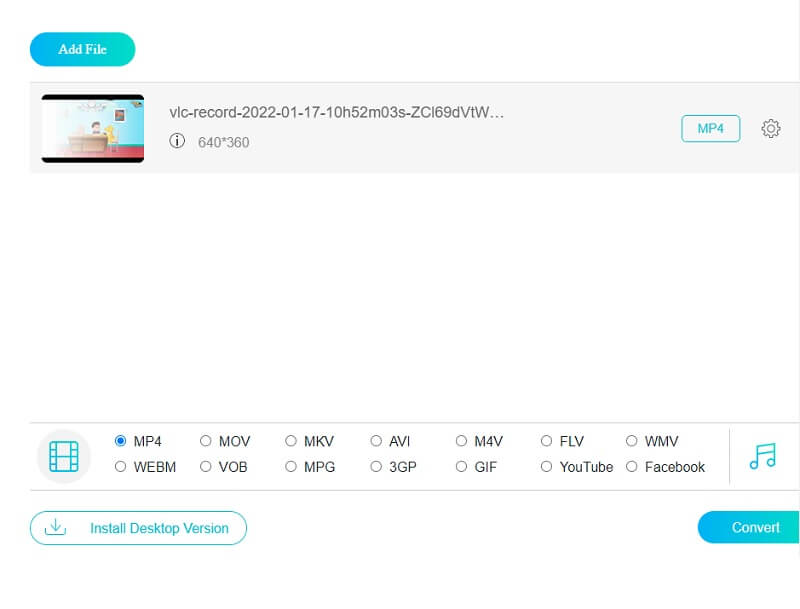
مميزات برنامج Vidmore Free Video Converter:
- سهولة الاستخدام.
- محول الصوت والفيديو النقي.
سلبيات محول الفيديو المجاني من Vidmore:
- لا يحتوي على أدوات تحرير مضمنة.
6. FFmpeg
على عكس ضواغط الفيديو الأخرى ، فإن FFmpeg مختلف. إنه برنامج نصي يسمح بضغط الصوت والفيديو. يدعم هذا البرنامج غير المتصل بالإنترنت أيضًا العديد من تنسيقات الملفات ، مثل MP4 و MOV و AVI وما إلى ذلك. ولكن الشيء الجيد في هذه الأداة هو توفرها على أجهزة Linux و Windows و Mac.
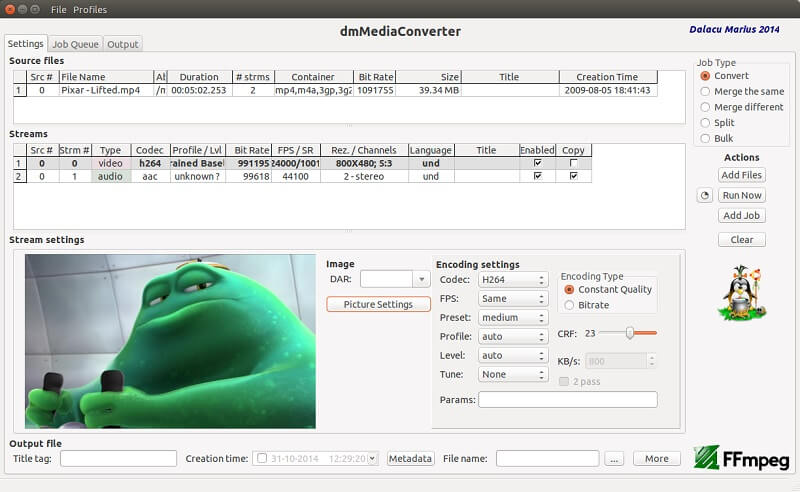
إيجابيات FFmpeg:
- إنه متعدد المنصات ومجاني.
- يقبل تنسيقات ملفات الفيديو المختلفة.
- وهو يدعم التسجيل والتحويل والضغط والتدفق.
سلبيات FFmpeg:
- لا ينصح به للمبتدئين.
- هناك خسارة في الجودة.
7. برنامج FreeConvert
FreeConvert هي أداة أخرى عبر الإنترنت يمكنك استخدامها لضغط مقاطع الفيديو الخاصة بك إلى الحجم الذي تريده. يتيح هذا البرنامج للمستخدمين الاختيار بين برامج الترميز H.265 و H.264. بالإضافة إلى ذلك ، تتيح FreeConvert للمستخدمين التنقل في جودة الفيديو الخاصة بهم من خلال التحكم في الدقة ومعدل البت. يتمتع المستخدمون أيضًا بوقت خالٍ من المتاعب باستخدام هذه الأداة عبر الإنترنت لأنها تمتلك واجهة سهلة الاستخدام. من ناحية أخرى ، هناك قيود على التحويل ، نظرًا لكونه أداة عبر الإنترنت.
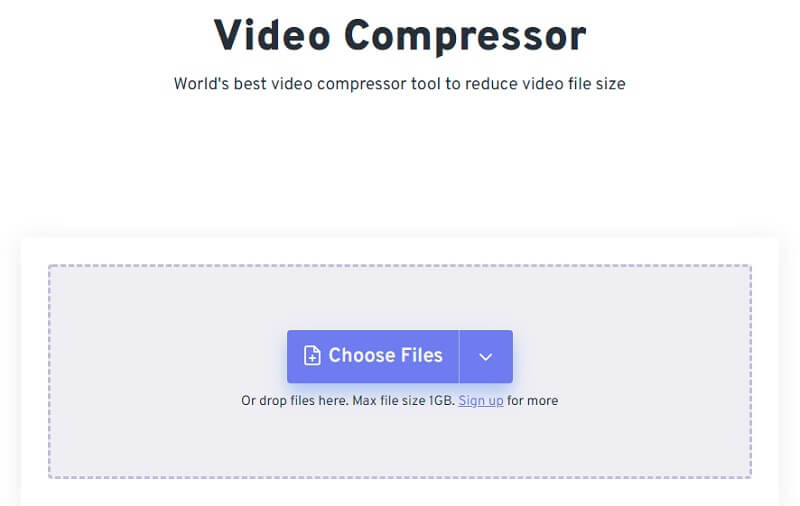
مميزات برنامج FreeConvert:
- يحتوي على لوحة قيادة ودية للغاية.
- لا يحتوي على أي إعلانات ، على الرغم من أنه أداة عبر الإنترنت.
- يتحول بسرعة كبيرة.
سلبيات FreeConvert:
- لديها قيود عندما يتعلق الأمر بالتحويل.
- النسخة المدفوعة سخيفة بعض الشيء.
8. ClipChamp
ClipChamp هو محرر فيديو على الإنترنت. الطريقة الوحيدة لضغط الفيديو الخاص بك باستخدام هذا البرنامج عبر الإنترنت هي شراء النسخة المدفوعة. ولكن إذا كنت لا ترغب في الاستفادة من الاشتراك ، فيمكنك الاستفادة من حجم الفيديو الخاص بك عن طريق إزالة الأجزاء التي لا تريدها. يدعم ClipChamp العديد من تنسيقات الملفات. لذلك لا يزال مناسبًا للاستخدام. بصرف النظر عن ذلك ، فهو يحتوي على أدوات تحرير أخرى يمكنك استخدامها لتحسين مقاطع الفيديو الخاصة بك.
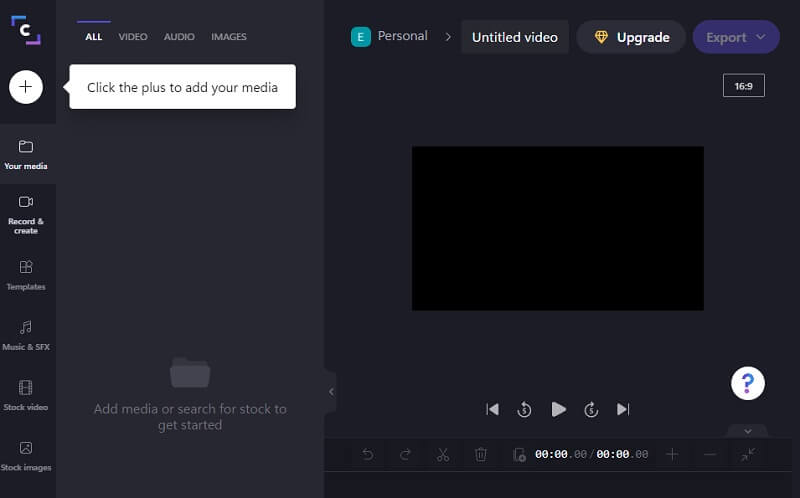
إيجابيات ClipChamp:
- ليس لديها قيود عندما يتعلق الأمر بتحويل الملفات.
- كما يوفر تحويلاً وضغطًا سريعًا.
- يقدم مجموعة واسعة من التنسيقات والدقة.
سلبيات ClipChamp:
- سيكون من الأفضل الاستفادة من الخطة الممتازة لضغط مقاطع الفيديو الخاصة بك.
الجزء 2. تطبيقات ضاغط الفيديو لنظامي Android و iOS
1. VidCompact
إذا كان جهازك يعمل بنظام Android وكنت تبحث عن ضاغط فيديو في Google Play ، فقد تفكر في استخدام VidCompact. هذه الأداة سهلة التنقل لأنها تحتوي على واجهة سهلة الاستخدام. بعض تنسيقات الفيديو التي تدعمها هذه الأداة هي MOV و FLV و MP4 و MKV. الشيء الجيد في هذه الأداة هو أنها تضغط مقاطع الفيديو الخاصة بك دون المساس بالجودة. بصرف النظر عن ذلك ، فإنه يسمح لك أيضًا بإجراء بعض التعديلات مثل القص والقص و قص مقطع فيديو.
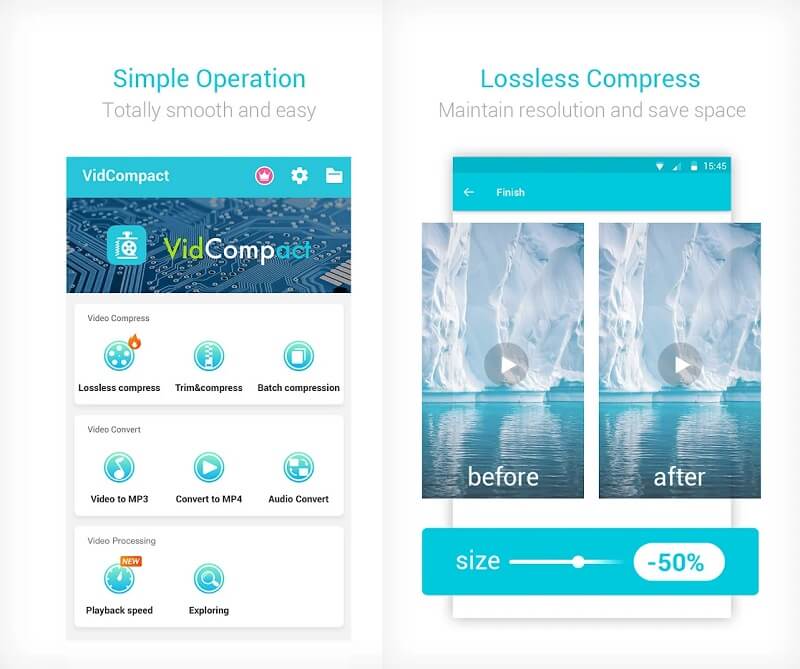
إيجابيات VidCompact:
- يمكنه القيام بوظائف متعددة مثل تحويل مقاطع الفيديو وضغطها وتحريرها.
- يتضمن العديد من تنسيقات الملفات ، بما في ذلك MOV ، WMV ، MPEG ، RMVB ، FLV ، HD ، AVI ، إلخ.
- يمكنك إزالة الأجزاء غير المرغوب فيها من الفيديو.
سلبيات VidCompact:
- تحتاج إلى الاستفادة من الإصدار المدفوع بمجرد انتهاء الإصدار التجريبي المجاني.
2. ضاغط محول الفيديو
ضاغط فيديو آخر يمكن الوصول إليه على أجهزة Android هو Video Converter Compressor. يتيح هذا التطبيق للمستخدمين ضغط وتحويل مقاطع الفيديو الخاصة بهم إلى تنسيقات ملفات أخرى. وهو يدعم بعض أنواع الملفات ، مثل MP4 ، M4V ، FLV ، AVI ، إلخ. يجد المستخدمون أنه ممتع لأنه لا يحتوي على واجهة معقدة. بالإضافة إلى ذلك ، فهو يحتوي أيضًا على مشغل وسائط يمكنك من مشاهدة الفيديو الخاص بك قبل أن تتمكن من تعديله.
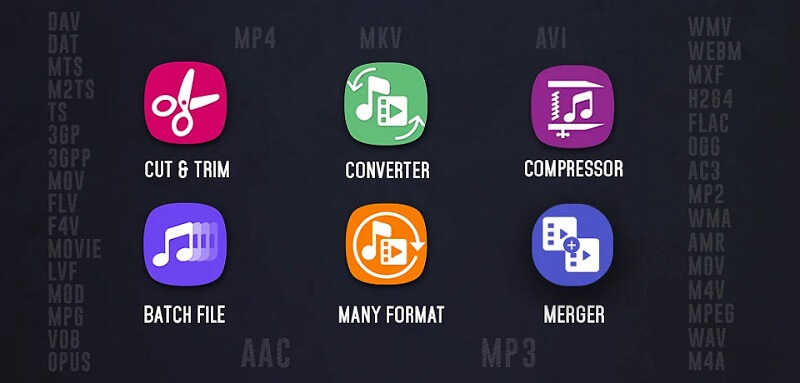
مميزات ضاغط محول الفيديو:
- يحتوي على أدوات تحرير مدمجة.
- يدعم تحويل الملفات في نفس الوقت.
- هناك القليل من فقدان الجودة إلى الصفر.
سلبيات ضاغط محول الفيديو:
- تحتاج إلى إنهاء الإعلانات لفتح بعض ميزات التحرير.
- يمكنك الوصول إلى التنسيقات غير الشائعة من خلال إصدار Pro.
3. فيديو شرينكر
يعد Video Shrinker مثاليًا لمستخدمي iOS ، ويمكنك استخدامه مجانًا. هذا التطبيق عبارة عن ضاغط فيديو خالص يعمل بجميع درجات دقة الفيديو. بصرف النظر عن ذلك ، فإنه يسمح لك أيضًا بتقليل حجم الفيديو الخاص بك بمقدار 80%. يسمح لك Video Shrinker أيضًا بتعديل جودة الفيديو الخاص بك.
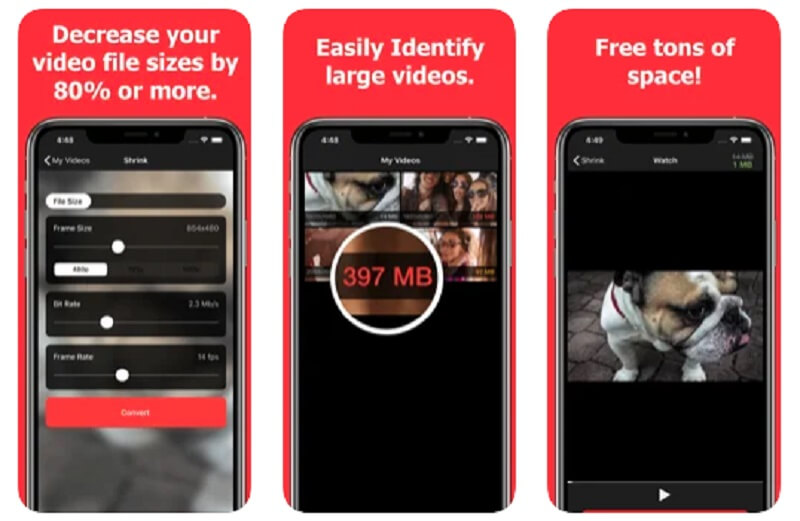
مميزات برنامج Video Shrinker:
- يمكن للمستخدمين الوصول إليه مجانًا.
- يسمح للمستخدمين بتعديل دقة مقاطع الفيديو الخاصة بهم.
- يحتوي على ميزة معاينة تسمح للمستخدمين بمشاهدة التغييرات في مقاطع الفيديو الخاصة بهم.
سلبيات الفيديو Shrinker:
- لا يمكنك إلغاء العملية دون إغلاق التطبيق.
4. ضغط الفيديو - تقليص فيدس
ضاغط فيديو iOS آخر هو Video Compress. إنه تطبيق iOS الوحيد الذي يسمح بضغط مقاطع الفيديو دفعة واحدة. عندما يتعلق الأمر بإمكانية الوصول ، فإن هذا يعمل على iPhone و iPad و iPod. لا داعي للقلق أيضًا إذا كنت مبتدئًا لأنه يحتوي على لوحة تحكم ودية للغاية.
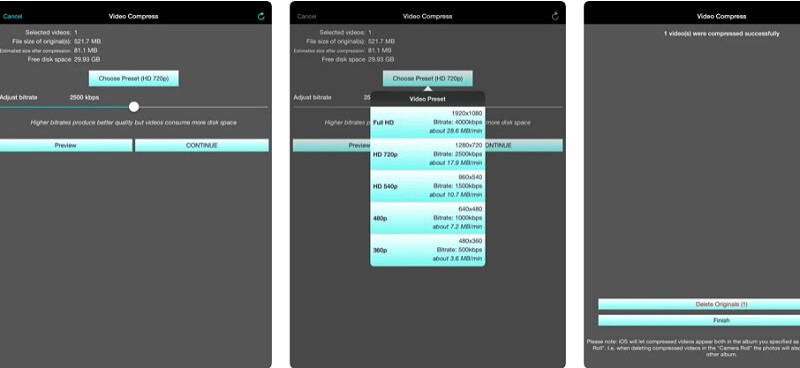
مميزات برنامج ضغط الفيديو:
- ميزات التحرير صديقة للمبتدئين.
- يسمح لك بالتحقق من جودة الضغط.
- يسمح بضغطات متعددة.
سلبيات ضغط الفيديو:
- احيانا تكون الشاشات سوداء بعد ضغط بعض الفيديوهات.
5. ضاغط الفيديو من MobileIdea Studio
ضاغط الفيديو هو تطبيق يمكنه تعدد المهام. بصرف النظر عن قدرته على ضغط الملفات ، فإنه يسمح أيضًا للمستخدمين بتحويل ملفاتهم إلى تنسيق آخر يريدونه. بالإضافة إلى ذلك ، فإنه يمكّن المستخدمين من استخراج الصوت من الفيديو الخاص بهم. وأخيرًا ، يسمح لك بقص بعض أجزاء مقاطع الفيديو غير الضرورية.
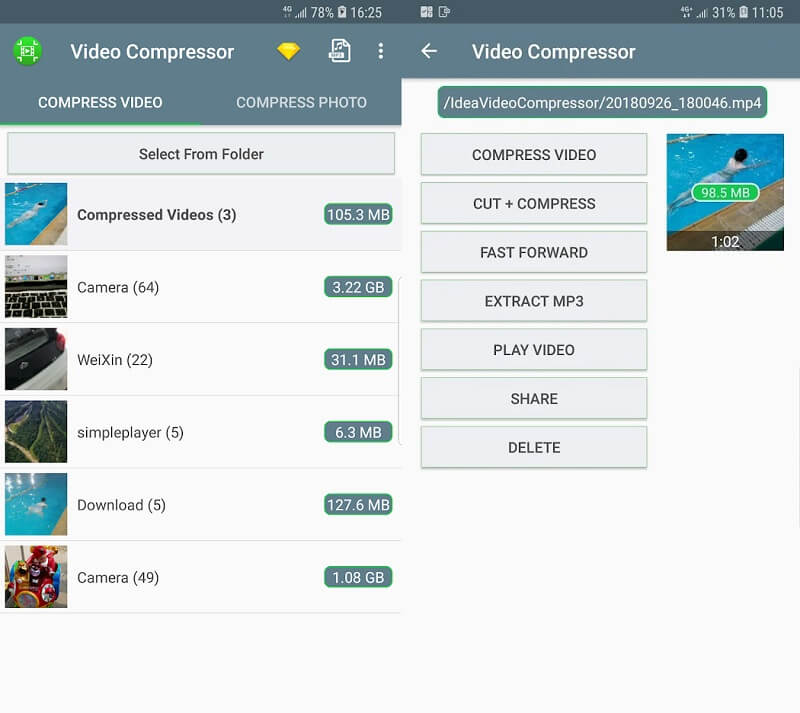
مميزات برنامج ضاغط الفيديو:
- له واجهة ودية.
- يسمح باستخراج الصوت.
سلبيات ضاغط الفيديو:
- في بعض الأحيان توجد مشكلات في ضغط الفيديو بأكمله.
الجزء 3. أسئلة وأجوبة حول ضواغط الفيديو
ما هو العيب الرئيسي لضغط الفيديو؟
العيب الرئيسي لضغط الفيديو هو أنه يفقد بعض البيانات. بالإضافة إلى ذلك ، تحدث الكثير من الأخطاء أثناء نقل الفيديو.
ما هي الحافة الرائدة لضغط الفيديو؟
يتيح ضغط الفيديو للمستخدمين توفير المساحة والمال. من خلال توفير بعض المساحة على جهازك ، لن تضطر إلى استخدام محرك أقراص ثابت آخر لتجميع مقاطع الفيديو الخاصة بك.
كيف تضغط الفيديو؟
إذا كنت بحاجة إلى ضغط مقطع فيديو ، فيمكنك استخدام ملف محول الفيديو فيدمور. أولاً ، قم بتحميل الفيديو الذي تريده ثم انتقل إلى أيقونة الإعدادات واضبط الدقة ومعدل الإطار. بعد ذلك ، اضغط على زر تحويل الكل في أسفل الشاشة.
الاستنتاجات
قد يساعدك هذا المنشور في العثور على أفضل ضاغط فيديو لك. إذا كنت تستخدم ملف ضاغط الفيديو عبر الإنترنتأو غير متصل بالإنترنت أو جهاز محمول ، فهذا يعتمد عليك.


