كيفية تغيير الفيديو البطيء إلى السرعة العادية: متصل وغير متصل
عدة مواقف كانت مشاهدة مقطع فيديو بالحركة البطيئة غير مسلية. ولا يهم إذا أردنا الاعتراف بذلك أم لا. عندما يتحرك مقطع فيديو بهذه السرعة ، سنفقد الاهتمام في النهاية بمشاهدته. ومع ذلك ، لا يزال هناك حل بديل لهذه المشكلة لأنه يمكنك عرض فيلم بالحركة البطيئة بوتيرة منتظمة. كل ما تحتاجه هو تثبيت أدوات التحكم في سرعة الفيديو المناسبة على جهازك. هذا المقال سوف يقوم بجولة لك كيفية تغيير فيديو بطيء الحركة إلى سرعة عادية متصل أو غير متصل بالإنترنت.
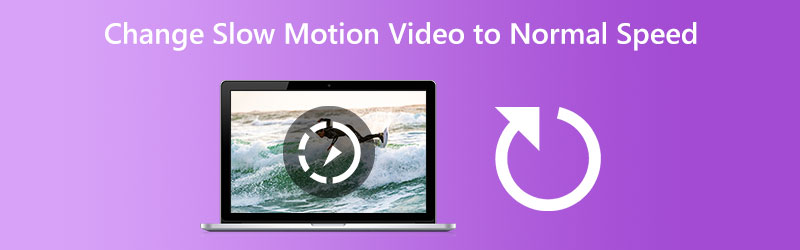
- الجزء 1. كيفية تغيير فيديو بطيء الحركة إلى السرعة العادية
- الجزء 2. الأسئلة الشائعة حول كيفية تغيير فيديو بطيء الحركة إلى السرعة العادية
الجزء 1. كيفية تغيير فيديو بطيء الحركة إلى السرعة العادية
1. محول الفيديو Vidmore
محول الفيديو فيدمور هو الحل الأول والأكثر قبولًا لتحويل مقطع فيديو مسجل بالحركة البطيئة إلى سرعة عادية. إنه برنامج يمكن تنزيله على أجهزة الكمبيوتر التي تعمل بأنظمة تشغيل Windows أو Mac. هذا البرنامج عبارة عن محرر فيديو وصوت يسمح للمستخدمين بتحسين اللقطات بأبسط طريقة ممكنة. تعد وحدة التحكم في سرعة الفيديو إحدى الأدوات التي يمكنك العثور عليها في صندوق الأدوات الذي يأتي مع محول الفيديو Vidmore. يمكن للمستخدمين استعادة الفيديو الذي تم تسريعه أو إبطائه إلى وتيرته الأصلية بمساعدة وحدة التحكم في سرعة الفيديو.
بالإضافة إلى العمل كوحدة تحكم في سرعة الفيديو ، يسمح هذا البرنامج للمستخدمين بقص ودمج وتقطيع وإضافة تأثيرات أخرى إلى مقاطع الفيديو الخاصة بهم. بالإضافة إلى ذلك ، لن يحتاج المستخدمون إلى القلق بشأن تعرض الجودة للخطر نظرًا لأنه يتضمن ميزة تتيح لك ضبط الجودة أو تنسيق الإخراج. لن يضطر المستخدمون إلى القلق بشأن تعرض الجودة للخطر. للتلخيص ، تحتاج إلى تثبيت هذا التطبيق على جهازك.
الخطوة 1: بعد تنزيل Vidmore Video Converter على جهاز Mac أو الكمبيوتر الشخصي ، يمكنك تثبيته واستخدامه على الفور. تتضمن الخطوة التالية التأكد من أن البرنامج يعمل بشكل صحيح.
إذا كنت ترغب في الوصول إلى ملف صندوق الأدواتاختره من القائمة الرئيسية. عندما تكون مستعدًا لإبطاء أفلامك ، اختر ملف تحكم سرعة الفيديو وضرب + زر.
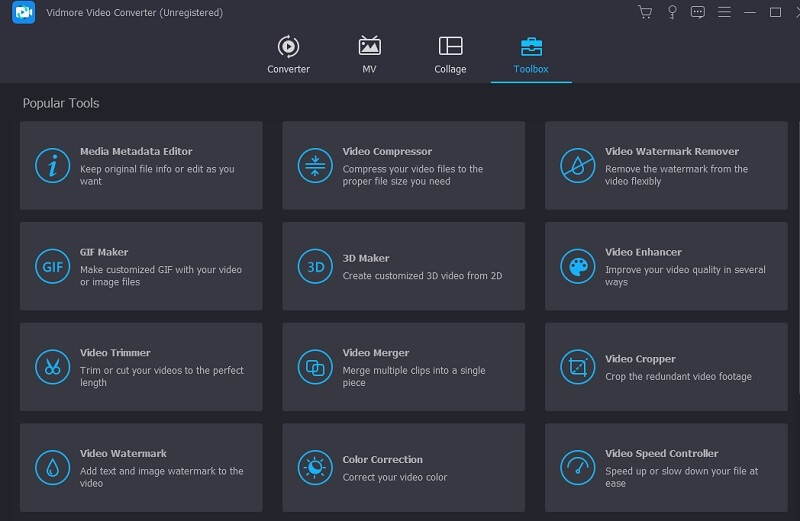
الخطوة 2: سيسمح لك بتحديد وتيرتك الخاصة. سيظهر خيار تصدير التأثير فقط عند عرض معاينة مباشرة على الشاشة الرئيسية. لديك تنقل كامل عبر السرعة ويمكنك تعديله عند الضرورة.
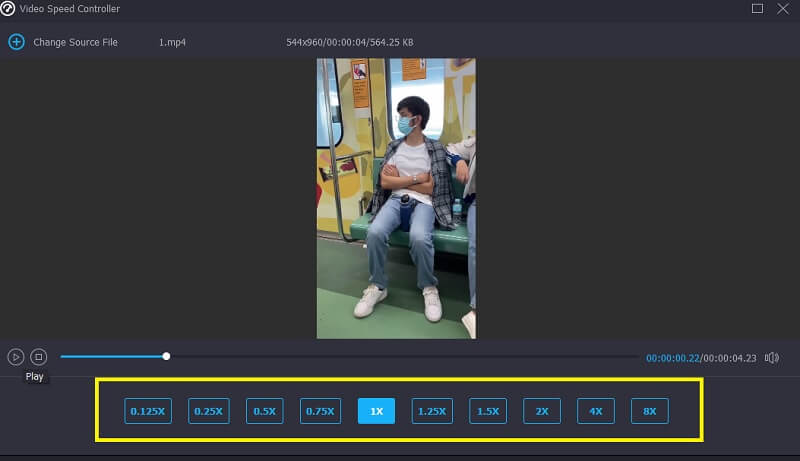
الخطوه 3: عندما تنتهي من صنع أفلامك ، ستتمكن من اختيار إعدادات التصدير التي تريدها. بعد ذلك ، حدد دليلًا لاستخدامه كمستودع بيانات. بمجرد تحديد اختيارك ، يمكنك تأكيده بالنقر فوق حسنا زر.
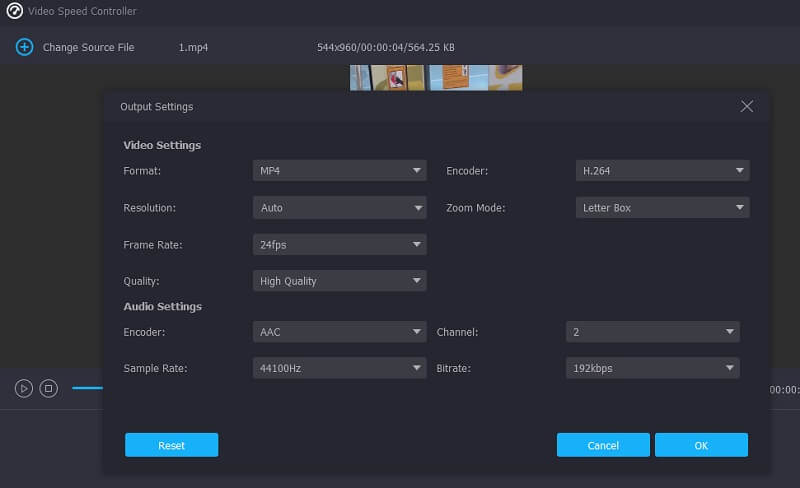
بعد تحديد الفيديو الذي ترغب في الاحتفاظ به ، انتقل إلى القائمة المنسدلة واختر خيار التصدير.
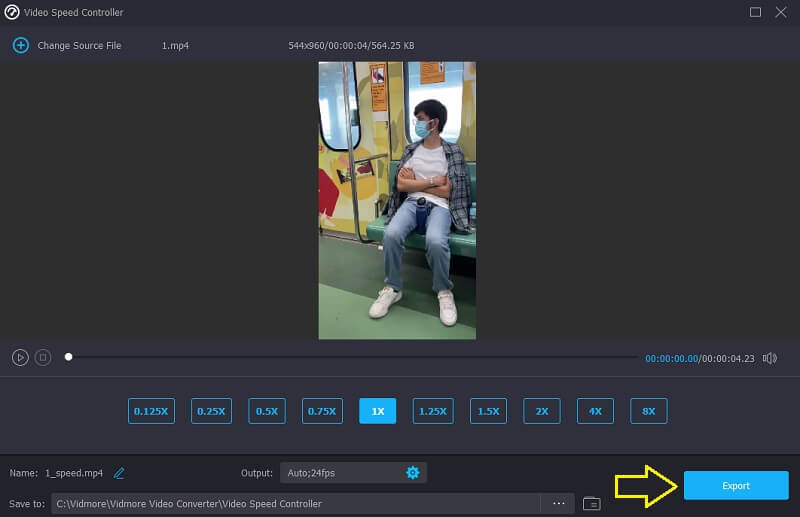
2. فليكس كليب
Flex clip هي أداة مفيدة عبر الإنترنت لضبط وتيرة مقاطعك ، ويمكنك استخدامها إذا كنت ترغب في العمل بهذا التنسيق. يمكنه تحويل أفلام الحركة البطيئة من جهاز الكمبيوتر أو الجهاز المحمول إلى سرعة عادية مع الحفاظ على الجودة الممتازة والسماح لك بتعديل المعلمات. إنه يعمل بشكل جيد على جهاز Mac أو الكمبيوتر الشخصي. يمكن زيادة سرعة فيديو الحركة البطيئة بحد أقصى 8 مرات. يمكنك أيضًا خفضه بمقدار 0.5x أو 0.2x. بالإضافة إلى ذلك ، يمكنك تخصيص أفلامك عن طريق إضافة نص متحرك وشعارات وعوامل تصفية فريدة من نوعها وموسيقى تصويرية في الخلفية وتعديل تأثيرات الفيديو.
الخطوة 1: يمكنك تسريع فيلم الحركة البطيئة بالذهاب إلى محرر الفيديو على FlexClip وإضافة مقطعك. يمكنك تحميل واحد من جهاز الكمبيوتر الخاص بك أو اختيار واحد من جهاز iPhone أو Android
الخطوة 2: بمجرد تحميل الفيديو البطيء ، يمكنك تسريع ذلك إلى المتوسط سرعة بالنقر فوق رمز السرعة في شريط الأدوات العلوي. يمكنك تحقيق سرعة اللعب العادية عن طريق زيادة شريط التمرير ، والذي يمكنك التحقق منه على شاشة المعاينة.
الخطوه 3: يمكنك الاستمرار في تحرير هذا الفيلم بأي طريقة تراها مناسبة ، إذا لزم الأمر. بعد ذلك ، يمكنك حفظ الفيلم الخاص بك عن طريق النقر فوق تصدير الخيار في الزاوية اليمنى العليا .speed-control-flexclip.jpg
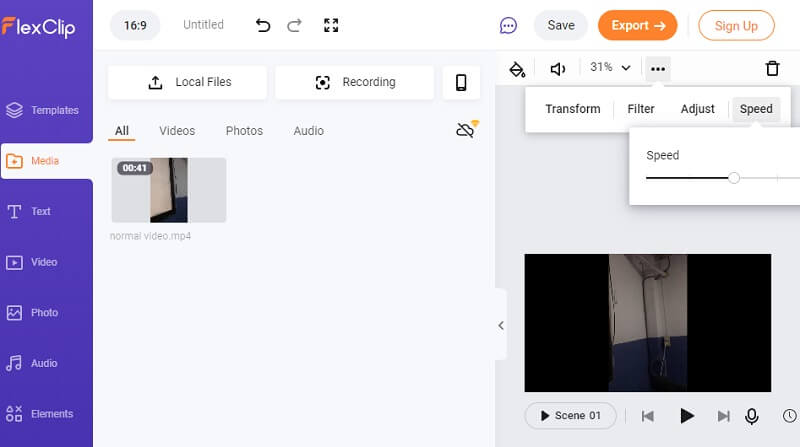
3. InShot
من الآمن أن نقول إن InShot هي واحدة من أكثر أدوات التقاط الفيديو المدهشة المتوفرة للأجهزة المحمولة. يوفر الإمكانات المعتادة للتقطيع والتقسيم والدمج والتحكم في إيقاع الفيديو وتعيين المرشحات المطبقة. ومع ذلك ، بالإضافة إلى ذلك ، فإنه يحتوي أيضًا على ميزات أكثر تعقيدًا مثل منتقي الألوان والقدرة على إضافة الموسيقى إلى الأفلام والمبالغ الصوتية وغيرها الكثير. ما مدى الدقة في تحويل فيلم بطيء الحركة إلى سرعة قياسية باستخدام تطبيق InShot على هاتف Android؟ يمكنك الرجوع إلى هذا الدليل كدليل إرشادي خطوة بخطوة.
الخطوة 1: قم بتشغيل تطبيق InShot ، انتقل إلى خلق جديد إبداع جديد من القائمة ثم اختر خيار Film من قائمة التخصيصات المتاحة. بعد ذلك ، اختر مقطع الفيديو البطيء الذي تريد تغييره.
الخطوة 2: يتيح لك تمرير المخطط الزمني إلى اليمين والنقر فوق الرمز الذي يمثل السرعة الوصول إلى الرمز. بعد ذلك ، انقل شريط التحكم في السرعة البرتقالي إلى اليمين حتى يصبح في موضع يتم فيه ضرب سرعة التشغيل بمقدار 100
الخطوه 3: إذا كنت راضيًا عن كيفية ظهور الفيلم ، فاختر دقة من رمز القائمة المنسدلة بجوار ملف حفظ زر. ثم ، انقر فوق حفظ زر مرة أخرى لحفظ الفيديو على جهازك.
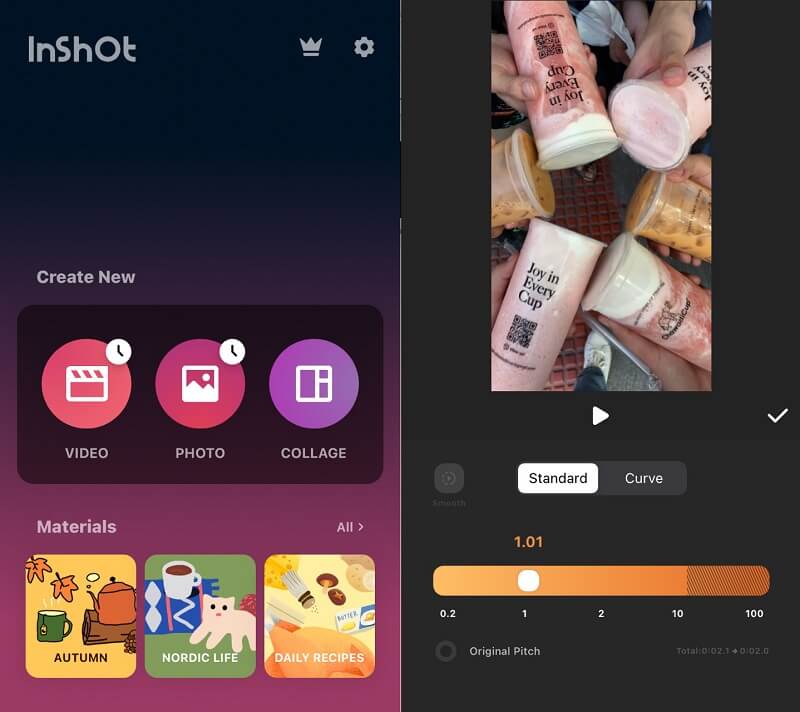
الجزء 2. الأسئلة الشائعة حول كيفية تغيير فيديو بطيء الحركة إلى السرعة العادية
كيف يمكنني تغيير مقاطع الفيديو بالحركة البطيئة لتشغيلها بسرعة متوسطة؟
يعتمد ذلك على المعلمات التي اخترتها لتسجيلات الحركة البطيئة. في معظم الحالات ، ستحتاج إلى تسريع تصوير فيلم بطيء الحركة بمعدل 120 إطارًا في الثانية بمعدل أربعة أضعاف. ذلك لأن معدل الإطارات للفيديو العادي يتم ضبطه دائمًا على 30 إطارًا في الثانية.
كيف تغير الفيديو البطيء إلى متوسط السرعة في Premiere؟
لديك خياران للوصول إلى إعدادات سرعة المقطع. يمكنك النقر بزر الماوس الأيمن فوق المقطع الذي تريد تحريره واختيار السرعة / المدة. يمكنك أيضًا تقييد اختصار لوحة المفاتيح Command + R على جهاز Mac أو Control + R على جهاز كمبيوتر يعمل بنظام Windows. تمثل النسبة المئوية 100 بالمائة السرعة العادية. إذا قمت بزيادة الرقم ، فسيبدأ تشغيل الفيديو بسرعة أكبر.
ما هي السرعة التي يعمل بها موفي؟
يدعم iMovie ما يصل إلى ضعف متوسط السرعة فقط.
خاتمة
بعد كل التعليمات من كل أداة ، أنت تعرف الآن كيفية تغيير فيديو بطيء الحركة إلى السرعة العادية على Androidو iPhone وأجهزة الكمبيوتر المكتبية. بعد كل ما تمت مناقشته ، لك مطلق الحرية في البدء في ضبط وتيرة ملفك مع الاستمرار في تقديره بالسرعة القياسية.



