كيفية جعل جزء من الفيديو بالحركة البطيئة باستخدام خطوات قليلة
هناك مناسبات قد يؤدي فيها استخدام المؤثرات المرئية المتخصصة إلى نقل فيلمك إلى مستوى جديد تمامًا. حتى التأثيرات الأكثر تعقيدًا ، مثل تغيير سرعة التشغيل ، أو التقديم السريع ، أو إبطاء الفيديو ، قد تجعل الفيلم أكثر إمتاعًا. يمكنك أيضًا تحقيق تأثيرات مثيرة من خلال مشاهدة جزء من مقطع فيديو بالحركة البطيئة. يصبح الفيديو على الفور أكثر إبداعًا ويفقد أي رتابة قد يكون لديه. سيكون هذا المنشور مفيدًا لك إذا كنت ترغب في تطبيق هذه التأثيرات على مقاطع الفيديو التي قمت بإنشائها. يتعلم كيفية إبطاء جزء من الفيديو في بضع خطوات فقط.
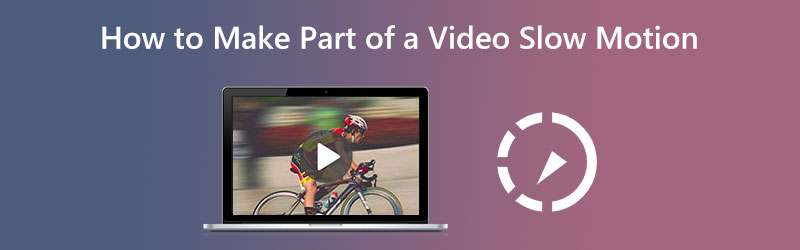
الجزء 1. كيفية جعل جزء من الفيديو في حركة بطيئة
1. محول الفيديو Vidmore
محول الفيديو فيدمور يسمح للمستخدمين بتعديل ملفات الصوت والفيديو خلال عملية التحويل بشكل متزامن. يأتي مع صندوق أدوات به العديد من الأدوات التي قد يستخدمها العملاء لإنجاز تعديلات اختياراتهم بمساعدة صندوق الأدوات المضمن. بالإضافة إلى تسريع الفيديو ، يوفر Vidmore Video Converter أيضًا خيار إبطاء سرعة تشغيل الفيديو.
بفضل يد المساعدة الخاصة بـ Vidmore Video Converter ، يمكنه إبطاء سرعة تشغيل مقاطع الفيديو الخاصة بك. يسمح لك البرنامج أيضًا بقص ملفاتك أو قصها بأي طريقة تراها مناسبة. يمكن للمستخدمين ضبط جودة الفيديو وحجم الملف من خلال التنقل في قائمة الإعدادات. يمكنك القيام بذلك في أي اتجاه. إنه برنامج ثمين لكل من مستخدمي Mac و Windows. يمكن أن يوفر هذا التطبيق أدوات تحرير سهلة الاستخدام بينما ينتج في نفس الوقت أفلامًا عالية الجودة. إنه أحد أسباب استخدام هذا العدد الكبير من الأفراد لهذا التطبيق على أساس منتظم.
◆ استخدم أداة تشذيب الفيديو
الخطوة 1: بعد انتهاء جهازك من التمهيد بشكل صحيح ، يجب عليك تثبيت Vidmore Video Converter. ابدأ في استخدام البرنامج بعد اكتمال التثبيت دون أي مشاكل.
بعد ذلك ، انتقل إلى صندوق الأدوات ، اختر ال أداة تشذيب الفيديو من الخيارات المتاحة ، ثم اختر ملف زائد رمز من القائمة.
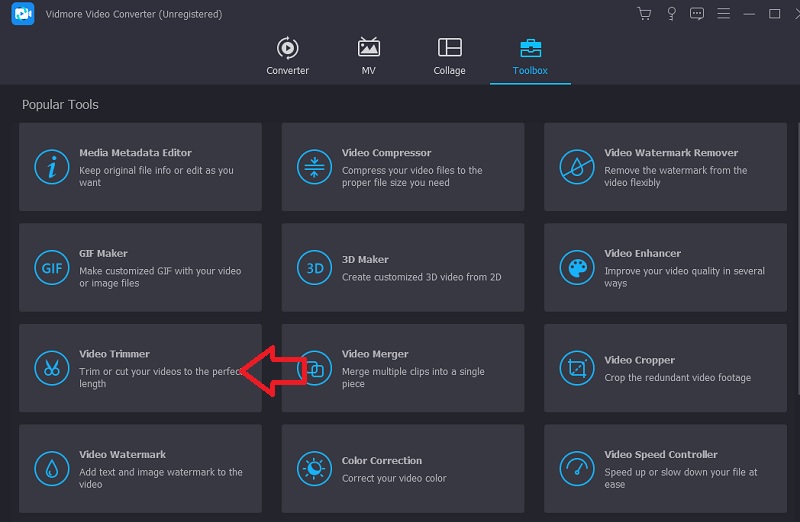
الخطوة 2: عندما يتم تحميل الفيديو في الواجهة ، انقر فوق تقسيم سريع زر واختر عدد الأجزاء التي ترغب في تقسيم الفيلم إليها.
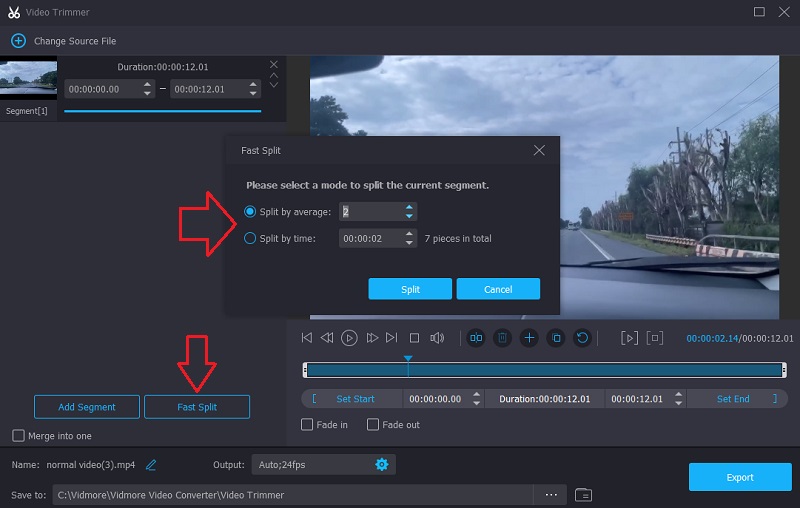
الخطوه 3: في النهاية ، اختر ملف تصدير علامة التبويب وانتظر لحفظ الأفلام في وحدة التخزين الخاصة بك بعد النقر فوق الزر.
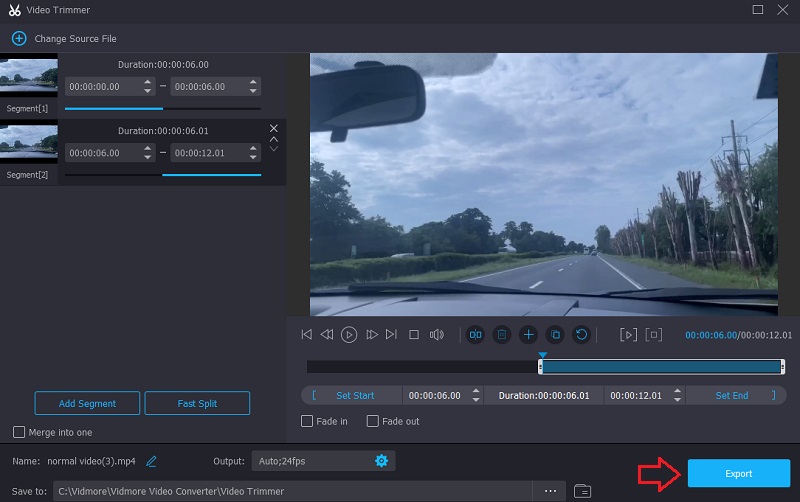
◆ استخدم وحدة التحكم في سرعة الفيديو
بعد تقسيم الفيلم إلى أجزائه ، يمكنك بعد ذلك أن تأخذ وقتك خلال أجزاء الفيلم الأكثر إثارة بالنسبة لك. يمكن تقسيم المرحلة التالية لتنفيذ ذلك إلى الخطوات التالية.
الخطوة 1: انتقل إلى تحكم سرعة الفيديو، ثم اضغط على زائد قم بتسجيل الدخول في وسط الشاشة.
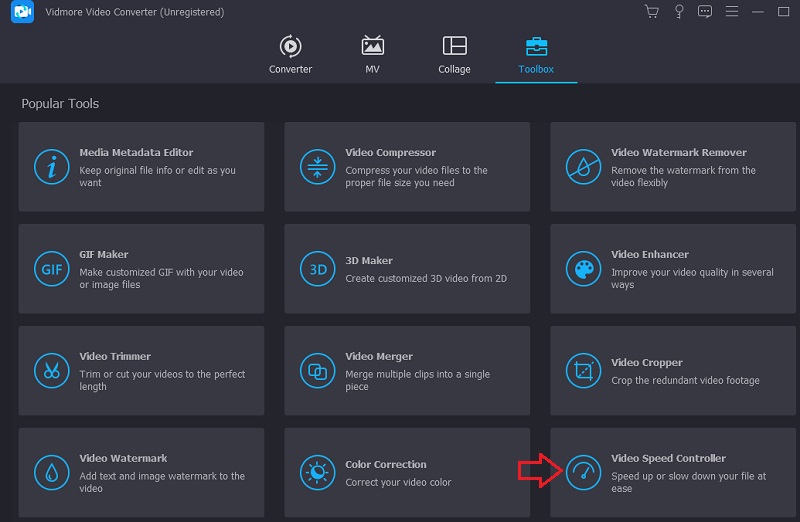
الخطوة 2: بعد ذلك ، اختر الجزء الذي تريد أن يكون الصوت فيه أبطأ. بعد ذلك ، اختر مقدار السرعة المناسب لاحتياجاتك. الرجاء اختيار عنصر من القائمة أدناه.
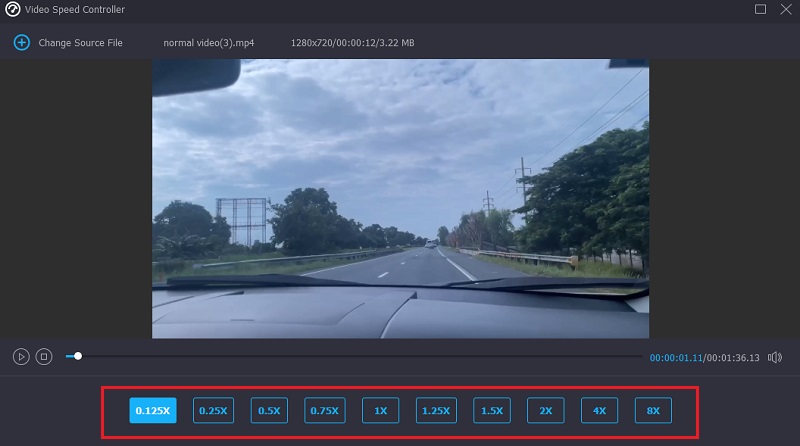
الخطوه 3: بعد الانتهاء من كل شيء ، اختر تصدير ، وسيكون ملفك متاحًا للتنزيل.
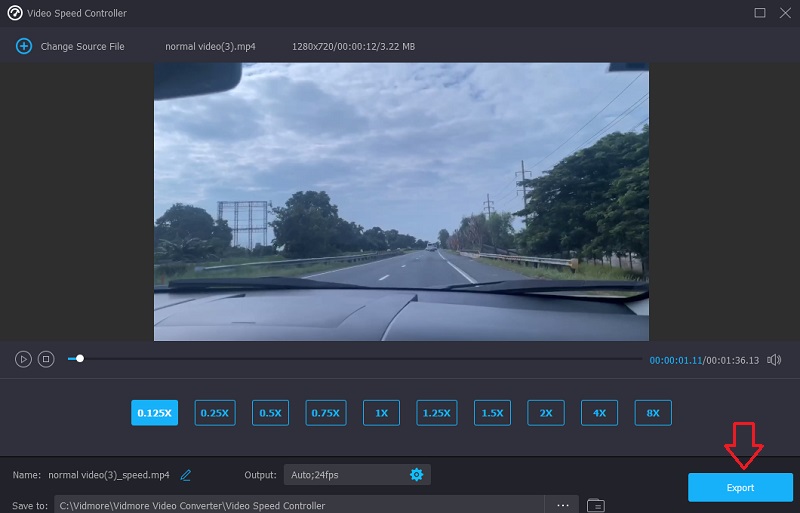
◆ استخدم برنامج دمج الفيديو
وأخيرًا ، كلمسة نهائية ، ادمج مقاطع الفيديو التي قمت بتقسيمها مسبقًا. يجب عليك تنفيذ المراحل الثلاث الأخيرة المذكورة أدناه لتحقيق هذا الهدف.
الخطوة 1: اذهب إلى صندوق الأدوات واختيار دمج الفيديو. بعد ذلك ، حدد مقاطع الفيديو من القائمة التي تظهر.
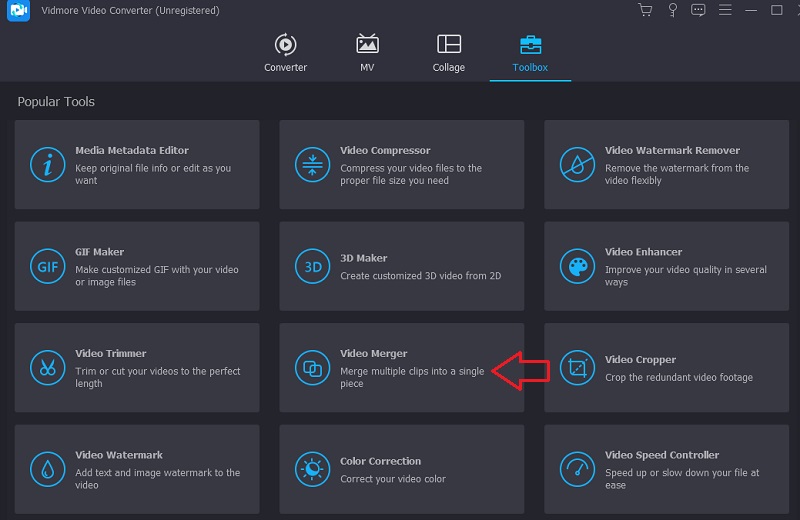
الخطوة 2: بعد تحميل الملف الأول ، اختر ملف زائد مرة أخرى لمواصلة تحميل الأجزاء الأخرى من الأفلام. يمكنك أيضًا إجراء تعديلات إضافية ، مثل القص وإضافة التأثيرات والتصفية.
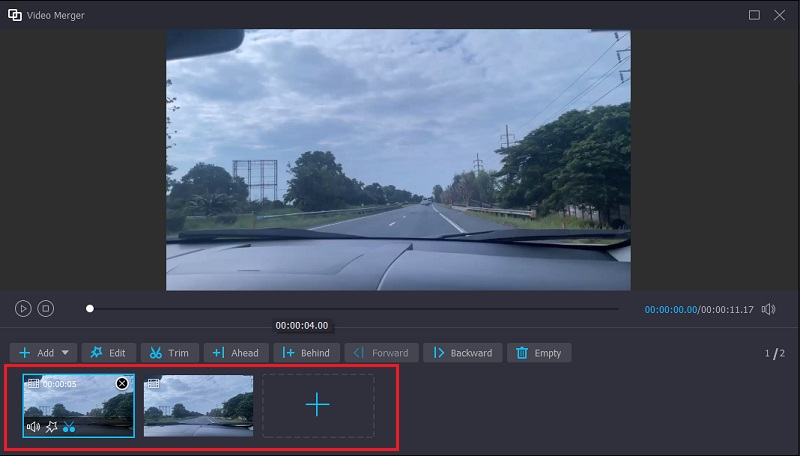
الخطوه 3: لكي تصبح التغييرات التي أجريتها سارية المفعول ، يجب عليك أخيرًا النقر فوق خيار التصدير.
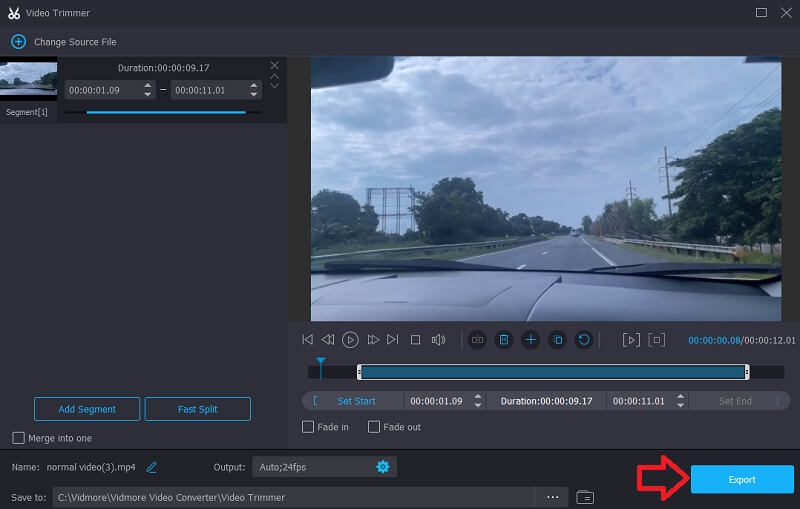
2. Clideo
Clideo هو تطبيق قوي لتحرير الفيديو عبر الإنترنت يمكّن المستخدمين أيضًا من تغيير سرعة تشغيل مقاطع الفيديو أثناء مشاهدتها عبر الإنترنت. بسبب هذه الوظيفة ، يمكنك تغيير وتيرة الفيلم بحيث يتحرك إما بسرعة أكبر أو ببطء. يسمح لك بتغيير سرعة الفيديو الخاص بك في فترة وجيزة دون مطالبتك بتعديله. لديك بديل لضبط شريط التمرير للحصول على أقصى سرعة ، أو يمكنك اختيار أحد المستويات الستة التي تمثل أكثر الخيارات استخدامًا. في هذه اللحظة ، يُسمح لك بتحميل مقطع فيديو تم تخزينه بالفعل على جهازك.
الخطوة 1: للبدء ، افتح قائمة المتصفح وابحث عن خيار Clideo. عندما تصل إلى الصفحة حيث يمكنك تحميل الفيديو الخاص بك ، يجب عليك اختيار الملف الذي تريد تحميله بالنقر فوق المربع الذي يقرأ اختر ملف.
الخطوة 2: بعد ذلك ، سيُسمح لك بتعديل وتيرة الفيديو إما عن طريق تحريك شريط التمرير إلى اليمين أو اختيار خيار بديل من القائمة الموجودة أسفل شريط التمرير.
الخطوه 3: لإنهاء الإجراء ، اختر ملف تصدير خيار من القائمة على اليمين.
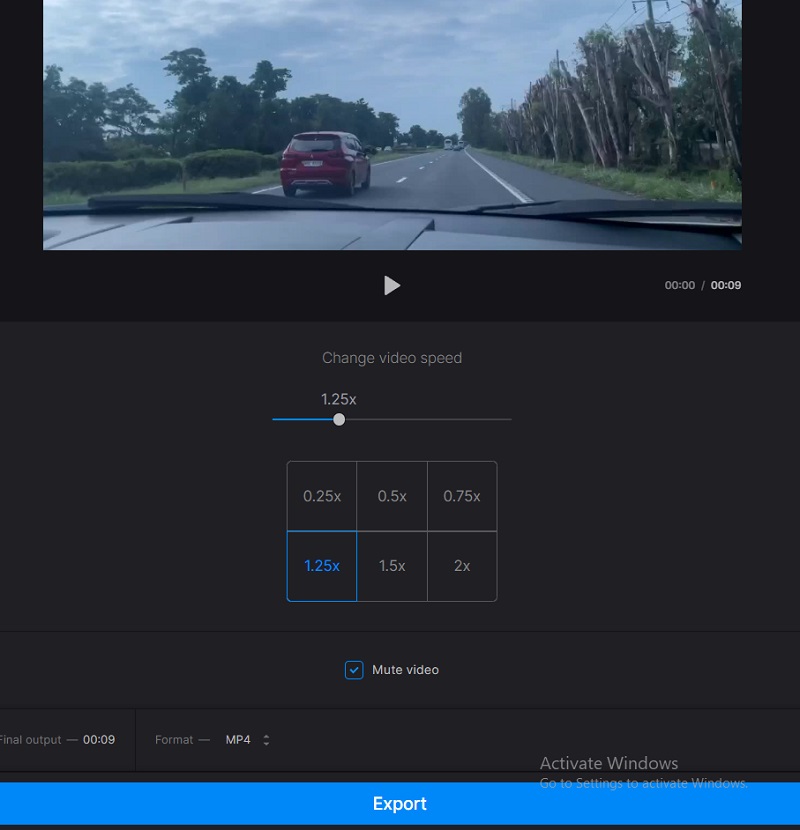
الجزء 2. الأسئلة الشائعة حول جعل جزء من الفيديو يتباطأ
كيف أجعل iMovie يبطئ جزء من الفيديو؟
يمكنك اختيار نطاق في مقطع في المخطط الزمني لبرنامج iMovie على جهاز Mac الخاص بك بالضغط مع الاستمرار على مفتاح R والتحرك عبر المقطع أثناء تحديد النطاق. سيؤدي النقر فوق الزر Speed (السرعة) إلى إظهار إعدادات السرعة. ضع علامة على الخيار المسمى Smooth ، وستقوم بتهيئة كل شيء بشكل مناسب لزيادة السرعة أو تقليلها بشكل تدريجي.
كيف يمكن إبطاء الفيديو دون فقد الإطارات؟
يعد ضبط وضع الفيديو بحيث يكون معدل الإطارات 60 إطارًا في الثانية مطلوبًا لإنشاء فيلم بطيء الحركة دون فقد أي إطارات.
كم عدد الإطارات التي تتطلبها الحركة البطيئة؟
يمكنك ضبط معدلات الإطارات للكاميرات الحديثة على مجموعة واسعة من القيم. معظم الكاميرات الاحترافية قادرة على 60 إطارًا على الأقل في الثانية ، مما يقلل الحركة بشكل فعال إلى نصف متوسط وتيرتها. في هذه الأيام ، يمكن أن يصل العديد منها إلى 120 إطارًا في الثانية ، وقد تصل الكاميرات المتخصصة إلى أعلى من ذلك بكثير. ما ترغب في تصويره سيحدد معدل الإطارات المطلوب منك.
الاستنتاجات
لو تود ان ترى كيفية إنشاء جزء من مقطع فيديو بالتصوير البطيء، اتبع جميع الخطوات المذكورة أعلاه. على الرغم من أن الإجراء طويل إلى حد ما ، فلن تواجه مشكلة في إكماله لأن الأداة التي تستخدمها بسيطة. يعد تثبيت Vidmore Video Converter على جهازك في أقرب وقت ممكن لبدء إضافة نكهة إلى مقاطع الفيديو الخاصة بك هو أفضل استخدام لوقتك.



