كيفية ضبط لون الفيديو [أدلة كاملة]
لجميع المشاهدين ، نعلم أنه من الممتع حقًا مشاهدة فيلم أو مقطع فيديو قصير بجودة ممتازة ، بما في ذلك اللون المثالي. يعطي المزيد من التأثير والعواطف للفيديو نفسه ولمشاهديه. إذن ، السؤال الحقيقي هو ، هل أنت مهتم بتحسين الفيديو الخاص بك عن طريق تحديد لونه؟ في هذه الحالة ، يكون هذا هو أفضل يوم لك لأن هذه الإرشادات تدور حول تحسين لون الفيديو. سوف تكتشف الكثير من الأشياء هنا فيما يتعلق بتحسين الفيديو الخاص بك. علاوة على ذلك ، ستقدم لك هذه المقالة ملفات أفضل أداة ضبط اللون يمكنك استخدامها على جهاز الكمبيوتر الخاص بك والمتصفحات. بهذه الطريقة ، اقرأ هذه المقالة للعثور على مزيد من التفاصيل الأساسية.
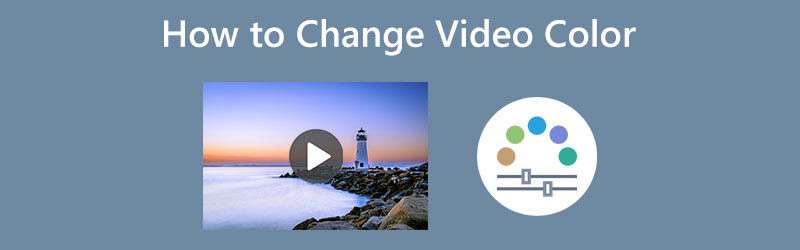
محتوى الصفحة
الجزء 1: أسهل طريقة لتغيير لون الفيديو
أسهل طريقة لتغيير لون الفيديو هي استخدامه محول الفيديو فيدمور. يعد إصلاح لون الفيديو أمرًا صعبًا لأنه يجب عليك موازنة ألوانه لجعله أكثر جاذبية. لكن هذا التطبيق سيجعل الإجراءات أكثر وضوحًا وبساطة. يوفر Vidmore Video Converter واجهة سهلة الاستخدام وإرشادات بسيطة كاملة. بهذه الطريقة ، يمكن لجميع المستخدمين تحسين لون الفيديو الخاص بهم على الفور باستخدام هذا التطبيق. يمكنك ضبط تشبع الفيديو وتدرجه وسطوعه وتباينه مباشرة بناءً على الطريقة التي تريدها. بالإضافة إلى ذلك ، إذا كنت من مستخدمي Mac ، فيمكنك استخدام هذا التطبيق لأنه يمكن الوصول إليه على كل من Windows و Mac.
الآن ، دعنا نتبع الإرشادات البسيطة أدناه لتحسين لون الفيديو الخاص بك باستخدام Vidmore Video Converter.
الخطوة 1: الشيء المهم الذي عليك القيام به هو التنزيل محول الفيديو فيدمور على جهازك. يتوفر إصدارا Windows و Mac أدناه. انقر فوق زر التنزيل للوصول إلى التطبيق بسهولة.
الخطوة 2: بعد تثبيت التطبيق ، قم بتشغيله على جهازك. ثم حدد ملف صندوق الأدوات لوحة من الخيارات الأربعة في الجزء العلوي من الواجهة. بعد ذلك ، ابحث عن ملف تصحيح الألوان أداة ، وانقر فوقه.
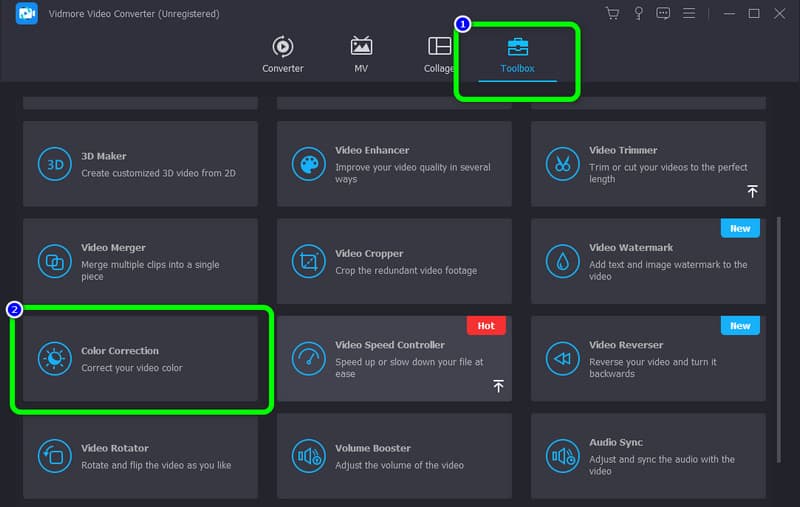
الخطوه 3: لإضافة الفيديو الذي تريد تحسينه ، اضغط على زائد رمز في وسط الواجهة.
الخطوة الرابعة: في هذا الجزء ، يمكنك ضبط أشرطة التمرير لتغيير تشبع الفيديو والسطوع والتباين ودرجة اللون.
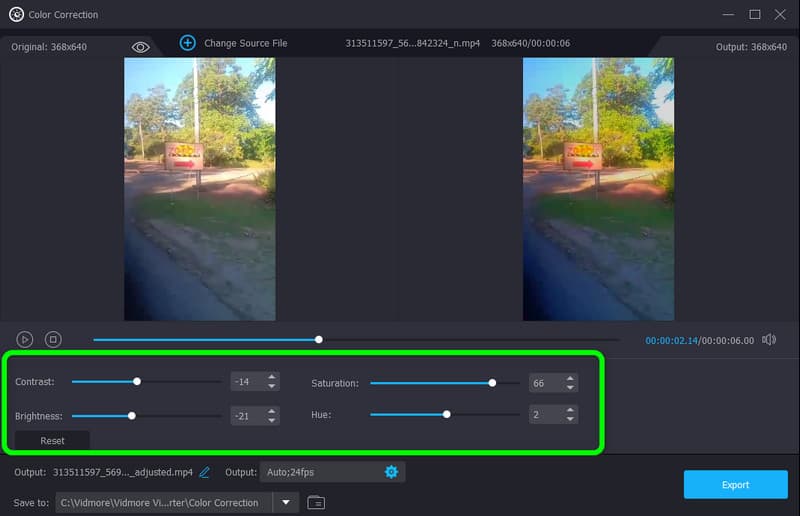
الخطوة الخامسة: بعد ذلك ، عندما تنتهي من تعديل لون الفيديو الخاص بك ، انقر فوق تصدير زر. بعد ذلك ، احفظ مقطع الفيديو الأخير على جهازك.
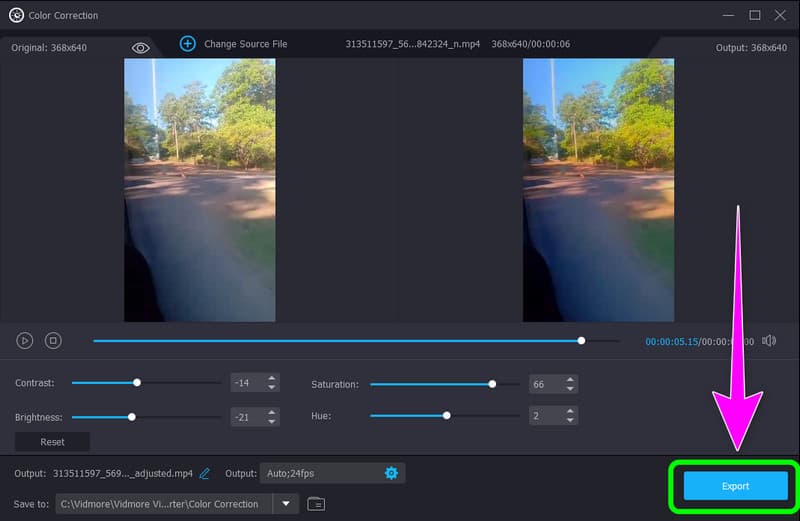
الجزء 2: أفضل طريقة لتغيير لون الفيديو عبر الإنترنت
كليديو هو برنامج عبر الإنترنت يمكنك استخدامه عند تصحيح لون الفيديو الخاص بك ، خاصة إذا كان لديك مقطع فيديو ممل إلى حد ما. قد يكون باهتًا جدًا ، أو أن الألوان ليست بارزة كما ينبغي. أفضل خيار يمكنك القيام به هو تعديل لون الفيديو. بهذه الطريقة ، يمكنك بسهولة ضبط تشبع الفيديو الخاص بك وجعل الفيلم / الفيديو الخاص بك أكثر إرضاءً. Clideo هو تطبيق لا يتطلب التثبيت لأنه يمكنك تحرير الفيديو الخاص بك مباشرة إلى المستعرضات الخاصة بك. بالإضافة إلى ذلك ، تتمتع هذه الأداة عبر الإنترنت بعملية مباشرة ، مما يعني أن تحرير لون الفيديو الخاص بك لن يكون معقدًا. الواجهة مفهومة أيضًا وهي مثالية للمبتدئين.
ومع ذلك ، إذا كنت تقوم بتحرير الفيديو الخاص بك بحجم ملف يزيد عن 500 ميجابايت ، فيجب عليك شراء خطة اشتراك. يتيح لك الإصدار المجاني من هذه الأداة عبر الإنترنت تعديل الفيديو الخاص بك بحجم ملف أقل من 500 ميجا بايت. بالإضافة إلى ذلك ، تأكد من أن لديك اتصال بالإنترنت. إنه تطبيق قائم على الويب ، ويوصى بشدة بالاتصال بالإنترنت.
استخدم الخطوات أدناه لتغيير اللون في الفيديو باستخدام Clideo.
الخطوة 1: قم بزيارة الموقع الرسمي لـ كليديو على متصفحك. ثم ، انقر فوق اختر ملف زر. سيظهر مجلد سطح المكتب على شاشتك ويختار الفيديو الذي تريد تحسينه.
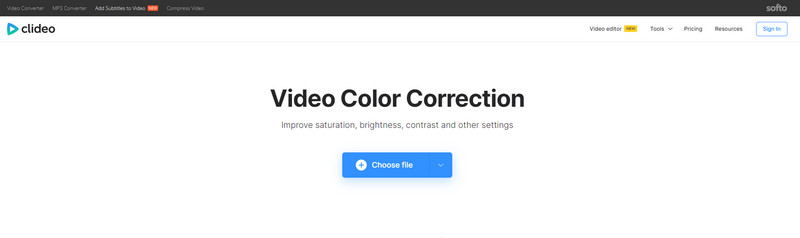
الخطوة 2: بعد عملية التحميل ، يمكنك بالفعل ضبط سطوع الفيديو الخاص بك ، والتباين ، والتشبع ، وتدرج اللون من خلال التحكم في أشرطة التمرير.
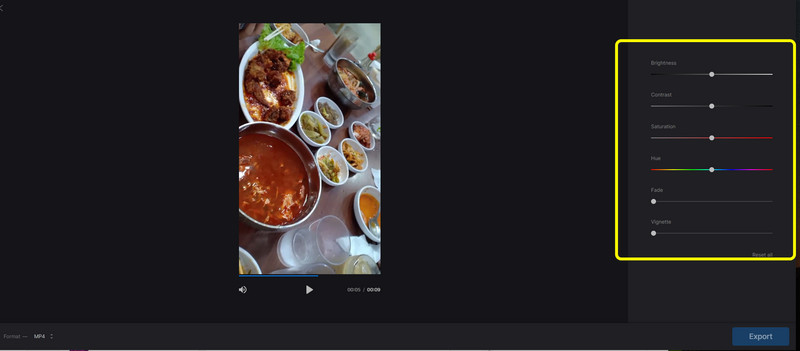
الخطوه 3: إذا انتهيت من تعديل لون الفيديو ، فاضغط على تصدير الزر الموجود في الجزء السفلي الأيمن من الواجهة.
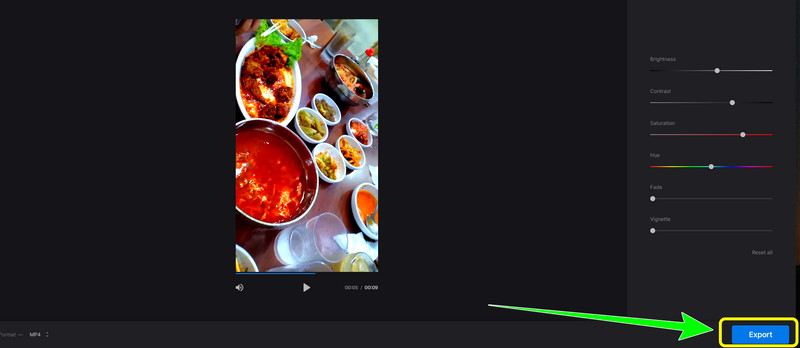
الجزء 3: كيفية تغيير لون الفيديو في Adobe Premiere
هل تريد معرفة كيفية تغيير لون الفيديو الأسود في Premiere؟ ثم اقرأ هذا الجزء بعناية. استخدام أدوبي بريمير برو، يمكنك تحسين جودة ألوان الفيديو الخاص بك. إذا كان لديك هذا البرنامج ، فسيتم حل مشكلتك ، لذلك لا داعي للقلق بشأن كيفية تعديل الفيلم الخاص بك. بالإضافة إلى ذلك ، يمكن استخدام هذه الأداة لتحسين أفلامك بطرق أخرى غير الألوان. هناك العديد من الإمكانات في Adobe Premiere Pro ، بما في ذلك النشر المباشر ، وقوالب الرسوم المتحركة ، وأنواع الفيديو المتعددة والدعم ، وتحرير الواقع الافتراضي ، والانتقالات ، والتأثيرات ، والتسميات.
ومع ذلك ، إذا قررت شرائه ، فإن البرنامج باهظ الثمن. أيضًا ، المستخدمون غير المحترفين غير مناسبين لهذه الأداة لأنها تحتوي على أدوات متقدمة مناسبة فقط للمستخدمين المتقدمين.
لتغيير لون الفيديو إلى الأسود باستخدام Adobe Premiere ، اتبع الإرشادات أدناه.
الخطوة 1: تحميل برنامج Adobe Premiere على سطح المكتب الخاص بك. قم بتشغيل التطبيق بعد التثبيت.
الخطوة 2: اذهب إلى ملف > افتح لإرفاق الفيديو الخاص بك. ثم ، انقر بزر الماوس الأيمن على لوحة المشروع. انقر على عنصر جديد الخيار وحدد طبقة التعديل.
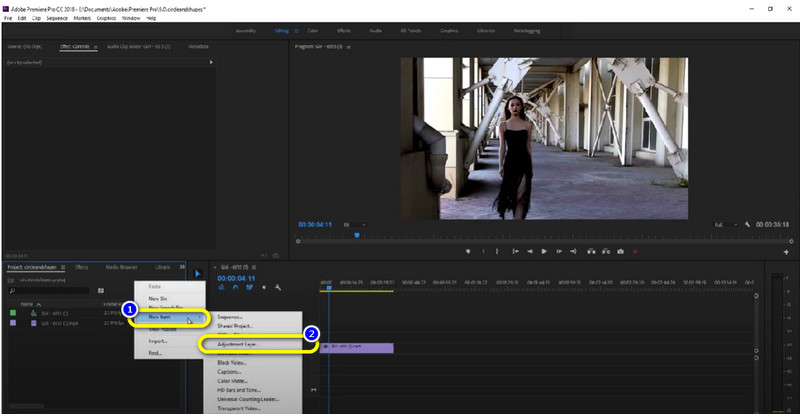
الخطوه 3: اسحب طبقة التعديل في الجزء العلوي من مقطع الفيديو.
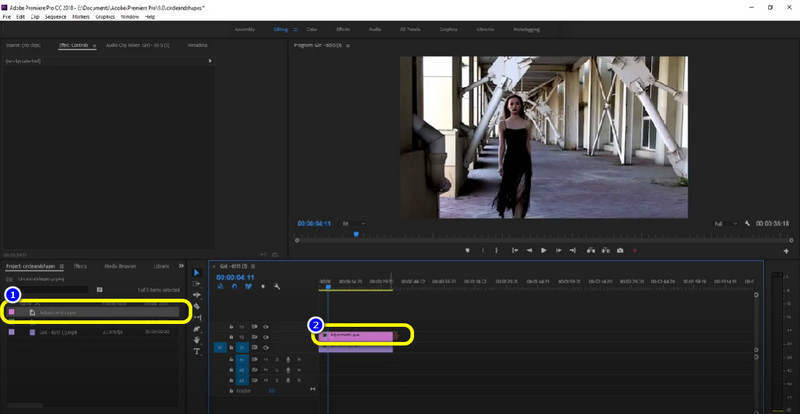
الخطوة الرابعة: بعد ذلك ، انتقل إلى لوحة Effects ، واكتب "لون، "واسحب الصبغة على طبقة الضبط. بهذه الطريقة ، يمكنك أن ترى أن الفيديو الخاص بك هو بالفعل باللون الأسود. ثم احفظ الفيديو الخاص بك.
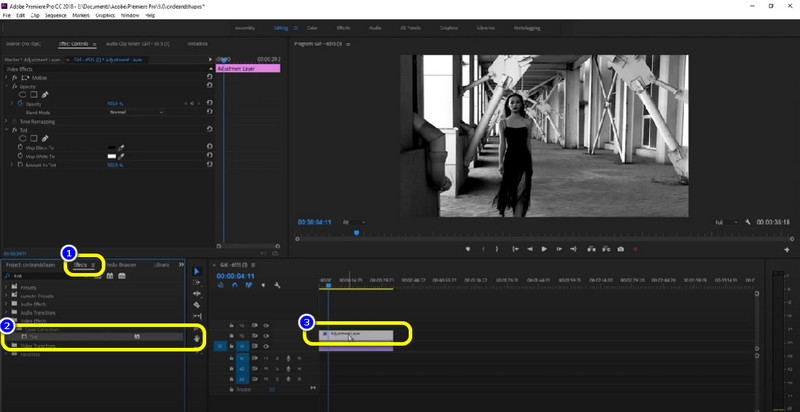
الجزء 4: الأسئلة الشائعة حول تغيير لون الفيديو
1. كيفية تغيير لون كائن في مقطع فيديو عبر الإنترنت؟
يمكنك استخدام العديد من البرامج عبر الإنترنت لتغيير لون الكائن. يمكنك استخدام التطبيق المذكور أعلاه وهو Clideo. يمكنك أيضًا استخدام Flexclip و Flixier و Kapwing والمزيد.
2. ما سبب أهمية اللون في الفيديو؟
اللون هو أفضل طريقة لجلب المشاعر والتأثير على الفيديو. عندما يكون هناك لون ، يمكن أن يجذب انتباه المشاهدين. يمكن أن يجعل الفيديو بألوان مختلفة أيضًا أكثر حيوية وجاذبية.
3. هل هناك تطبيق يمكنني استخدامه لإصلاح لون الفيديو الخاص بي مجانًا؟
نعم هنالك. يمكنك استخدام محول الفيديو Vidmore. إنه تطبيق تنزيل مجاني. يمكنك تغيير لون الفيديو الخاص بك دون شراء أي خطة اشتراك.
خاتمة
الآن تعلمت كيف تغيير لون الفيديو. تقدم هذه المقالة طرقًا عبر الإنترنت وغير متصلة بالإنترنت يمكنك تجربتها. ومع ذلك ، للاستمتاع بميزاتها الكاملة ، يجب عليك شراء خطة اشتراك ، وهناك بعض الطرق الصعبة التي لا يمكنك اتباعها. ولكن إذا كنت تريد طريقة مجانية وسهلة ، يمكنك تجربة Vidmore Video Converter. يحتوي على واجهة سهلة الاستخدام ، ويمكنك استخدام ميزاته الحصرية كما تريد.



