إرشادات كاملة حول كيفية إجراء تصحيح الألوان في Premiere Pro
من الطبيعي أن يكون هناك عيوب للبشر ، فما أكثر في عملنا ، مثل تسجيل الفيديو لدينا؟ ومع ذلك ، نظرًا لأن لدينا طريقة لإصلاح عيوبنا ، فهناك أيضًا أدوات يمكنها إصلاح مقاطع الفيديو الخاصة بنا أيضًا. أحد أكثر التعديلات التي يقوم بها محررو الفيديو في الوقت الحاضر هو تصحيح ألوان مقاطع الفيديو الخاصة بهم. لأنه ، حتى بعد التخطيط المكثف للتسجيل ، سيظل هناك شيء يفسد أفضل لقطة لديك. وسيؤدي ذلك إلى عرض غير مشع لم تتوقعه. لهذا السبب ، يبحث الجميع عن الشريك المناسب في تحرير الفيديو ، ومن أكثرها طلبًا هو Premiere Pro. هذا هو السبب الرئيسي لتزويدك بهذا المنشور ، لأننا سنعلمك كيفية تصحيح الألوان في Premiere Pro. وبالتالي ، من خلال قراءة المحتوى أدناه ، فلنبدأ بقصد التعلم.
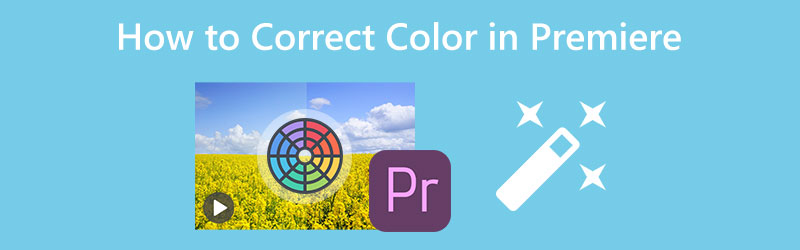
محتوى الصفحة
الجزء 1. كيفية تلوين مقطع فيديو على Premiere Pro
Adobe Premiere Pro هو برنامج سطح مكتب متعدد المنصات لتحرير الفيديو. علاوة على ذلك ، قد يكون هناك بعض المجارف التي تقول إنها ليست أداة شرعية للهواة ، لكنها لا تستطيع إنكار حقيقة مدى قوتها. فيما يتعلق بموضوعنا ، هناك أيضًا ادعاء بأن Adobe Premiere لديه تقنية تصحيح الألوان تلقائيًا ، ويمكن أن تشهد لوحة ألوان Lumetri على ذلك. ومع ذلك ، ستظل هذه الأداة المذكورة تتطلب تقنية التعديل الخاصة بك للحصول على فيديو تم تحريره بشكل مثالي. من ناحية أخرى ، تتيح لك هذه الأداة الجيدة أيضًا تجربة وظيفة تصنيف ألوان جيدة مع ميزات أساسية ومتقدمة للاستفادة منها. على أي حال ، إليك الخطوات التي يمكنك تطبيقها على تطبيق تصحيح الألوان باستخدام Premiere Pro.
الخطوة 1: قم بتشغيل Adobe Premiere Pro على جهاز الكمبيوتر الخاص بك ، وابدأ في استيراد ملف فيديو. للقيام بذلك ، انتقل إلى ملف القائمة ، إذن استيراد ملف. بعد ذلك ، بعد تحميل الفيديو ، اسحبه وضعه في ملف الجدول الزمني.
الخطوة 2: بجانب البرنامج التعليمي لتصحيح الألوان من Premiere Pro ، يتم الوصول إلى ملف لون لوميتري ، والتي ستراها عندما تضغط على ملف شبابيك التبويب. بمجرد الضرب ، ستظهر نافذة صغيرة جديدة.
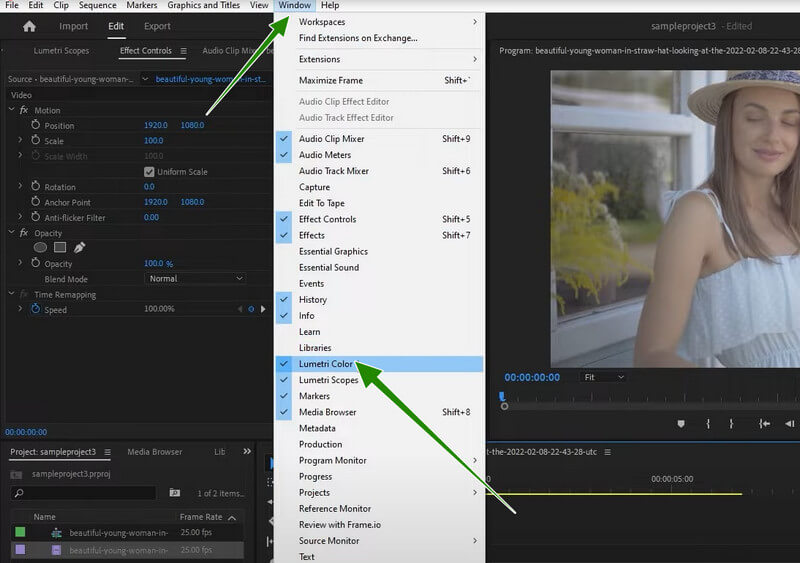
الخطوه 3: الآن بمجرد وصولك إلى لون لوميتري لوحة ، قد تضغط على آلي زر. ثم ، تحت الزر المذكور ، اضبط خيارات الانزلاق التي ستساعدك على زيادة كثافة الفيديو الخاص بك. بمجرد الموافقة ، يمكنك بالفعل حفظ الفيديو.
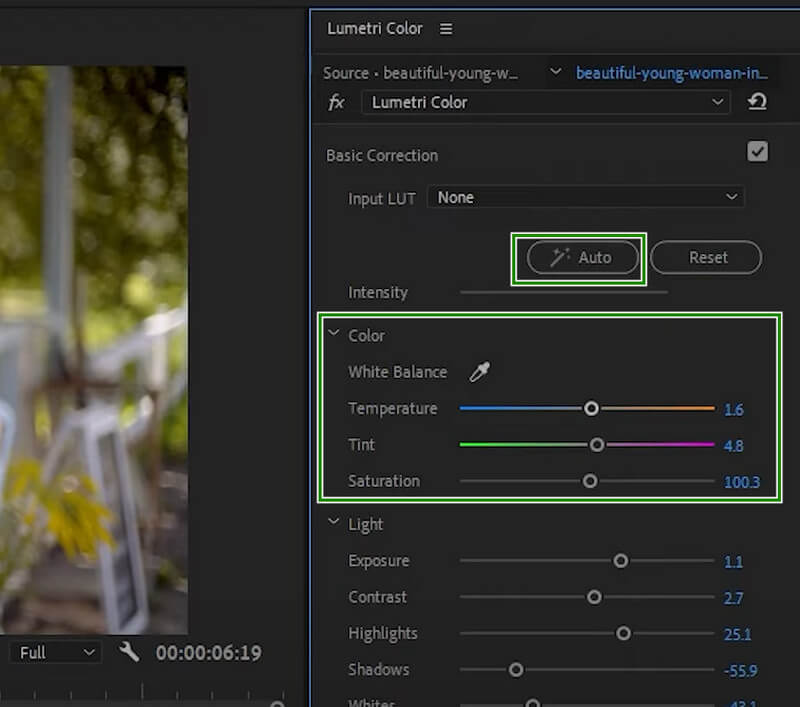
الجزء 2. كيفية تطبيق تصحيح الألوان على مقاطع متعددة في العرض الأول
قد تجد نفسك ترغب في تحرير مقاطع فيديو متعددة في Premiere Pro. في هذه الحالة ، يمكنك الاعتماد على البرنامج التعليمي أدناه فيما يتعلق بكيفية تطبيق تصحيح الألوان على مقاطع متعددة على Premiere.
الخطوة 1: على الواجهة الرئيسية لبرنامج Premiere ، قم بتحميل كل المقاطع التي تريد تصحيح لونها. ثم ، قم بسحبها وإفلاتها جميعًا في المخطط الزمني أدناه. انقر الآن على مقطع فيديو ، ثم اضبط تصحيح الألوان باستخدام ملف لوميتري.
الخطوة 2: بعد ذلك ، اذهب وانقر فوق عنصر جديد زر ، ثم انقر فوق خيار طبقة الضبط. ثم ، من النافذة المنبثقة ، اضبط الخيارات وفقًا لتفضيلاتك ، ثم اضغط على حسنا التبويب.
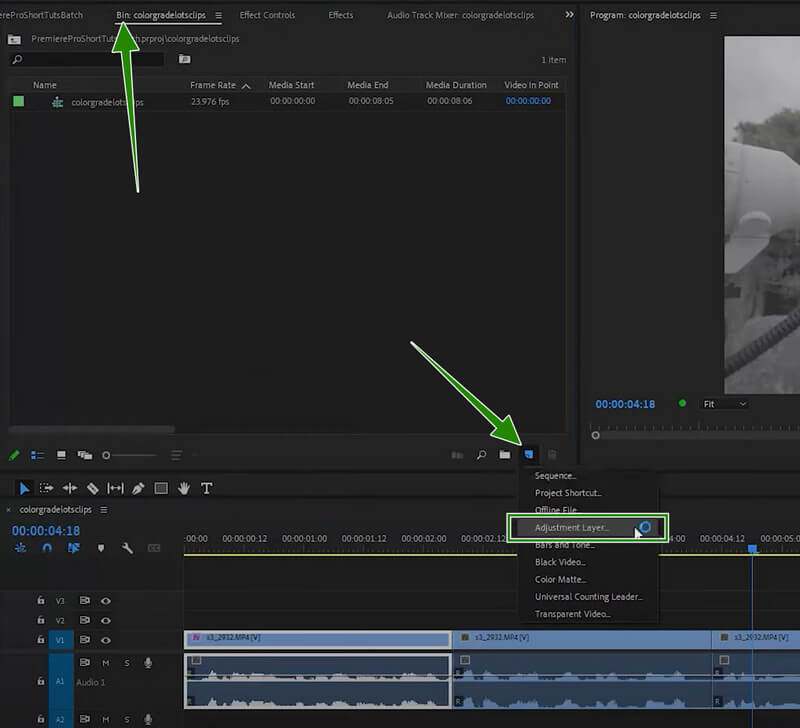
الخطوه 3: وبالتالي ، اسحب الإعداد المضاف إلى ملف الجدول الزمني واضبطه حتى يغطي كل المقاطع هناك. بعد ذلك ، تحقق من جميع المقاطع ، حيث تحتوي جميعها على نفس الإعداد الذي أجريته باستخدام تصحيح الألوان الأساسي في Premiere. بعد ذلك ، تابع حفظ مقاطع الفيديو.
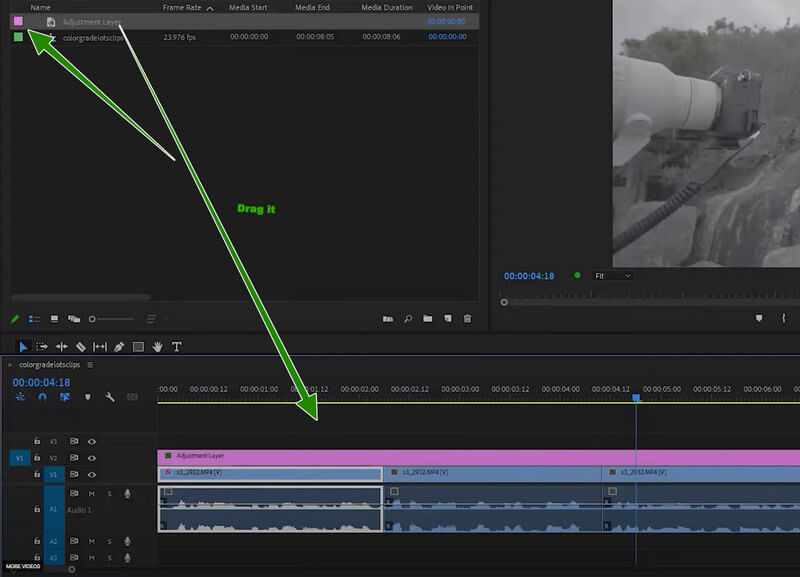
الجزء 3. طريقة أسهل بكثير لتصحيح لون الفيديو
كما ذكرنا سابقًا ، فإن Premiere Pro يناسب المحترفين بشكل أفضل. مع هذا ، قد يشعر الكثير منكم ، وخاصة أولئك الذين لم يختبروا بعد تحرير الفيديو ، بالإحباط من استخدامه. يسعدنا أن نقدم لك ملف محول الفيديو فيدمور. إنه محرر فيديو متعدد الإمكانات يأتي مع أداة مصحح ألوان مثيرة وقوية تضاف إلى Toolbox الشامل الخاص به. باستخدام هذا ، يمكنك ضبط تشبع مقاطع الفيديو الخاصة بك ، والتباين ، والسطوع ، وتدرج اللون.
بالإضافة إلى ذلك ، سوف تنجذب ، وفي الوقت نفسه ، ستندهش من مدى مرونتها في توفير أدوات رائعة لأي مهمة تحرير فيديو تحتاج إلى إنجازها. تخيل أنك محول الفيديو الأكثر رواجًا في المدينة ، وهو أيضًا صانع الأفلام الأكثر استخدامًا وصانع الكولاج ومحسن الفيديو.
دلائل الميزات
◆ مع تقنية تسريع الأجهزة المتقدمة التي تعمل على تسريع الأداة.
◆ مجموعة لا تصدق من الميزات والأدوات لتحسين ملفات الفيديو.
◆ يمكنه تحرير وتحسين مقاطع الفيديو الجماعية في وقت واحد وبسرعة.
◆ إخراج الفيديو الأمثل.
كيفية القيام بتصحيح الألوان في بديل Premiere
الخطوة 1: قم بتشغيل البرنامج وقرر ما إذا كنت ستعمل على دفعة أو ملف واحد فقط. لملف واحد ، انتقل إلى صندوق الأدوات > اللونمصحح. بالنسبة للملفات المجمعة ، ما عليك سوى الضغط على علامة التبويب إضافة ملفات عند الوصول إلى الواجهة وتحميل أكبر عدد تريده من الملفات.
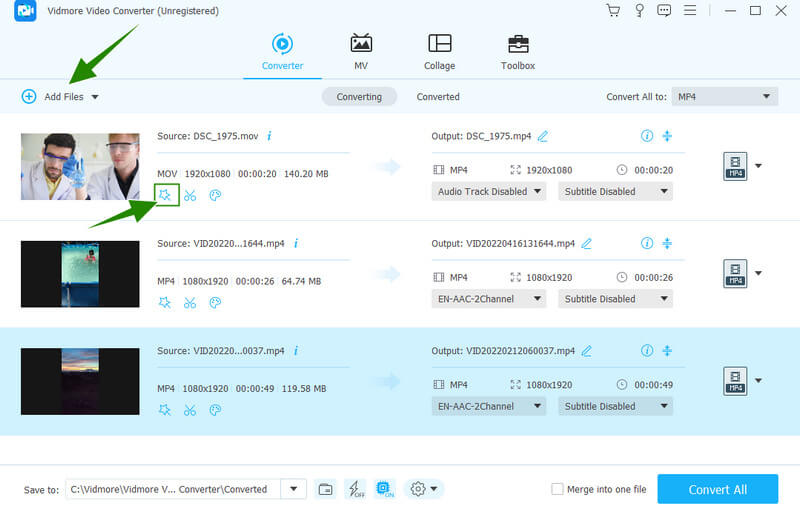
الخطوة 2: الآن اضغط على رمز Star أسفل الفيديو الذي تم تحميله للوصول إلى خيار Effect & Filter الذي يحتوي على إعدادات تصحيح الألوان. بمجرد الوصول إليه ، انتقل واضبط تدرج اللون والسطوع والتشبع والتباين لتلبية اللون الأكثر زخرفة لمقاطع الفيديو الخاصة بك. ثم اضغط على زر تطبيق على الكل ، متبوعًا بعلامة التبويب موافق.
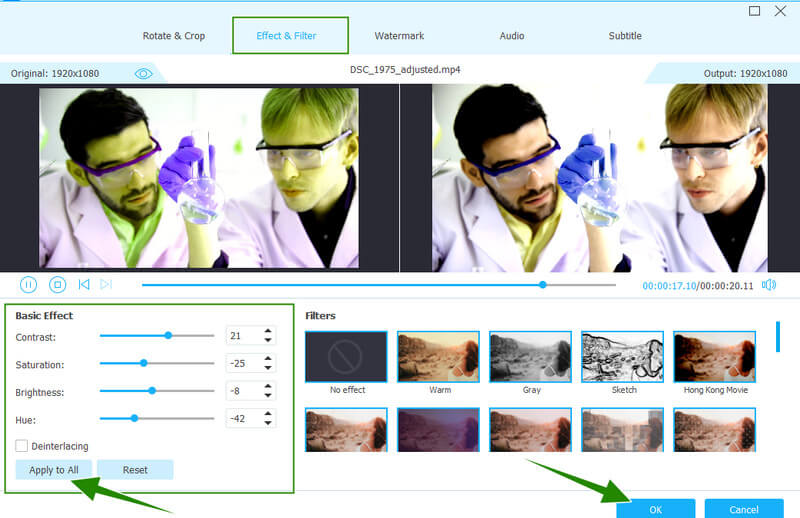
الخطوه 3: بعد ذلك ، افحص الإخراج من خلال النظر في تفاصيل الإخراج مثل التنسيق. إذا لم يكن لديهم التنسيق المفضل لديك ، فاضغط على القائمة المنسدلة Arrow في الجزء الخلفي من الملف. ثم اختر من بين مئات تنسيقات الفيديو التي تريد تطبيقها.
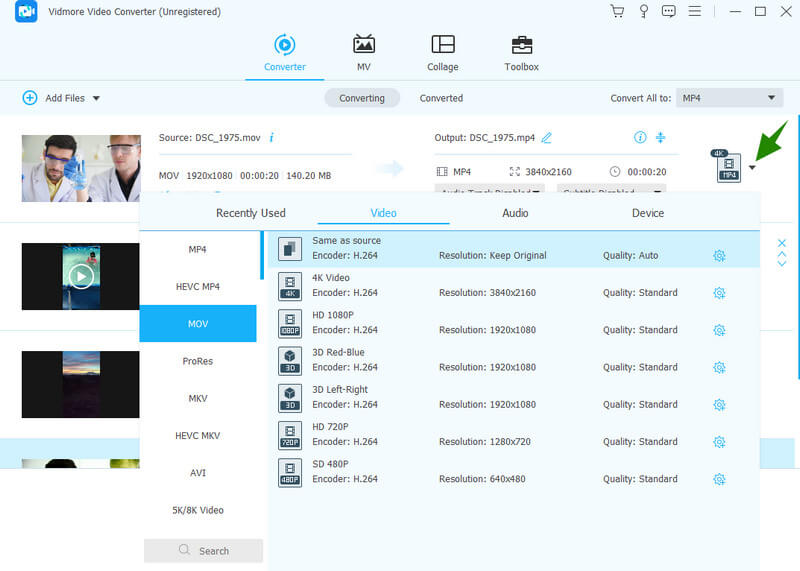
الخطوة الرابعة: أخيرًا ، اضغط على زر تحويل الكل لحفظ الملفات وتصديرها في وقت واحد.
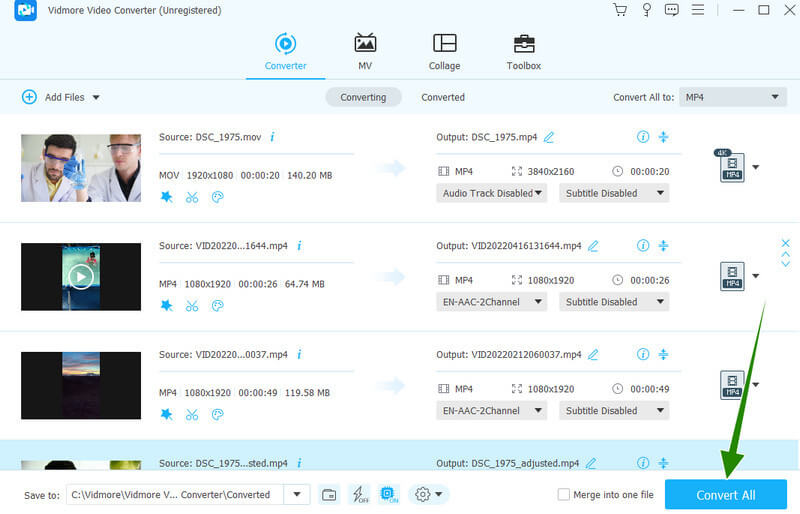
الجزء 4. أسئلة شائعة حول تصحيح الألوان على الفيديو باستخدام Premiere Pro
هل البرنامج التعليمي Premiere Pro لتصحيح الألوان مجاني؟
سيمكنك الحصول على Adobe Premiere Pro من استخدام الإصدار التجريبي المجاني لمدة سبعة أيام. لذلك ، من الناحية الفنية ، يمكنك القيام بهذا البرنامج التعليمي مجانًا.
هل تصحيح الألوان في Premiere يحافظ على جودة الفيديو؟
نعم. ومع ذلك ، هناك أوقات يمكن أن يؤدي فيها تصحيح اللون باستخدام Premiere إلى إتلاف الجودة بسبب التصحيح المفرط.
أيهما أفضل لتصحيح الألوان ، Premiere Pro أم After Effects؟
يتمتع كل من After Effects و Premiere Pro بالتقنيات والإجراءات الدقيقة لمقاطع الفيديو لتصحيح الألوان ، وإذا كنت مبتدئًا ، فإن استخدام Vidmore Video Converter أفضل بكثير.
خاتمة
لقد شاهدت الإجراء الصحيح لاستخدام تصحيح لون Premiere Pro. إنها بالفعل أداة ممتازة ، لأنها تحتوي على جميع الأدوات الرائعة التي يحتاجها محرر الفيديو. ومع ذلك ، افترض أنك تسعى وراء بساطة الأداة وحدسها وسعرها. في هذه الحالة ، فإن محول الفيديو فيدمور لديه خيارات أفضل.


