تعرف على كيفية تصغير حجم ملف الفيديو في Windows Movie Maker
يعد Windows Movie Maker أحد الأدوات المتخصصة في تحرير الفيديو والرسوم المتحركة وتعديل المؤثرات الصوتية وصناعة الأفلام. ومع ذلك ، يُقال أن Windows Movie Maker لم يعد متاحًا للترقية ، وقد حل Microsoft Story Remix مكانه. ولكن إذا كان لديك هذا النوع من البرامج على جهازك ، فستكون هذه المشاركة مناسبة لك! يتعلم كيفية ضغط مقطع فيديو على Windows Movie Maker.

- الجزء 1. كيفية ضغط مقطع فيديو على Windows Movie Maker
- الجزء 2. طرق أسهل لضغط الفيديو
- الجزء 3. الأسئلة الشائعة حول كيفية ضغط مقطع فيديو في Windows Movie Maker
الجزء 1. كيفية ضغط مقطع فيديو على Windows Movie Maker
يدعم Windows Movie Maker العديد من تنسيقات الملفات. هذه هي MPG و WMV و AVI و ASF وغيرها الكثير. ولمساعدتك في ضغط الفيديو على Windows Movie Maker ، إليك الخطوات الثلاث التي يمكنك الاعتماد عليها.
الخطوة 1: أولاً ، قم بتثبيت Windows Movie Maker وتشغيله على جهازك. بعد ذلك ، انقر فوق مهام واختر إلتقاط. ثم انقر فوق استيراد فيديو لتتمكن من مشاهدة وإضافة الفيديو الخاص بك. ومن قوائم مقاطع الفيديو الموجودة في مجلدك ، اختر الفيديو الذي تريد تغيير حجمه واسحبه على المخطط الزمني.
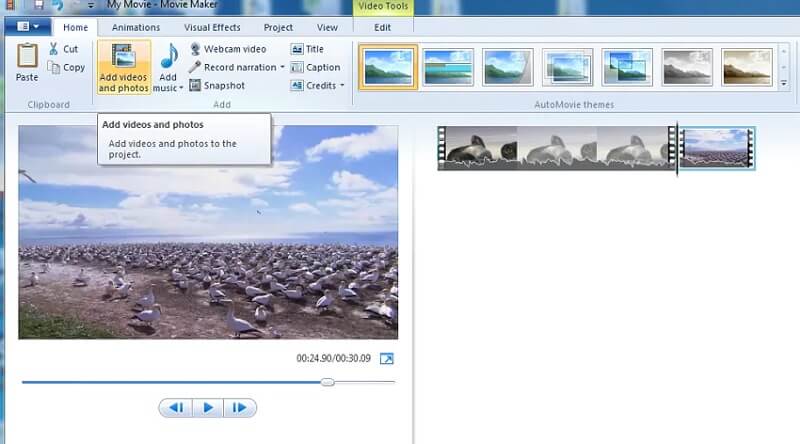
الخطوة 2: بعد ذلك ، انتقل إلى ملف قسم واختيار حفظ الفيلم ملف. ثم ، انقر فوق إنشاء إعداد مخصص وافتحه.
الخطوه 3: عندما تظهر نافذة جديدة ، يمكنك الآن تغيير المعلمات من الإعدادات المحددة مسبقًا ، أو يمكنك أيضًا تحديدها يدويًا. أخيرًا ، اضغط على حفظ لموفي ميكر لبدء ضغط الفيديو الخاص بك.
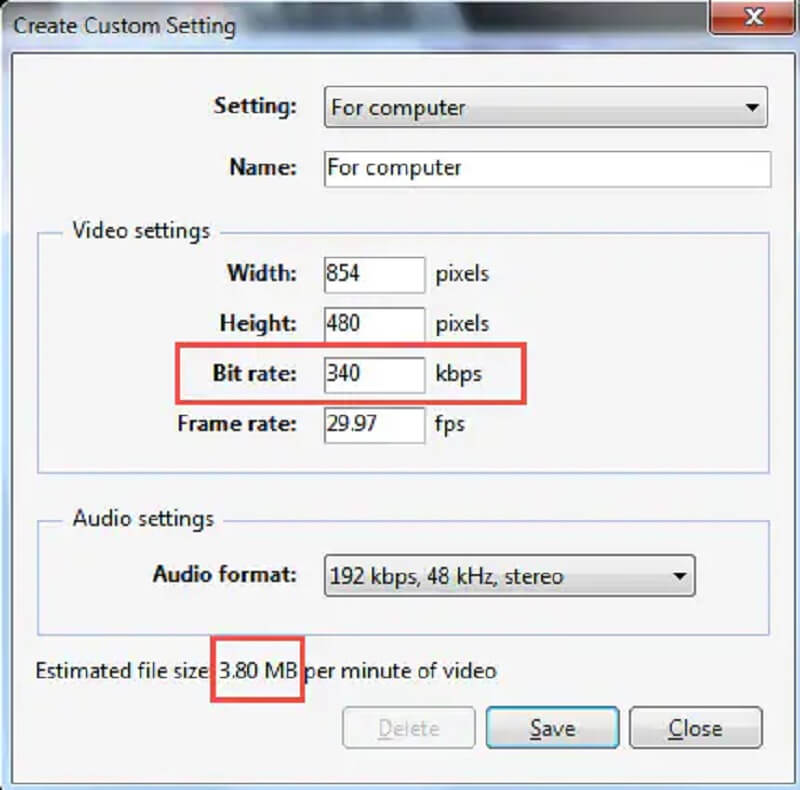
الجزء 2. طرق أسهل لضغط الفيديو
1. محول الفيديو Vidmore
ضاغط الفيديو البديل لـ Windows Movie Maker هو ملف محول الفيديو فيدمور. بخلاف Movie Maker ، الذي يركز على تحرير الفيديو والمؤثرات الصوتية ، تركز هذه الأداة بشكل أكبر على تحرير الفيديو والرسوم المتحركة. على الرغم من أن Vidmore Video Converter يمكنه أيضًا تحرير الصور ومقاطع الفيديو ، إلا أنه يركز بشكل أكبر على تحسين جودة الصوت والفيديو. يحتوي هذا البرنامج على واجهة افتراضية يمكنك من خلالها استخدامها بسهولة. هذا هو السبب في أن المبتدئين في هذا البرنامج.
يمكنك الوصول إلى Vidmore Video Converter على أنظمة تشغيل Windows و Mac. وهو يدعم أنواعًا متعددة من تنسيقات الصوت والفيديو. بعضها MP4 و WMV و MKV و WEBM و VOB و DV و ASF وغيرها الكثير. وإذا كنت تريد ضغط الفيديو الخاص بك باستخدام هذا البرنامج ، فلديك القرار الأفضل! إذا كنت ترغب في ضغط الفيديو الخاص بك للاستفادة من المساحة بشكل صحيح ، فمن المقترح استخدام هذا البرنامج.
وإذا كنت تريد ضغط مقطع فيديو دون التضحية بالمزيد من جودته ، فيمكنك اتباع هذه التعليمات أدناه.
الخطوة 1: قم بتثبيت Windows Movie Maker البديل
تحتاج إلى إكمال عملية تثبيت الأداة. وللقيام بذلك ، انقر فوق تنزيل مجاني على الموقع الرئيسي لمحول الفيديو Vidmore. بعد ذلك ، يمكنك متابعة تثبيت البرنامج وتمكينه من الوصول إلى جهاز Windows أو Mac.
الخطوة 2: انتقل إلى Toolbox
بعد السماح بتشغيل البرنامج على جهازك ، يمكنك الآن فتحه. بمجرد رؤية النافذة الرئيسية ، يجب عليك الانتقال إلى ملف صندوق الأدوات الموجودة في الجزء الأخير من علامات التبويب الأربع. في هذه الحالة ، سترى ميزات التحرير الأخرى للأداة.
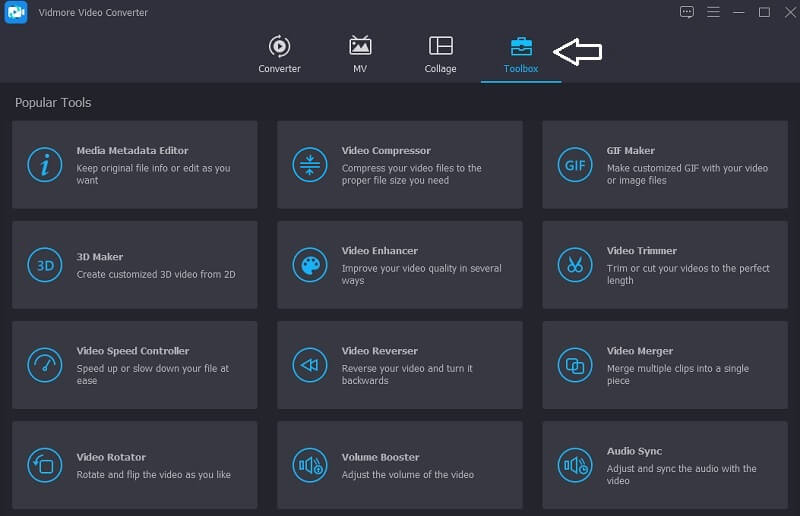
الخطوة 3: أضف فيديو إلى Video Compressor
بمجرد رؤية ميزات التحرير الخاصة بـ Vidmore ، يمكنك الآن النقر فوق ملف ضاغط الفيديو. ومن هناك سترى الكبير زائد قم بالتوقيع ، واضغط عليه ، واعرض المجلد الموجود على جهازك. ثم أضف الفيديو.
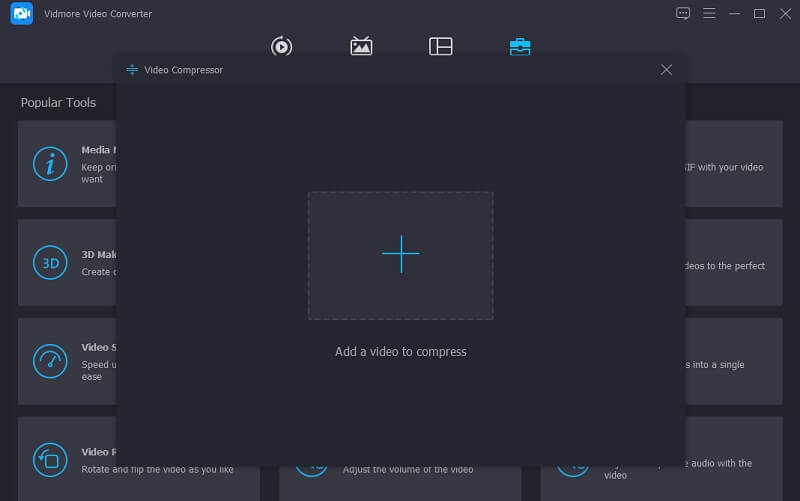
بمجرد تحميل الفيديو إلى ملف ضاغط الفيديو القسم ، سترى النتيجة على الفور. سيُظهر لك حجم الفيديو وتنسيقه ودقته ومعدل بته. إذا كنت تريد ضغط الحجم ، يمكنك تحريك شريط التمرير إلى اليسار وضبط حجم الفيديو.
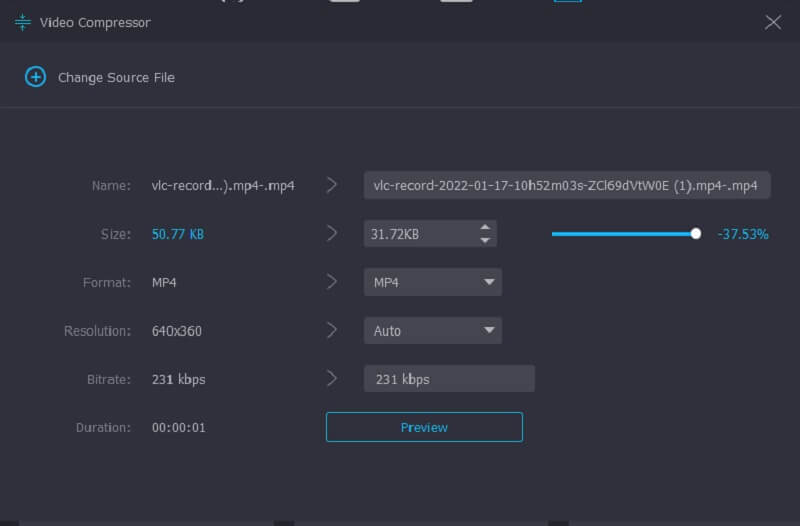
الخطوة 4: ضغط الملف
بعد الانتهاء من ضبط حجم الفيديو الخاص بك ، يمكنك النقر فوق ضغط الزر أدناه.
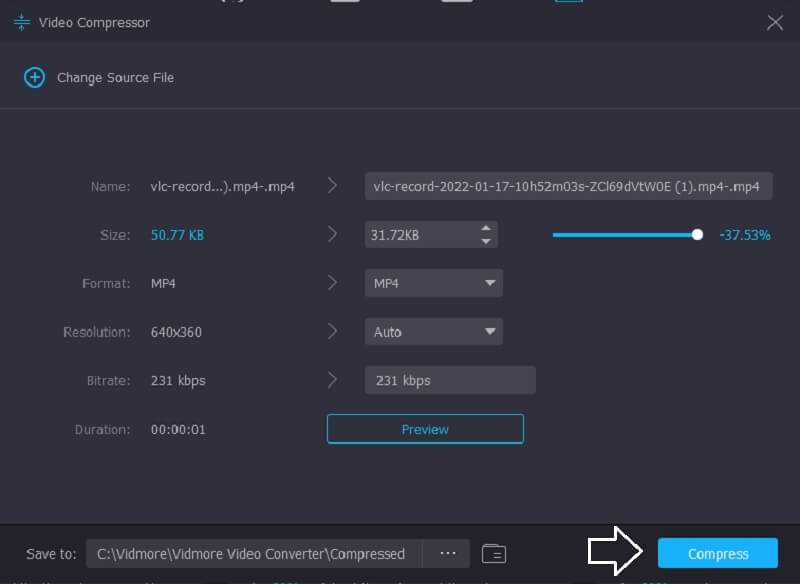
2. Vidmore Free Video Compressor عبر الإنترنت
إذا كنت حرًا في استخدام ضواغط الفيديو ، ضاغط فيديو مجاني من فيدمور إنه لك! هو برنامج عبر الإنترنت يهدف إلى ضغط حجم الفيديو دون الحاجة إلى الدفع أو الاشتراك في أي صفحة لأنه مجاني. مثل إصدار سطح المكتب ، يعد Vidmore Free Video Compressor Online سهل الاستخدام أيضًا. بالإضافة إلى ذلك ، يمكن الوصول إليه على أجهزة Windows و Mac. ما يجعله مختلفًا عن إصدار سطح المكتب هو ضاغط فيديو خالص. لكن الشيء الجيد هو أنه يتنافس عندما يتعلق الأمر بالراحة.
على الرغم من أن هذا البرنامج مجاني ، فلا شك أنه يمكنه ضغط ملفك دون فقدان الجودة تقريبًا. شيء آخر ، يمكنك أيضًا التحكم في دقة وجودة ملفك حسب رغبتك. إذا كنت مهتمًا بتقليل حجم ملف الفيديو باستخدام برنامج Vidmore Free Video Compressor عبر الإنترنت ، فإليك برنامج تعليمي مجاني أدناه.
الخطوة 1: من الضروري النقر فوق ضغط الآن الزر الذي ستراه في الصفحة الرئيسية لبرنامج Vidmore Free Video Compressor عبر الإنترنت. بعد النقر فوق هذا الرمز ، سيتم تنزيل المشغل. ثم ضع علامة في ضغط الآن زر مرة أخرى واختر المجلد الذي تريد ضغطه.
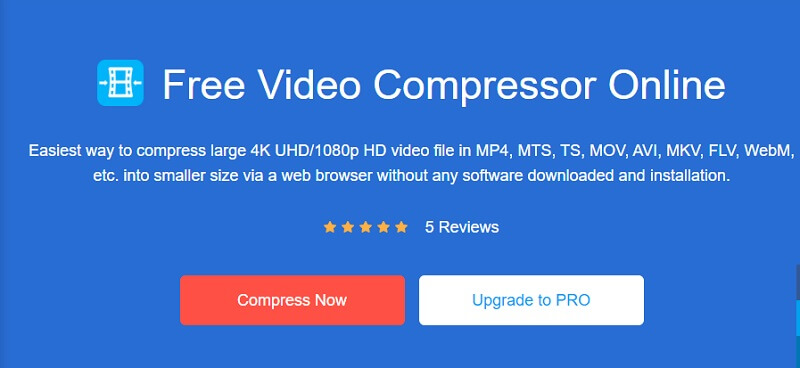
الخطوة 2: بمجرد الانتهاء من تحميل الفيديو ، ستظهر النتيجة. يتضمن مقدار الضغط الذي تم إجراؤه. ولكن إذا لم تكن راضيًا عن حجم الفيديو بعد ، فابدأ في تحريك المؤشر إلى اليسار حتى تحصل على مقدار الضغط الذي تريده.
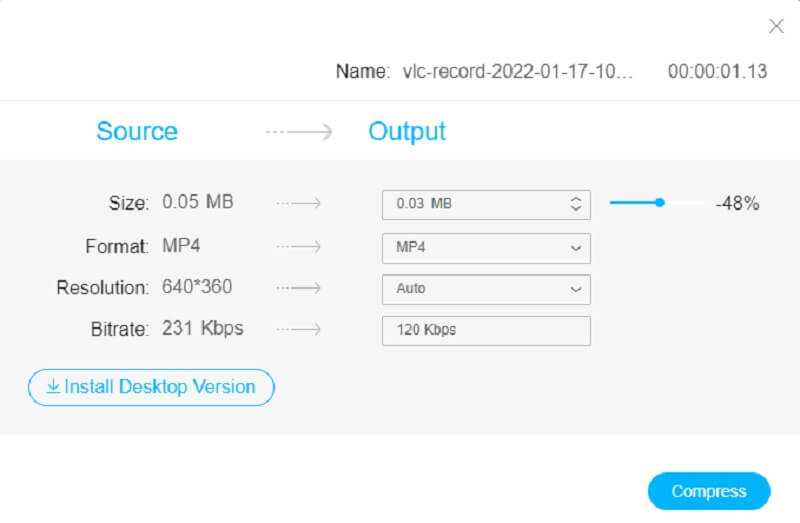
الخطوه 3: بعد ضبط حجم ضغط الفيديو الخاص بك ، انقر فوق ضغط الرمز أدناه. بعد ذلك ، سيُظهر لك المجلد من جهازك. اختر مكان المجلد الذي تريد وضع ملفك فيه. اضغط على اختر مجلد، وقد تم كل شيء!
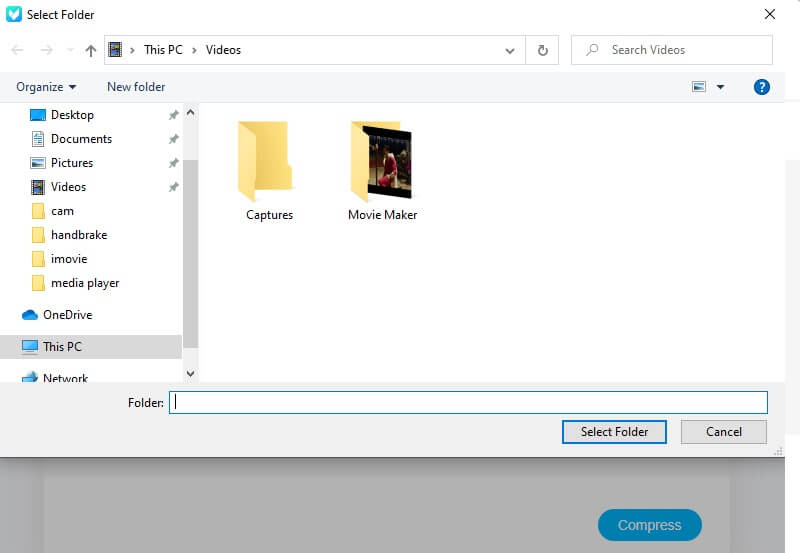
الجزء 3. الأسئلة الشائعة حول كيفية ضغط مقطع فيديو في Windows Movie Maker
لماذا لم يعد Windows Movie Maker متاحًا للتنزيل بعد الآن؟
لم يعد Windows Movie Maker متاحًا للتنزيل لأنه لا يمكنه تحقيق النجاح الذي تريده Microsoft. لذلك أوقفت الشركة العملية واستبدلت بها.
ما هي بعض مزايا Windows Movie Maker؟
يمكن لـ Windows Movie Maker عمل عروض شرائح ، وقد تمت برمجته لإنشاء مقاطع فيديو منزلية. يعد Windows Movie Maker ممتازًا أيضًا لإجراء انتقالات إبداعية وسمات فريدة وحتى إضافة بعض الصوت إلى مقطع فيديو.
ما هو حد حجم الملف في Windows Movie Maker؟
يصل حد حجم ملف Windows Movie Maker إلى 4 غيغابايت.
الاستنتاجات
تقليل حجم ملف الفيديو في Windows Movie Maker تم تسهيل الأمر بمساعدة هذه المقالة باتباع الخطوات المذكورة أعلاه. ولكن منذ أن توقف Windows Movie Maker عن تشغيله ، فقد تواجه بعض المشكلات. للتأكد من أن مقاطع الفيديو الخاصة بك آمنة ، من الأفضل استخدام Vidmore Video Converter. أو ، إذا كنت تريد إصدارًا عبر الإنترنت ، فيمكنك الانتقال إلى Vidmore Free Video Compressor عبر الإنترنت.


