أفضل أدلة حول كيفية اقتصاص مقطع فيديو على جهاز Mac بدون iMovie و QuickTime
يعد قص مقطع فيديو إحدى وظائف التحرير التي يجب على المحرر إتقانها. الآن ، إذا كنت محرر فيديو طموحًا يستخدم جهاز Mac ، وترغب في العمل كمحترف ، فلا يمكنك الاعتماد على الأدوات المعتادة الموجودة في جهاز الكمبيوتر الخاص بك. نحن نعلم مدى فائدة الأدوات المضمنة في نظام التشغيل Mac ، مثل أدوات مثل QuickTime و iMovie. ومع ذلك ، يجب أن يكون الاعتماد على حلول أفضل واضحًا إذا كنت ترغب في رفع مستوى مهارات تحرير الفيديو لديك. لهذا السبب ، قمنا بتجميع ثلاث أدوات رائعة بدلاً من تطبيقاتك المعتادة لتقديم حلول لها كيفية اقتصاص مقطع فيديو على جهاز Mac مشكلة. نحن على ثقة من أنه بنهاية هذا المنشور ، ستكون محرر فيديو أفضل من حالتك الحالية. فما تنتظرون؟ لنبدأ هذا البرنامج التعليمي المثير!
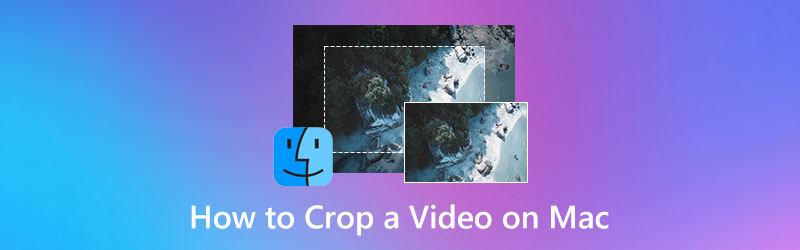
محتوى الصفحة
الجزء 1. أفضل طريقة لقص مقاطع الفيديو على نظام التشغيل Mac
إذا كنت تبحث عن أفضل أداة اقتصاص للفيديو يمكنك استخدامها على جهاز Mac الخاص بك ، فيجب أن ترى أداة الاقتصاص النهائية لـ محول الفيديو فيدمور. نعم ، إنه محول فيديو ، لكنه يحتوي على أفضل الأدوات ضمن صندوق أدواته القوي ، ومقص الفيديو هو واحد منهم. افساح الطريق ، لأنك ستحصل على أسهل أداة وأكثرها احترافية لتغيير حجم الفيديو على Mac. تخيل مدى حرية اقتصاص مقاطع الفيديو الخاصة بك إلى الحجم الذي تريده ، لأن هذه الأداة توفر لك عدة طرق للقيام بذلك. يمكنك اقتصاص منطقة الفيديو باتباع حجم قياسي أو تطبيق نسبة عرض إلى ارتفاع مطلوبة أو سحب شريط التمرير وإزالة أجزاء الفيديو التي تريد إزالتها بسرعة.
علاوة على ذلك ، يمكّنك محول الفيديو Vidmore من تخصيص مخرجاتك من خلال توفير إعدادات مسبقة متنوعة للتعديل. لذلك ، قد يمنحك اقتصاص مقطعك اللمسة التي تريدها لتنسيقه وجودته ودقته ومعدل عرضه وغير ذلك الكثير. ولعملية التصدير؟ ستندهش من مدى سرعة هذه الأداة في تصدير مقاطع الفيديو الخاصة بك نظرًا لأنها تستخدم تقنيات تسريع الأجهزة المتقدمة ووحدة معالجة الرسومات. ومن ثم ، لتقليل الإثارة في استخدامه ، إليك خطوات اقتصاص الفيديو على Mac.
- أفضل محول فيديو مع أفضل أدوات قص الفيديو.
- غني بالأدوات والميزات القوية لنظامي التشغيل Mac و Windows.
- دعم أكثر من 200 تنسيق دون فقدان تحويل الجودة.
- البرنامج الأكثر سرعة وأمانًا لجهاز Mac الخاص بك.

الخطوة 1. قبل أي شيء آخر ، قم بتنزيل هذه الأداة الرائعة وتثبيتها على جهاز Mac الخاص بك عن طريق النقر فوق أزرار التنزيل أعلاه. بعد التثبيت ، قم بتشغيله وانتقل إلى ملف صندوق الأدوات القائمة لفتح ملف فيديو كروبر أداة. الآن ، لتحميل ملف الفيديو الخاص بك ، اضغط على زائد الرمز الذي ستراه في النافذة الجديدة.
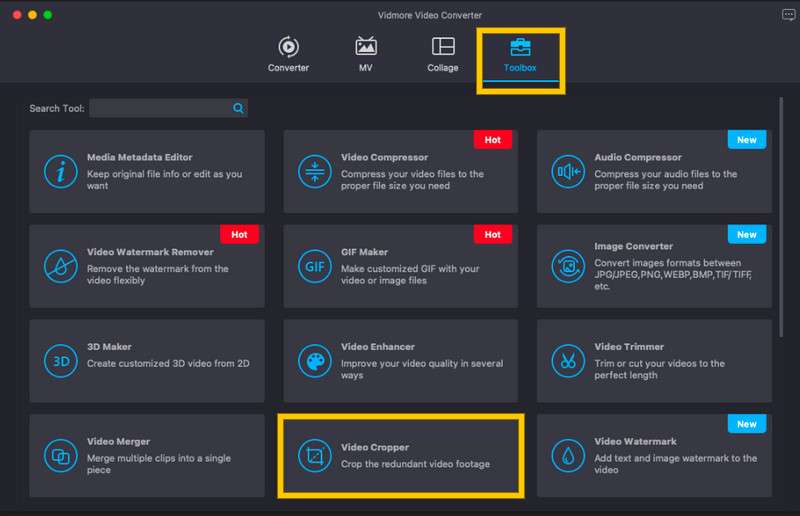
الخطوة 2. عندما يتم تحميل الفيديو ، يمكنك البدء في التنقل في هذه الأداة على جهاز MacBook الخاص بك لتغيير نسبة العرض إلى الارتفاع للمقطع. يمكنك اقتصاص الفيديو الخاص بك عن طريق ضبط شريط الضبط الأصفر في المعاينة لتحسين أسرع. خلاف ذلك ، إذا كنت بحاجة إلى اتباع حجم معين ، فيمكنك كتابة الحجم في ملف منطقة المحاصيل الجزء.
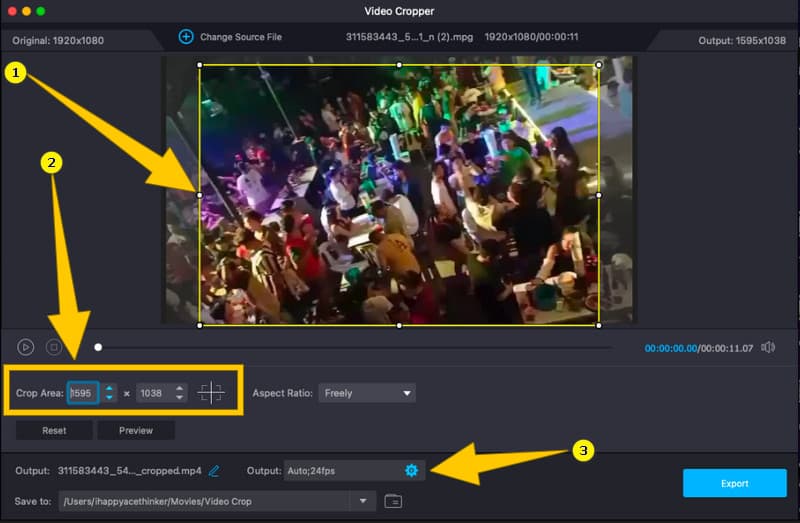
الخطوه 3. بعد اقتصاص الفيديو ، لديك خيار تخصيص الإخراج الخاص بك. الوصول إلى ترس رمز في انتاج | قسم وتعديل الإعدادات المسبقة المعينة في النافذة الجديدة.
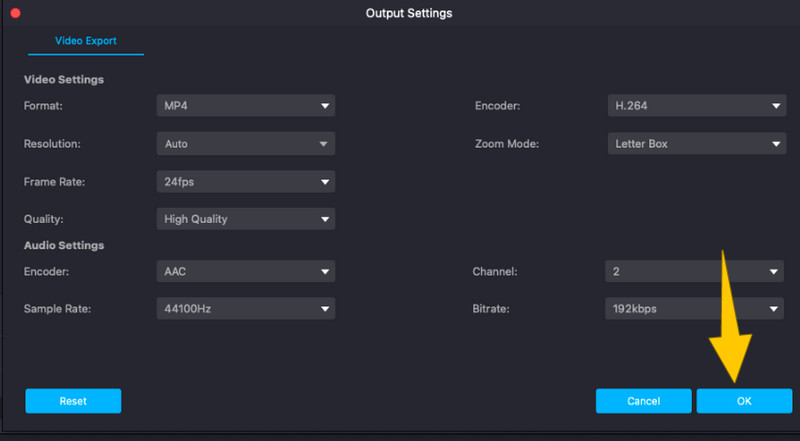
الخطوة 4. أخيرًا ، لتطبيق التغييرات التي أجريتها على الفيديو الخاص بك ، اضغط على تصدير زر. بعد ذلك ، انتظر بضع ثوانٍ حتى تنتهي عملية التصدير ، وتحقق من الفيديو الخاص بك بعد ذلك.
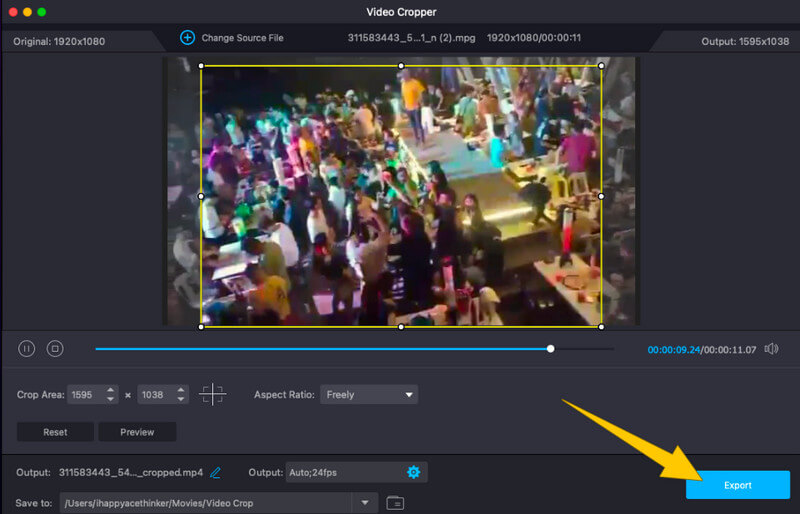
الايجابيات
- يمكنك استخدامه مع مهام تحرير الفيديو الأخرى.
- إنها أداة مرنة لا يمكنك استخدامها فقط على نظام Mac ولكن أيضًا على نظام Windows.
- يقوم بقص مقاطع الفيديو بعدة طرق.
- يمكنه اقتصاص مقاطع فيديو متعددة في وقت واحد.
- وهو بسيط وسهل الاستخدام.
سلبيات
- إنها ليست أداة مجانية تمامًا ، على الرغم من أنها تقدم إصدارًا تجريبيًا مجانيًا.
الجزء 2. طريقتان أخريان لاقتصاص مقاطع الفيديو على نظام Mac
إلى جانب البرنامج المذهل الذي قدمناه أعلاه ، إليك أدوات الاقتصاص الرائعة الأخرى التي يمكنك الاستمتاع بها بشكل احترافي على جهاز Mac الخاص بك.
1. مشغل الميديا VLC
يعد VLC Media Player أحد المشغلات التي تتمتع بالعديد من الوظائف التي يمكنك الاستمتاع بها على Mac. يمكن أن يتيح لك هذا البرنامج المجاني ومفتوح المصدر اقتصاص مقاطع الفيديو الخاصة بك بشكل احترافي. عندما يتعلق الأمر بقص الفيديو ، يساعدك VLC على القيام بذلك دون عناء وبسرعة. بصرف النظر عن ذلك ، يتيح لك مشغل الوسائط هذا استخدامه بمرونة ، مما يمنحك ميزات أخرى يمكنك الاستمتاع بها حتى على أنظمة تشغيل مختلفة. ومع ذلك ، بخلاف اقتصاص الفيديو ، يمكن أن يكون استخدام VLC Media Player معقدًا ، خاصة إذا كانت هذه هي المرة الأولى لك. وبالتالي ، إليك الإرشادات التي يجب اتباعها في تغيير حجم الفيديو الخاص بك على Mac باستخدام VLC.
الخطوة 1. قم بتشغيل VLC على جهاز Mac الخاص بك ، وافتح ملف الفيديو الذي تريد اقتصاصه.
الخطوة 2. أثناء تشغيل الفيديو ، اضغط على فيديو القائمة من الشرائط في الأعلى. بعد ذلك ، اختر اختيار اقتصاص ، وحدد نسبة العرض إلى الارتفاع التي تريد تطبيقها على الفيديو الخاص بك.
الخطوه 3. بعد ذلك ، يمكنك حفظ الفيديو الذي تم اقتصاصه بالنقر فوق ملف القائمة واختيار حفظ.
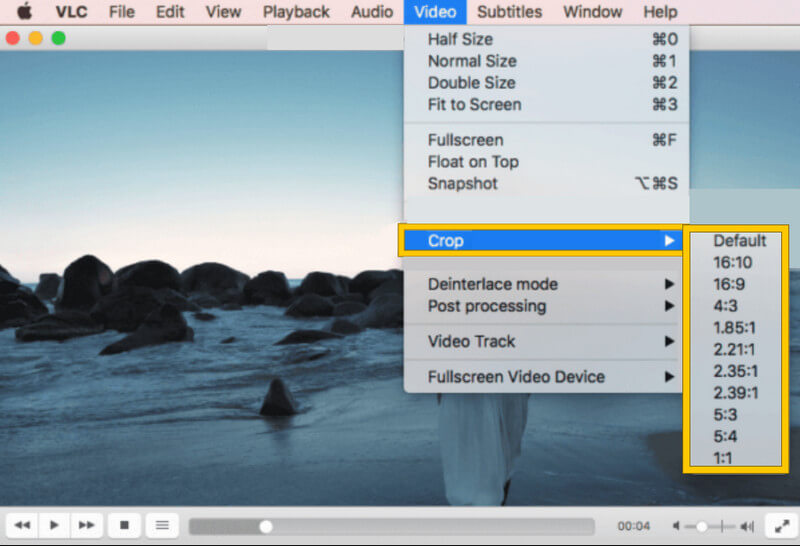
الايجابيات
- إنه برنامج مجاني بالكامل.
- يأتي مع الكثير من الأدوات لتحرير الفيديو.
- لا توجد علامات مائية وإعلانات مزعجة ، رغم أنها مجانية.
سلبيات
- فقط إجراء قص الفيديو سهل.
- تستهلك بطارية عالية.
2. تطبيق الصور
هناك طريقة أخرى رائعة لتعديل نسبة العرض إلى الارتفاع للفيديو على MacBook Pro وهي من خلال تطبيق Photos. نعم ، يأتي تطبيقك المدمج الذي يعرض ملفاتك مزودًا بأدوات التحرير حيث يتم تضمين أداة قص الفيديو. ومع ذلك ، يمكن لهذا التطبيق أن يوفر لك الأدوات الأساسية فقط ، ويقصره على أن يصبح برنامجًا احترافيًا لجدول الأعمال هذا. ومع ذلك ، فإن المخرجات التي ينتجها تطبيق الصور تتمتع بجودة ستقبلها بالتأكيد أكثر من غيرها. لذلك ، إليك الخطوات التي يجب اتباعها في استخدام هذه الأداة لمقطع الفيديو الخاص بك.
الخطوة 1. قم بتشغيل تطبيق الصور على جهاز Mac الخاص بك ، ثم افتح الفيديو الذي تريد اقتصاصه.
الخطوة 2. بمجرد تحميل الفيديو ، انقر فوق تعديل زر ، واختر اختيار اقتصاص.
الخطوه 3. اذهب الآن إلى وجه واقتصاص مقطع الفيديو الخاص بك عن طريق ضبط المقود أو الاختيار من بين ملفات نسب. ثم اضغط على منجز زر بمجرد الانتهاء من الاقتصاص. وهذه هي الطريقة التي تقوم بتغيير حجم الفيديو على جهاز Mac.
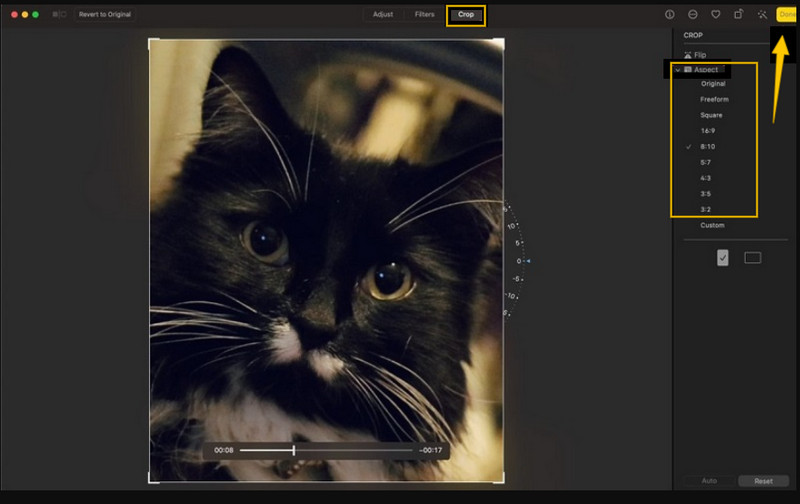
الايجابيات
- إنها أداة مضمنة في نظام Mac.
- يقوم باستعادة الملفات الكبيرة ، بحيث يمكنه أيضًا العمل مع مقاطع الفيديو الكبيرة.
- سهل ومجاني للاستخدام.
سلبيات
- الأدوات الموجودة في هذا التطبيق أساسية للغاية.
- يعتمد توفر أدوات تحرير الفيديو على إصدار Mac الخاص بك.
الجزء 3. الأسئلة المتداولة حول اقتصاص الفيديو
هل يمكنني قص مقطع فيديو دون التأثير على دقة الملف؟
نعم. في واقع الأمر ، يجب أن يؤثر اقتصاص مقطع فيديو الآن على دقته. ومع ذلك ، إذا كنت تريد دقة فيديو أفضل ، فاستخدم محول الفيديو فيدمور.
كيفية قص مقطع فيديو في iMovie على Mac؟
لاقتصاص مقطع فيديو على نظام Mac ، ما عليك سوى النقر فوق أداة الاقتصاص بعد استيراد الفيديو. ثم اضبط شريط الاقتصاص واحفظه بعد ذلك.
هل سأحصل على نفس حجم الملف بعد اقتصاص الفيديو الخاص بي؟
لا ، يجب أن يكون لديك ملف فيديو أصغر بعد اقتصاصه.
خاتمة
كما ذكرنا سابقًا ، يمكنك الآن ببراعة قص مقاطع الفيديو على نظام Mac بمساعدة الإرشادات التي قدمناها أعلاه. تأكد من استخدامها. بعد كل شيء ، تطبيق الصور موجود بالفعل على جهاز Mac الخاص بك. ولكن ، للحصول على إخراج يشبه الاحتراف ، استخدم Vidmore Video Converter.



