كيفية قص لقطة شاشة على جهاز Mac (Catalina / Mojave / High Sierra / ETC)
إذا لم تتمكن من شرح شيء ما بوضوح ، فيمكنك قص لقطة شاشة على Mac بدلاً من ذلك. الصورة هي أكثر من ألف كلمة. على سبيل المثال ، يمكنك إرسال صديقك أو عائلتك إلى كيفية استخدام برنامج أو خدمة جديدة أو أي شيء آخر على جهاز كمبيوتر Mac الخاص بك. تحتاج أحيانًا إلى الرسم على لقطة الشاشة لتقوية النقطة الأساسية مباشرةً.
توجد أداة قص مدمجة في نظام Mac تسمى Grab. يمكنك استخدام Grab لاقتصاص لقطة شاشة للشاشة والنافذة المخصصتين. في macOS Mojave ، تم استبدال تطبيق Grab بـ Screenshot. بالنسبة إلى macOS Catalina ، لا يتم تضمين Grab. تحتاج إلى طرحه مع تحول, أمر و 5 مفاتيح. أو يمكنك ذلك اقتصاص لقطات شاشة ماك عبر اختصارات لوحة المفاتيح.
مهما يكن ، دعنا نرى كيفية التقاط لقطة شاشة على جهاز Mac بثلاث طرق مختلفة.
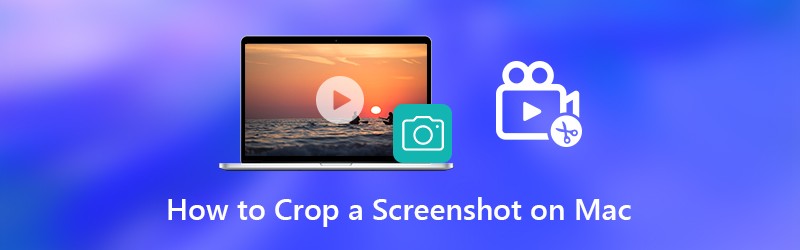

الجزء 1: كيفية اقتصاص لقطة شاشة وتحريرها على نظام Mac
من المفيد إذا قمت بإضافة رسومات على لقطة شاشة. يمكن للآخرين فهم ما تريد التعبير عنه بسرعة وبشكل مباشر. للتحكم الكامل في لقطات شاشة Mac ، يوصى باستخدامها مسجل شاشة فيدمور. يمكنك استخدام الإصدار المجاني من Vidmore Screen Recorder لالتقاط لقطات شاشة مع تأثيرات الرسم في الوقت الفعلي على Mac. البرنامج مجاني تمامًا لاقتصاص لقطات الشاشة وتعديلها ومشاركتها وإدارتها على نظام Mac. فيما يلي الميزات الرئيسية لبرنامج التقاط لقطة شاشة لنظام التشغيل Mac.
- قم بقص لقطة شاشة على جهاز Mac للشاشة بأكملها أو نافذة واحدة أو أي منطقة محددة.
- قم بتحرير لقطة شاشة على جهاز Mac باستخدام نص وسهم وخط وطمس ووسيلة شرح وأشكال أخرى بأي حجم ولون.
- احفظ لقطة شاشة على جهاز Mac بصيغة PNG أو JPG أو JPEG أو BMP أو GIF أو TIFF.
- مشاركة لقطة شاشة على جهاز Mac على Facebook و Twitter و Instagram. فليكر ، إلخ.
- 100% مجانًا لأخذ لقطات شاشة على Mac. لا تسجيل أو حساب مستخدم مطلوب. لايوجد علامة مائية.
- يعمل مع Mac OS X 10.10 أو أعلى.

الخطوة 1: تنزيل وتثبيت وتشغيل Vidmore Screen Recorder مجانًا. أختر تصوير الشاشة في الواجهة الرئيسية.

الخطوة 2: يمكنك رؤية المؤشر يتحرك في النافذة المنبثقة. إذا كنت ترغب في اقتصاص لقطة شاشة على جهاز Mac لمتصفح أو برنامج معين أو الشاشة بأكملها ، فيمكنك النقر بزر الماوس الأيسر للتأكيد. أو يمكنك النقر بالماوس وسحبه لتعيين منطقة التقاط لقطة شاشة معينة.
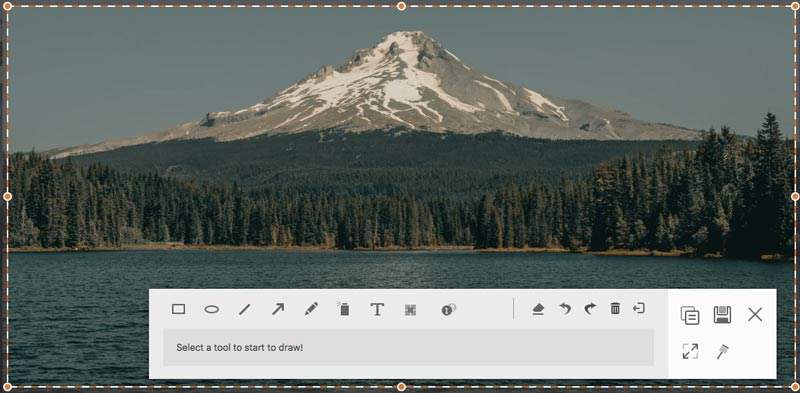
الخطوه 3: لتحرير لقطة شاشة Mac ، يمكنك اختيار أي أداة رسم في النافذة الصغيرة. على سبيل المثال ، يمكنك النقر فوق ملف صرخ رمز للوصول إليه. اضبط الحجم واللون حسب حاجتك. الآن يمكنك الرسم على صورة لقطة الشاشة مباشرة.
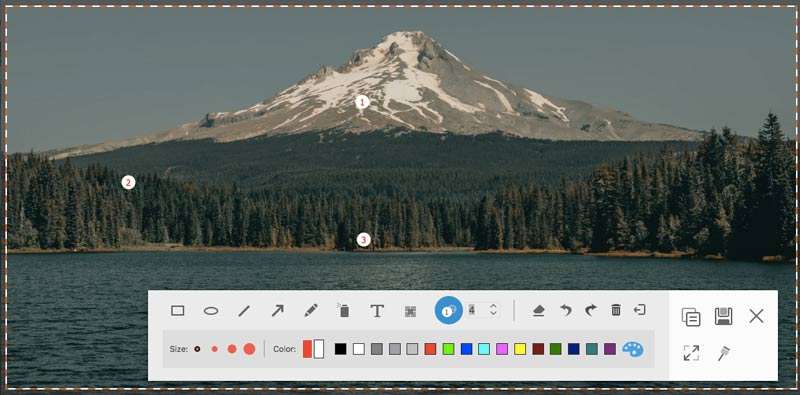
الخطوة 4: يمكنك مسح أو التراجع أو إعادة أي تغيير على لقطة شاشة Mac. إذا كنت تريد نسخ لقطة شاشة Mac إلى الحافظة ، فيمكنك النقر فوق الزر نسخ مباشرة. وهو مدعوم أيضًا لتثبيت لقطة الشاشة على الشاشة. أو يمكنك النقر فوق حفظ لحفظ لقطة شاشة على جهاز Mac. في نافذة حفظ باسم المنبثقة ، يمكنك تعيين مجلد الوجهة والعلامات واسم الملف وتنسيقه. أخيرًا ، انقر فوق حفظ لتصدير لقطة Mac الخاصة بك.
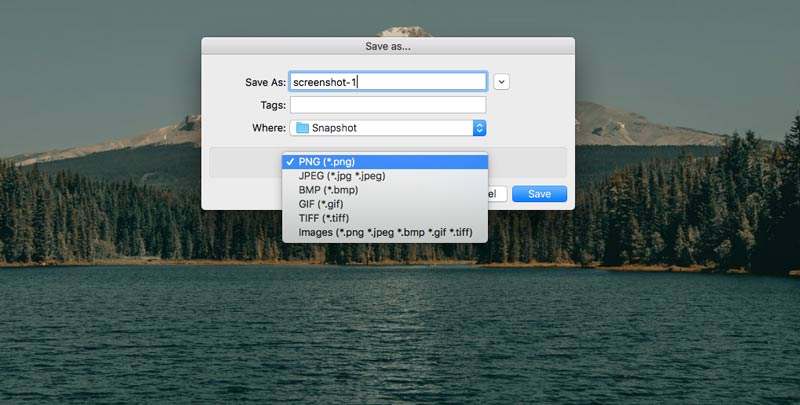
قد تحتاج إلى: كيفية إضافة العلامة المائية إلى الفيديو
الجزء 2: كيفية قص لقطة شاشة على جهاز Mac باستخدام Grab
بالنسبة لمستخدمي Mac العاديين ، يمكنك استخدام Grab لالتقاط صور الشاشة على Mac. على الرغم من لقطات شاشة Mac الشائعة ، يمكنك التقاط لقطة شاشة متأخرة بالوقت على Mac باستخدام Grab أيضًا. إذا كنت تستخدم macOS Catalina ، فستحتاج إلى العثور عليه بالضغط أمر, تحول و 5 مجموعات المفاتيح.
الخطوة 1: افتح إختطاف في ال منصة الإطلاق. أو يمكنك العثور عليه في التطبيقات المجلد كذلك.
الخطوة 2: يمكنك ان ترى إختطافشريط القوائم في Dock.
الخطوه 3: أختر اختيار, نافذة او شباك, شاشة أو شاشة موقوتة لاقتصاص صورة على Mac باستخدام إختطاف.
الخطوة 4: من ملف القائمة المنسدلة ، اختر حفظ لتصدير صورة التقاط شاشة Mac بتنسيق JPEG أو PNG أو TIFF.
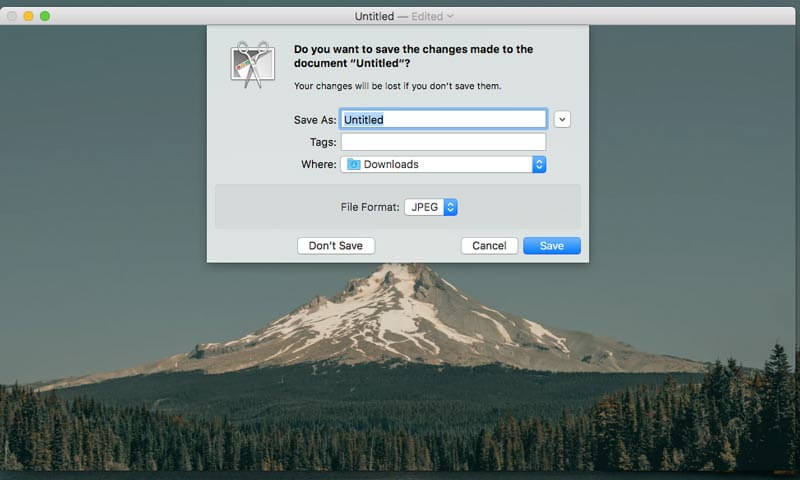
الجزء 3: كيفية قص لقطة شاشة على جهاز Mac باستخدام أوامر لوحة المفاتيح
إذا كنت ترغب في التقاط أي جزء من الشاشة على جهاز كمبيوتر Mac الخاص بك على الفور ، فيمكنك استخدام أوامر لوحة مفاتيح لقطة شاشة Mac. سيتم حفظ لقطة الشاشة الملتقطة على سطح المكتب تلقائيًا. إذا كنت تريد اقتصاص لقطة شاشة إلى الحافظة على جهاز Mac ، فيمكنك الضغط على مراقبة مع تركيبات ثابتة أخرى. بعد ذلك ، يمكنك تحرير الصور المصغرة للشاشة باستخدام برامج تحرير الصور الأخرى. (تحرير الفيديو باستخدام محرري الفيديو)
قص لقطة شاشة على جهاز Mac بملء الشاشة:
الخطوة 1: صحافة تحول, أمر و 3.
الخطوة 2: انقر فوق الصورة المصغرة في الزاوية لتحرير لقطة الشاشة.
الخطوه 3: ستظهر لقطة شاشة Mac على سطح المكتب تلقائيًا.
قص لقطة شاشة على جهاز Mac لأي جزء:
الخطوة 1: صحافة تحول, أمر و 4.
الخطوة 2: اسحب التقاطع وقم بتعيين منطقة التقاط الشاشة.
الخطوه 3: حرر الماوس أو لوحة التتبع لاقتصاص لقطة شاشة على Mac.
الخطوة 4: سيتم حفظ لقطة الشاشة على سطح مكتب Mac.
قص لقطة شاشة على Mac لنافذة أو قائمة:
الخطوة 1: صحافة تحول, أمر, 4 و الفراغ شريط.
الخطوة 2: حرك مؤشر الماوس فوق النافذة أو القائمة التي تريد التقاطها.
الخطوه 3: انقر لاقتصاص لقطة شاشة على macOS Catalina.
الخطوة 4: يمكنك الضغط على خيار لاستبعاد ظل النافذة من صورة لقطة الشاشة.
الخطوة الخامسة: ستظهر صورة لقطة شاشة Mac على سطح المكتب بسرعة.
الجزء 4: الأسئلة الشائعة حول اقتصاص لقطة شاشة على نظام Mac
لماذا لا تعمل لقطة الشاشة على نظام التشغيل Mac؟
إذا قمت بقص لقطة شاشة على Apple TV وبرامج Apple الأخرى ذات الصلة ، فلن يُسمح لك باستخدام اختصارات وبرامج لقطة الشاشة المضمنة. سيمنعك وضع التصفح المتخفي في Chrome من اقتصاص لقطات الشاشة على Mac أيضًا. خلال هذا الوقت ، يمكنك تشغيل Vidmore Screen Recorder لاقتصاص صورة على Mac بدلاً من ذلك.
ماذا تفعل عندما لا تستجيب لقطة الشاشة على جهاز Mac؟
يمكنك إعادة تشغيل Mac أو استخدام برنامج بديل لالتقاط الشاشة لحل المشكلة.
غير قادر على حذف لقطات الشاشة على جهاز Mac؟
يعد السحب والإسقاط في سلة المهملات هو الحل الشائع لحذف لقطات شاشة Mac. إذا كانت صورة لقطة الشاشة عالقة ، يمكنك الضغط على اختيار, أمر و هرب لفرض الإقلاع عنه أولاً.
هذا كل شيء اقتصاص لقطة شاشة على Mac من جميع الإصدارات. هل يمكنك التقاط لقطة شاشة لجهاز Mac الخاص بك بنجاح؟ إذا كان لديك أي سؤال أو اقتراح حول لقطة شاشة Mac ، فلا تتردد في الاتصال بنا.


