كيفية إصلاح الأفلام أو مقاطع الفيديو شديدة التعريض: أفضل ثلاثة حلول لاستخدامها على جهاز الكمبيوتر
من الطبيعي أن يكون لديك مقطع فيديو به درجة عالية من التشبع والتعرض. في الواقع ، حتى مصوري الفيديو المحترفين يواجهون هذا الظرف. غالبًا ما يكون هذا الحدوث الحتمي نتيجة خلل في الأجهزة أو بيئة التصوير. ومع ذلك ، بغض النظر عن سبب وجود هذه المشكلة في الفيديو الخاص بك ، فمن المؤكد أنك ستحلها بمرور الوقت الآن. هذا لأنك على وشك تعلم طرق ممتازة في كيفية إصلاح فيلم معرّض بشكل مفرط أو الفيديو. لذلك ، دون مزيد من الضحك ، دعنا نبدأ هذا.
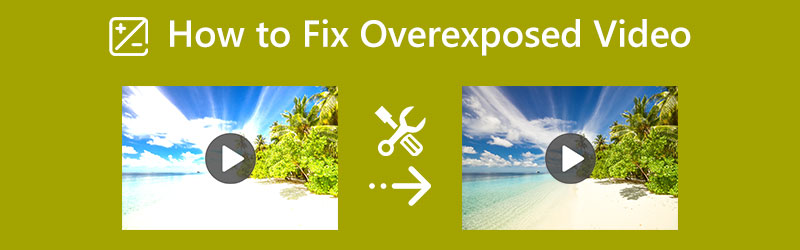
محتوى الصفحة
الجزء 1. كيفية إصلاح فيديو تعريض ضوئي زائد بكفاءة
أول برنامج فعال لإصلاح الفيديو الخاص بك هو محول الفيديو فيدمور. يتيح لك هذا البرنامج الحصول بسهولة على الدقة والتشبع المثاليين لمقطع الفيديو شديد التعريض. علاوة على ذلك ، فهو مزود بتقنية شبكة عصبية متقدمة تعمل بالذكاء الاصطناعي مسؤولة عن إصلاح مقاطع الفيديو وتحسينها دون المساس بالجودة. بالإضافة إلى ذلك ، توفر لك هذه الأداة عدة طرق لإصلاح مقاطع الفيديو الخاصة بك. أثناء إصلاح الفيديو شديد التعريض ، يمكنك أيضًا تحسين الدقة والجودة ومعدل الإطارات والمزيد. علاوة على ذلك ، يعد محول الفيديو Vidmore هذا البرنامج الأكثر توقعًا للمستخدمين الهواة نظرًا لأنه يحتوي على أكثر واجهة سهلة الاستخدام ستحبها بالتأكيد.
- قابلة للتطبيق على أكثر من 200 تنسيق إضافي ، بما في ذلك MKV و AVI و MP4 و WebM وما إلى ذلك.
- تناسب جهاز كمبيوتر Mac و Windows الخاص بك بسلاسة.
- جودة عالية على ما يبدو للمخرجات التي تنتجها.
- عملية إصلاح سهلة باستخدام الإعدادات المدمجة.

كيفية إصلاح تعريض الفيديو المفرط
الخطوة 1. ابدأ بتثبيت هذا البرنامج بعد الضغط على أزرار التنزيل المعروضة أعلاه. الآن قم بتشغيل الأداة بعد تثبيتها. ثم انتقل إلى صندوق الأدوات القائمة الموجودة في الجزء العلوي من الواجهة ، وحدد ملف تصحيح الألوان أداة. بعد ذلك ، تابع عملية استيراد الفيديو عن طريق الضغط على ملف أضف في وسط النافذة الجديدة.
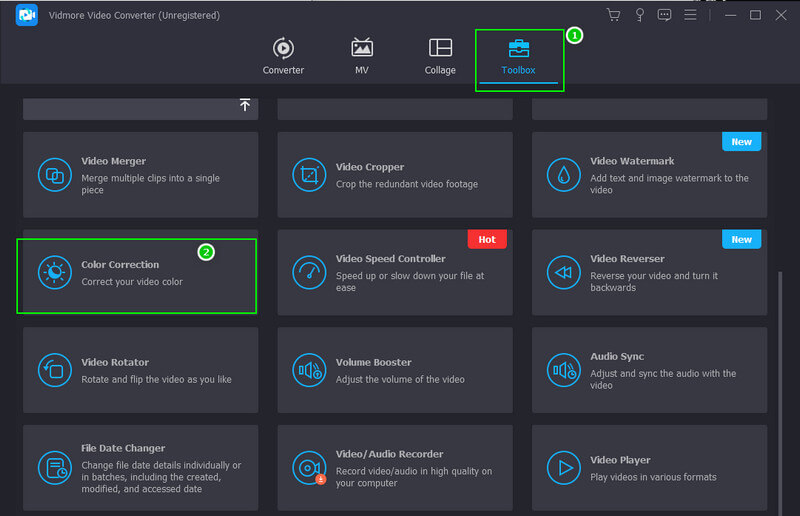
الخطوة 2. عند استيراد الفيديو ، يمكنك البدء في التنقل في إعدادات الضبط الموجودة أسفل قسم المعاينة. ابدأ بامتداد سطوع، ثم يليه التباين، ثم التشبع. تحكم بها حتى تحصل على التثبيت الذي تحتاجه لمقطع الفيديو الخاص بك.
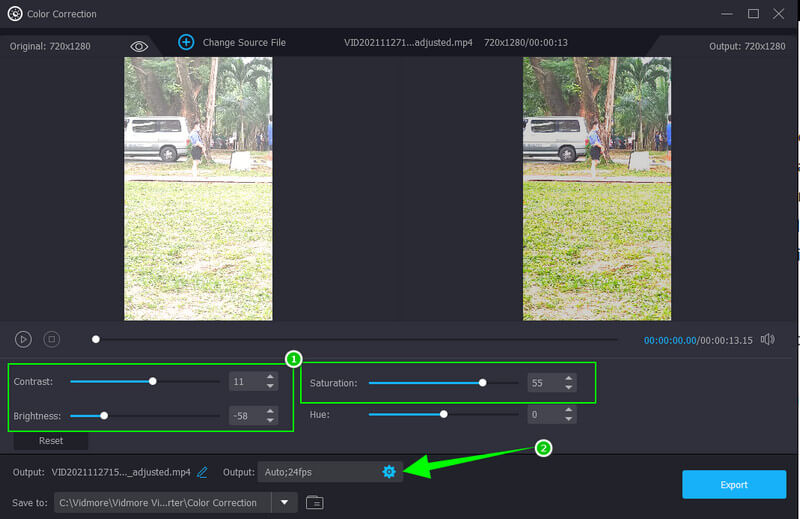
الخطوه 3. هذه المرة ، إذا كنت ترغب في تحسين إخراج الفيديو ، فانقر فوق ترس الموجود أسفل إعدادات التعرض. الآن اضبط الإعدادات المسبقة المتوفرة في النافذة المنبثقة. لا تتردد في تعديل التنسيق والجودة والدقة وفقًا لتفضيلاتك. ثم اضغط على حسنا علامة التبويب لتنفيذ التغييرات.
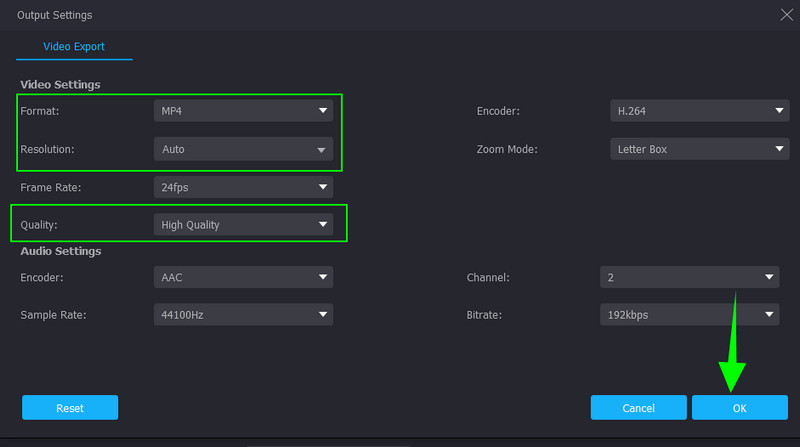
الخطوة 4. بعد ذلك ، يمكنك تعيين ملف وجهة عند الانتقال إلى ملف حفظ في الجزء. خلاف ذلك ، اضغط على تصدير الموجود في الجزء السفلي من الواجهة ، انتظر حتى تنتهي عملية التصدير ، وتحقق من الإخراج بعد ذلك.
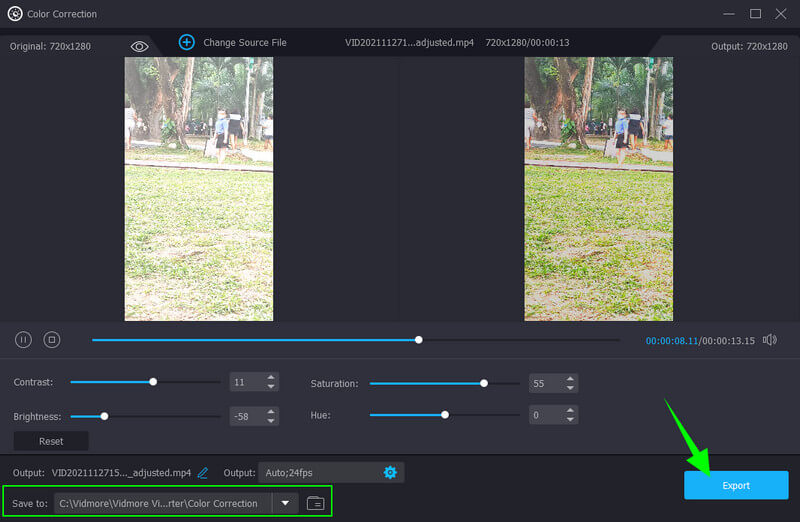
الجزء 2. كيفية إصلاح مقطع فيديو شديد التعريض في Premiere Pro
قبل أن نلقي نظرة سريعة على كيفية إصلاح الفيديو شديد التعريض في Premiere Pro ، اسمح لنا بإعطاء نظرة عامة على هذا البرنامج الشائع. Adobe Premiere Pro هو برنامج تحرير فيديو متعدد المنصات. عندما يتعلق الأمر بإصلاح فيديو فائق التعريض ، تستخدم هذه الأداة تقنية متقدمة تساعد لوحة ألوان Lumetri على تجاوز تثبيت الفيديو المتوقع. ومع ذلك ، سيظل Lumetri يتيح لك الضبط يدويًا لتحقيق الحيوية المثالية لمقطع الفيديو الخاص بك. ومع ذلك ، فإننا لن ننكر المجارف التي تقول شيئًا عن مدى تعقيد هذه الأداة ، مما يؤدي إلى استخدام صعب للمبتدئين. ومع ذلك ، يتيح لك Adobe Premiere Pro الحصول على وظيفة جيدة لتصنيف الألوان باستخدام ميزاته الأساسية لاستخدامها. ومن ثم ، فيما يلي الإرشادات التي يمكنك اتباعها في الإجابة عن كيفية إصلاح الفيديو شديد التعريض في Premiere Pro.
الخطوة 1. قم بتشغيل الأداة على سطح المكتب الخاص بك ، واستورد ملف الفيديو الذي تريد إصلاحه. كيف؟ اذهب إلى ملف القائمة ، ثم اضغط على استيراد ملف اختيار. بعد ذلك ، بعد استيراد الفيديو بنجاح ، اسحبه إلى ملف الجدول الزمني لبدء العمل.
الخطوة 2. بعد ذلك ، قم بالوصول إلى لوميتري لوحة اللون عن طريق ضرب ضرب شبابيك علامة التبويب في الجزء العلوي من الواجهة. بعد ذلك ، ستظهر نافذة صغيرة جديدة حيث ستجد اللوحة.
الخطوه 3. هذه المرة ، ابدأ في ضبط ملف لون لوميتري فريق. يمكنك أن تضغط على آلي علامة التبويب إذا كنت تريد. بعد ذلك ، اضبط خيارات إعداد اللون والضوء التي ستساعدك على تقليل تعريض الفيديو المفرط. بمجرد الانتهاء ، تابع حفظ الفيديو وتصديره.
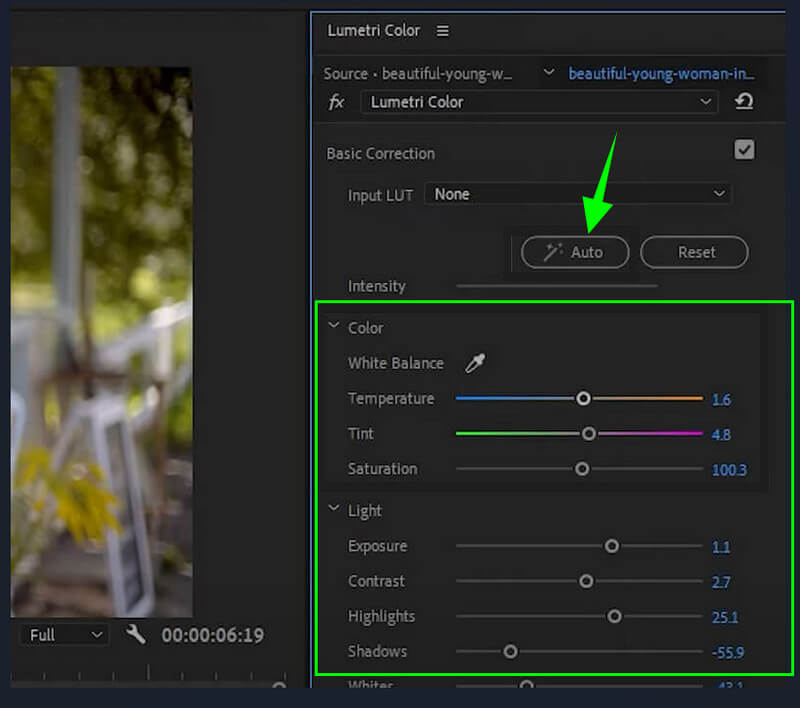
الجزء 3. كيفية تصحيح تعريض الفيديو المفرط في iMovie
الآن ، واجهنا بعض الأشخاص الذين يسألون لماذا تم تعريض الفيديو الخاص بي بشكل مفرط في iMovie. سنرى أنهم سيجدون الإجابة بشكل عكسي من خلال النظر في الإرشادات أدناه. ولكن قبل ذلك ، اسمح لنا بتقديم هذا الوصف المختصر لـ iMovie. يجب أن نعترف بحقيقة أن إحدى الميزات الجيدة التي يتمتع بها iMovie هي أداة إصلاح الألوان. يحتوي على إعدادات متقدمة تقوم بتخصيص سطوع الفيديو والتعرض والتشبع والتباين. بالإضافة إلى ذلك ، يوفر iMovie أيضًا تعديلات حيث يمكنك تعديل مكاسب اللون وخيارات التحسين وخيارات تقليل الضوضاء التلقائي. ومع ذلك ، فإن هذا البرنامج قابل للتطبيق فقط على نظام Mac ، مما يجعل الوجوه الطويلة لمستخدمي Windows. ومع ذلك ، فإليك الخطوات الخاصة بكيفية إصلاح مقاطع الفيديو ذات التعريض الزائد في iMovie.
الخطوة 1. قم بتشغيل iMovie على جهاز Mac الخاص بك ، واضغط على استيراد ملفات الوسائط التحديد للحصول على ملف الفيديو في الواجهة. بمجرد الانتهاء ، اسحب الفيديو إلى ملف الجدول الزمني لبدء العمل عليها.
الخطوة 2. بعد ذلك ، انقر بزر الماوس الأيمن فوق مقطع الفيديو الذي قمت بتحميله بتنسيق الجدول الزمني وحدد ملف عرض المفتش علامة التبويب من التحديدات. بعد ذلك ، انقر فوق رمز Color Corrector أعلى المعاينة واضبط الخيارات الموجودة تحته.
الخطوه 3. بعد الحصول على الإعدادات المطلوبة لإصلاح الفيديو الخاص بك ، يمكنك البدء في تصديره. للقيام بذلك ، فقط اضغط على تصدير في الزاوية اليمنى العليا من الواجهة.
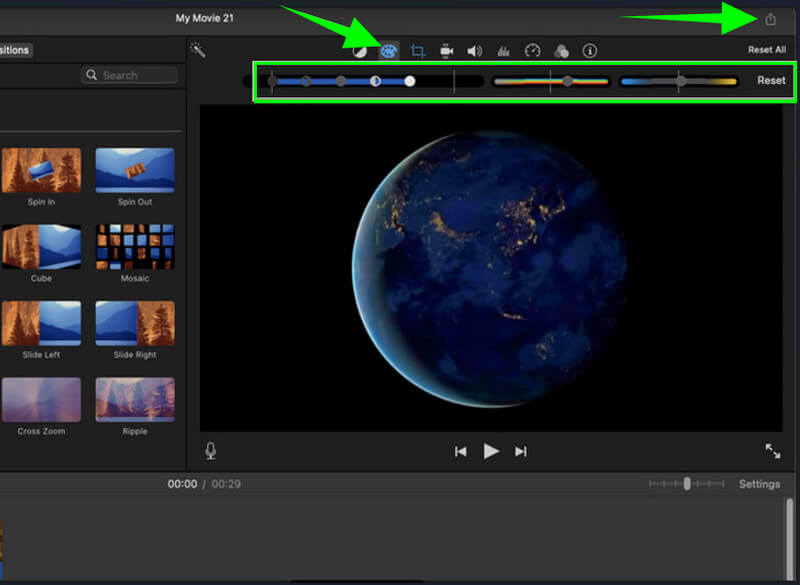
الجزء 4. أسئلة وأجوبة حول إصلاح تعريض الفيديو المفرط
ما التعديلات اللازمة لتطبيقها على الفيديو شديد التعريض؟
من الضروري ضبط السطوع والتباين والتشبع للفيديو شديد التعريض.
هل يمكنني إصلاح الفيديو شديد التعريض دون التأثير على الجودة؟
نعم تستطيع. مع أفضل برامج تحرير الفيديو المتوفرة لدينا هنا من أجلك ، وخاصةً محول الفيديو فيدمور، يمكنك ضمان تعديل الناتج بدون خسارة.
هل يؤدي ضغط الفيديو الثابت ذو التعريض الزائد إلى تقليل الجودة؟
نعم. لأن ضغط الفيديو يعني تقليص العناصر التي يحتوي عليها. هذا يؤدي إلى انخفاض الجودة.
خاتمة
هذه المقالة هي دليل ممتاز للإصلاح مقاطع الفيديو ذات التعريض الزائد. يعد كل من Premiere Pro و iMovie ، بلا شك ، ممتازين في هذه المهمة. ومع ذلك ، أظهر محول الفيديو Vidmore هذا أيضًا كفاءة عالية تفوقت على البرنامجين الشائعين. بالإضافة إلى ذلك ، فإن ميزاته وأدواته مثيرة للإعجاب أيضًا ، مما يجعل المزيد من المستخدمين يمسكون به.



