كيفية تغيير سطوع الفيديو باستخدام أجهزة الكمبيوتر والهواتف
هل لديك فيديو بإضاءة ضعيفة؟ في هذه الحالة ، ستشعر بخيبة أمل فقط. الإضاءة لها تأثير على المشاهدين. يجب الموازنة بين سطوع وظلام الفيديو. لنفترض أن لديك مقطع فيديو بدرجة سطوع عالية جدًا. في هذه الحالة ، سيكون الأمر مزعجًا ومزعجًا ، تمامًا مثل وجود فيديو مظلم للغاية. لحسن الحظ ، ستمنحك هذه المقالة أفضل حل بشأن كيفية تغيير السطوع الفيديو باستخدام أفضل تطبيق لتحرير الفيديو يمكنك استخدامه على الكمبيوتر و iPhone و Android. للعثور على مزيد من التفاصيل المهمة ، اقرأ هذا الدليل الإرشادي.
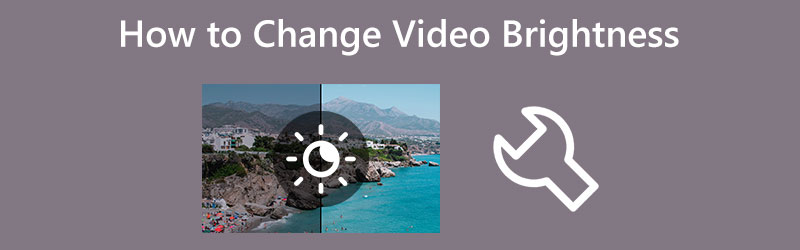
محتوى الصفحة
الجزء 1: طريقة فعالة لتغيير سطوع الفيديو على سطح المكتب
هل تحتاج إلى مساعدة في العثور على أفضل الطرق لتعديل سطوع الفيديو؟ الطريقة الأكثر فعالية التي يمكنك تجربتها هي استخدام محول الفيديو فيدمور. هذا التطبيق رائع لتحرير مقاطع الفيديو ، بما في ذلك تغيير السطوع. يوفر هذا التطبيق أداة تصحيح الألوان حيث يمكنك ضبط تباين الفيديو والسطوع وتدرج الألوان والتشبع ، بناءً على تفضيلاتك. بهذه الطريقة ، يمكنك تعديل الفيديو الخاص بك. بالإضافة إلى ذلك ، يحتوي Vidmore Video Converter على واجهة مفهومة وإرشادات سهلة المتابعة ومناسبة لجميع المستخدمين. كما أنه مناسب لجميع المستخدمين لأنه يمكنك الوصول إلى التطبيق على كل من Mac و Windows.
يرجى اتباع الإرشادات البسيطة أدناه لمعرفة كيفية تغيير سطوع الفيديو على سطح المكتب باستخدام Vidmore Video Converter.
الخطوة 1: تحميل محول الفيديو فيدمور على جهاز كمبيوتر Mac أو Windows. قم بتثبيت التطبيق وتشغيله. يمكنك أيضًا النقر فوق زر التنزيل أدناه للوصول إلى التطبيق بسهولة.
الخطوة 2: بعد تشغيل التطبيق ، انتقل إلى صندوق الأدوات اختيار. ثم ابحث عن ملف تصحيح الألوان أداة.
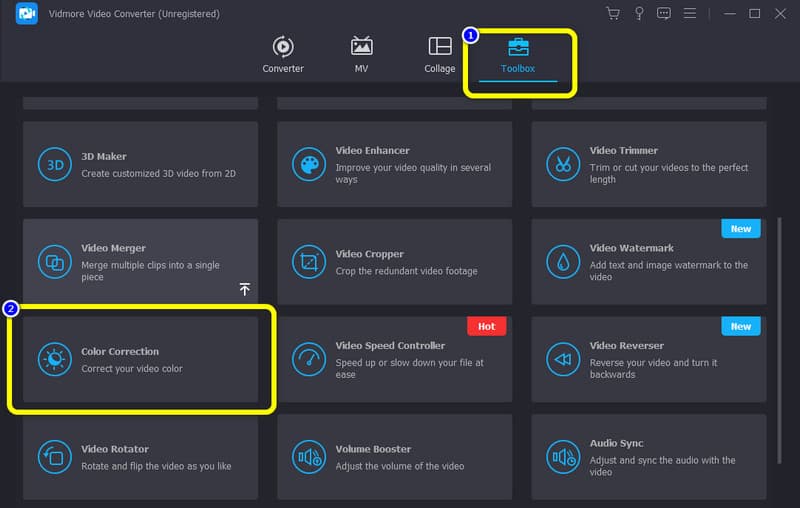
الخطوه 3: ستظهر الواجهة الجديدة على الشاشة. انقر على زائد رمز. سيظهر المجلد الخاص بك واختر الفيديو الذي تريد ضبط السطوع فيه.
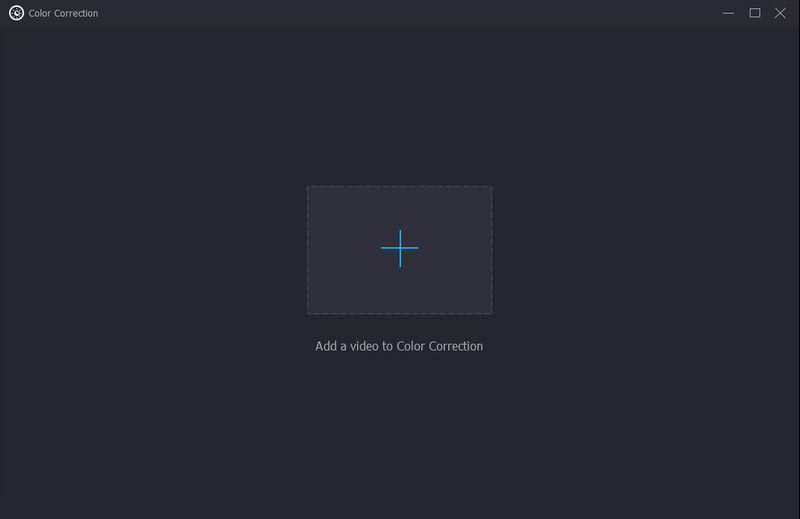
الخطوة الرابعة: بعد إضافة الفيديو ، انتقل إلى سطوع الخيار في أسفل يسار الواجهة. تحكم في سطوع الفيديو عن طريق تحريك أشرطة التمرير. إذا كنت ترغب في تقليل سطوع الفيديو ، فحرك شريط التمرير إلى اليسار. لزيادة السطوع ، تحكم في شريط التمرير على اليمين.
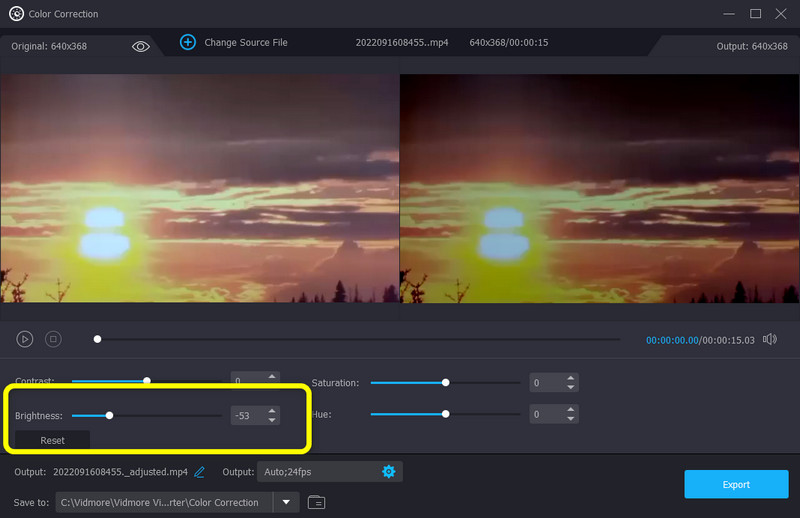
الخطوة الخامسة: اذهب إلى انتاج | الإعدادات لتغيير دقة الفيديو ومعدل الإطارات ووضع التكبير والتنسيق والتشفير. يمكنك أيضًا تغيير معدل بت الصوت ومعدل العينة والمعلمات الأخرى. ثم انقر فوق "موافق"
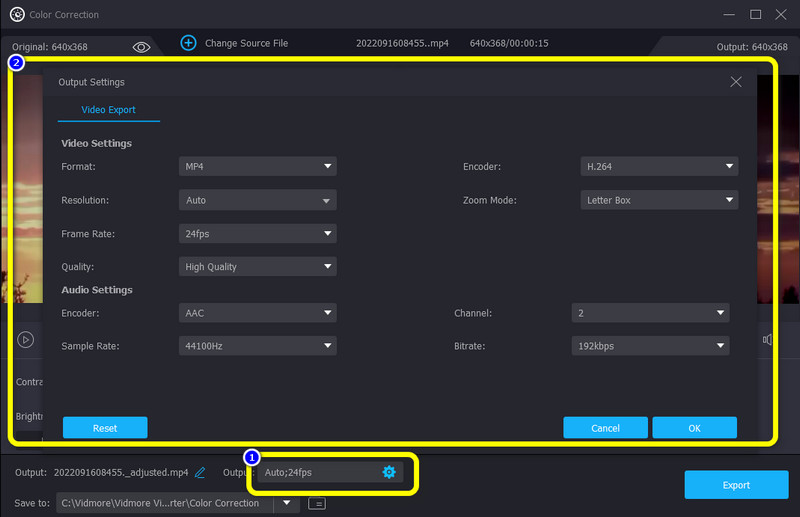
الخطوة السادسة: إذا كنت قد انتهيت من ضبط سطوع الفيديو الخاص بك ، فانقر فوق تصدير الزر الموجود في الجزء الأيمن السفلي من الواجهة وحفظ الفيديو الخاص بك في موقع الملف المطلوب.
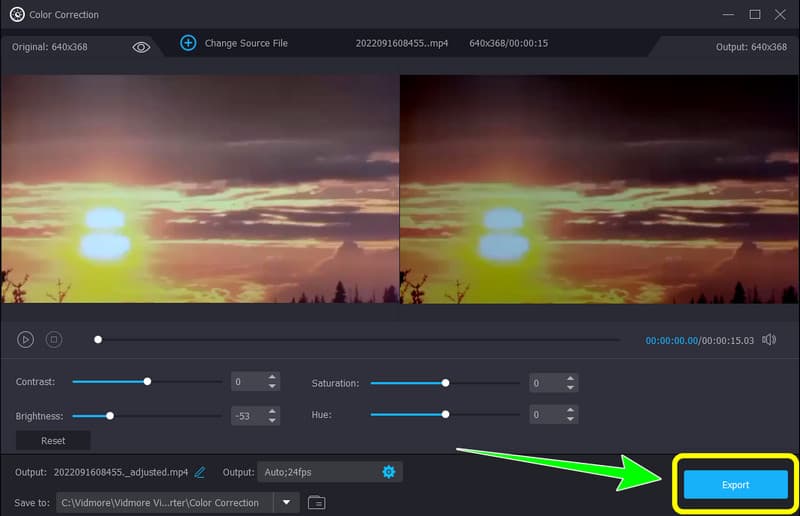
الجزء 2: طريقة سهلة لتغيير سطوع الفيديو على iPhone و Android
أفضل طريقة لتعديل سطوع الفيديو على iPhone و Android هي الاستخدام موفافي كليب. يُسمى Movavi Clips محرر فيديو متطور وقوي وسهل الاستخدام على هاتفك الذكي. بفضل مساعدتها ، يمكنك اقتصاص الأفلام وتدويرها وإضفاء السطوع عليها وإضافة تأثيرات نصية أو صور وإدراج مقطوعات موسيقية والمزيد. إنه يوفر قدرة محرر سطح المكتب في Movavi على الأجهزة المحمولة. يمكن لعائلتك وأصدقائك رؤية تحديثاتك بسرعة إذا قمت بحفظ الفيديو الخاص بك مباشرة أو تصديره إلى وسائل التواصل الاجتماعي. ومع ذلك ، هناك بعض القيود على الاستخدام المجاني لـ Movavi Clips ، لذلك إذا كنت ترغب في استخدام المزيد من ميزاته ، فستحتاج إلى شراء الإصدار المدفوع. اتبع الخطوة أدناه لإصلاح سطوع الفيديو الخاص بك باستخدام Movavi Clip على iPhone و Android.
الخطوة 1: قم بتنزيل وتثبيت ملف موفافي كليب على iOS أو Android. يمكنك رؤية التطبيق o متجر Google Play ومتجر التطبيقات. بعد ذلك ، قم بتشغيل التطبيق.
الخطوة 2: انقر على زائد في الجزء السفلي من الواجهة لإضافة الفيديو الذي تريد تحريره.
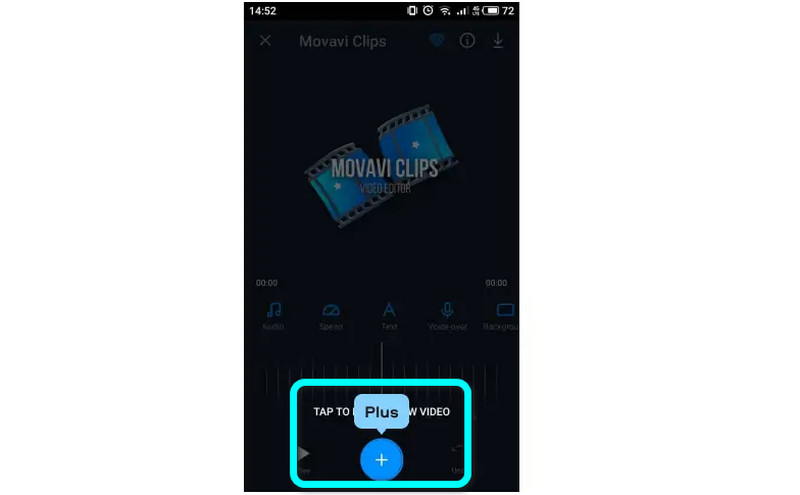
الخطوه 3: اسحب لليمين عبر خيارات قائمة تحرير الفيديو الرئيسية ، ثم انقر فوق منقي. بعد ذلك ، حدد السطوع تحت التعديلات في القائمة. يمكن تحريك شريط تمرير السطوع بإصبعك إلى اليمين أو اليسار لتغيير السطوع. إذا كانت معاينة الفيديو تفي بالمعايير الخاصة بك ، فالمس ملف علامة الاختيار رمز لحفظ قرارك.
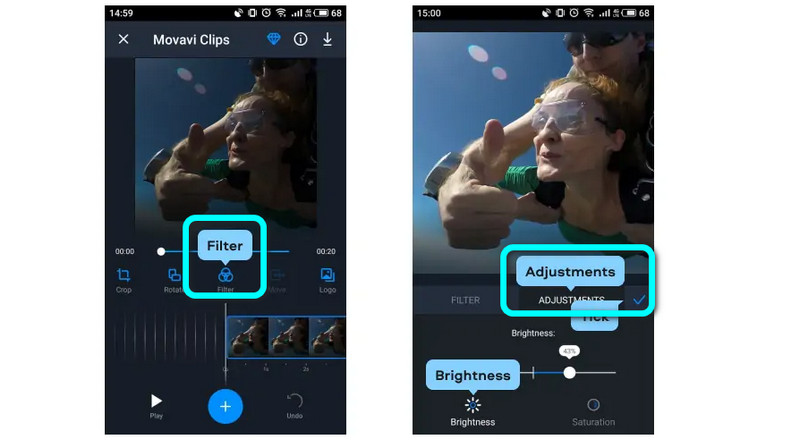
الخطوة الرابعة: إذا تم تفتيح الفيديو ، فيمكنك حفظه بالنقر فوق حفظ زر في الزاوية اليمنى العليا. قبل الضغط على الزر "حفظ" في الأسفل ، يمكنك مشاهدة مقطع الفيديو الأخير في قائمة "حفظ الفيديو". للأسف ، قد ترى علامة مائية على الفيديو الخاص بك في الزاوية اليمنى السفلية إذا لم يكن لديك اشتراك مميز.
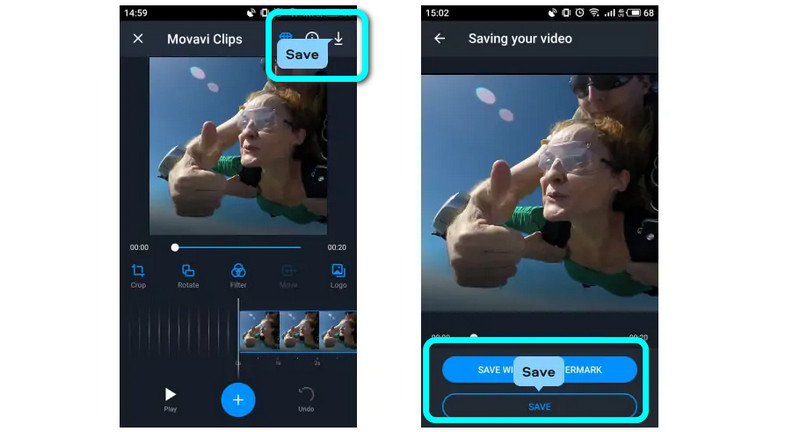
الجزء 3: أسئلة وأجوبة حول تغيير سطوع الفيديو
1. لماذا الفيديو الخاص بي معتم جدًا؟
قد يظهر مقطع فيديو معتمًا بعد التصوير لعدة أسباب. سيكون هناك نقص في الإضاءة في الأفلام التي تسجلها إذا كنت تقوم بالتصوير في منطقة ذات إضاءة خافتة. يمكن أيضًا تشغيل عناصر أخرى ، مثل ارتداء الملابس الداكنة ، أو استخدام كاميرا بدقة منخفضة ، أو استخدام إعدادات الكاميرا الخاطئة. أفضل طريقة هي إضافة الإضاءة وتغيير ملابسك والتحقق من أن إعدادات توازن اللون الأبيض والتعرض للكاميرا مناسبة للتسجيل قبل البدء.
2. كيفية زيادة سطوع الفيديو؟
أفضل طريقة هي استخدام محول الفيديو Vidmore. يحتوي على أداة تصحيح الألوان التي قد تساعدك على زيادة سطوع الفيديو الخاص بك. بالإضافة إلى ذلك ، يمكن لهذا التطبيق أيضًا تعديل معدل إطارات الفيديو والدقة ووضع التكبير والمزيد.
3. هل يمكنني تغيير سطوع الفيديو دون تنزيل أي برنامج؟
نعم تستطيع. يمكنك استخدام العديد من التطبيقات عبر الإنترنت لتعديل سطوع الفيديو الخاص بك. ابحث في مربع البحث وشاهد النتائج. يمكنك استخدام Flexclip و Clideo و Flixier وما إلى ذلك.
خاتمة
هذه التفاصيل المفيدة أعلاه هي أفضل الطرق التي يمكنك تجربتها حول كيفية القيام بذلك تغيير سطوع الفيديو بمساعدة التطبيقات التي يمكنك استخدامها على أنظمة Windows و Mac و iPhone و Android. ولكن ، إذا كنت تريد استخدام تطبيق لتعديل الفيديو الخاص بك بميزات كاملة ، فاستخدم محول الفيديو فيدمور. يمكنه تقديم ميزات غير محدودة دون المطالبة بخطة اشتراك.



