كيفية تصحيح الألوان في Final Cut Pro: إجراء خطوة بخطوة
بغض النظر عن مدى صعوبة المحاولة ، سيأتي وقت نشعر فيه بخيبة أمل بسبب الفيديو المسجل لدينا بسبب بعض العوامل الفنية. في الواقع ، لا يمكن تجنب وجود توازن وجودة فيديو رديئين ، ولكن يمكن إصلاحه. مع هذا ، يبحث الكثير عن أداة ممتازة يمكنها إصلاح مقاطع الفيديو هذه ، ومن أكثر الأدوات شيوعًا Final Cut Pro. وبالتالي ، قمنا بإعداد هذه المقالة لتنوير المستخدمين الذين يرغبون في معرفة كيف يمكنهم الاستفادة من تصحيح ألوان Final Cut Pro ميزة وكيف يمكن أن تساعد في إصلاح مقاطع الفيديو الخاصة بهم في خطوات مفصلة. لحسن الحظ ، سنحقق ذلك ، جنبًا إلى جنب مع المحتوى التالي أدناه.

محتوى الصفحة
الجزء 1. ما هي خاصية تصحيح اللون؟
قبل أن نبدأ في البرنامج التعليمي ، دعنا نلقي نظرة عامة أولاً على تصحيح الألوان. تصحيح الألوان أو تصحيحها هو عملية تحرير عناصر ألوان الفيديو ، مثل تدرج اللون والتشبع والتعريض وغير ذلك. سيؤدي إجراء التعديل هذا إلى إصلاح المشهد وتحسينه وتحييد توازنه. بهذه الطريقة ، ستجعل الفيديو الخاص بك متسقًا وواقعيًا في الصورة. من ناحية أخرى ، يجب أن تعرف الفرق بين تصحيح اللون وتدريج اللون لأن هذين قد يكون لهما نفس المعنى ولكنهما لهما وظائف مختلفة.
| تصحيح الألوان | درجات اللون |
| والغرض من ذلك هو جعل الفيديو يبدو طبيعياً بالألوان. | لجعل الفيديو يبدو مختلفًا تمامًا عن شكله الأصلي. |
| لا يتضمن مديرًا أو موانئ دبي كثيرًا. | يتزامن مع DP. |
| إنها لمسة البداية للعملية. | إنها اللمسة الأخيرة. |
الجزء 2. أكمل الخطوات الخاصة بكيفية تصحيح الألوان في Final Cut Pro
يعد Final Cut Pro واحدًا من أكثر الأدوات استخدامًا التي تحتوي على تصحيح قوي للألوان. يستخدم هذا البرنامج أداتين رئيسيتين لإضافة تصحيح الألوان: نطاقات الفيديو ولوحة الألوان. تحتوي الأدوات المذكورة على خيارات ضبط لدرجة اللون والسطوع والتشبع في الفيديو. إلى جانب هذه التعديلات ، توجد عناصر تحكم في الظل والنغمة المتوسطة والإبرازات التي يمكنك تخصيصها وفقًا لذلك. وهكذا ، فهذه هي الخطوات الكاملة لتصحيح الألوان في Final Cut Pro.
الخطوة 1. افتح لوحة الألوان
أول شيء عليك القيام به بعد تشغيل وتحميل الفيديو الخاص بك في Final Cut هو فتح Color Board. كيف؟ انقر فوق علامة تبويب النافذة ، وحدد الانتقال إلى مربع الحوار ، ثم حدد خيار لوحة الألوان. بدلاً من ذلك ، يمكنك تصفح قسم التأثيرات لفئة اللون.
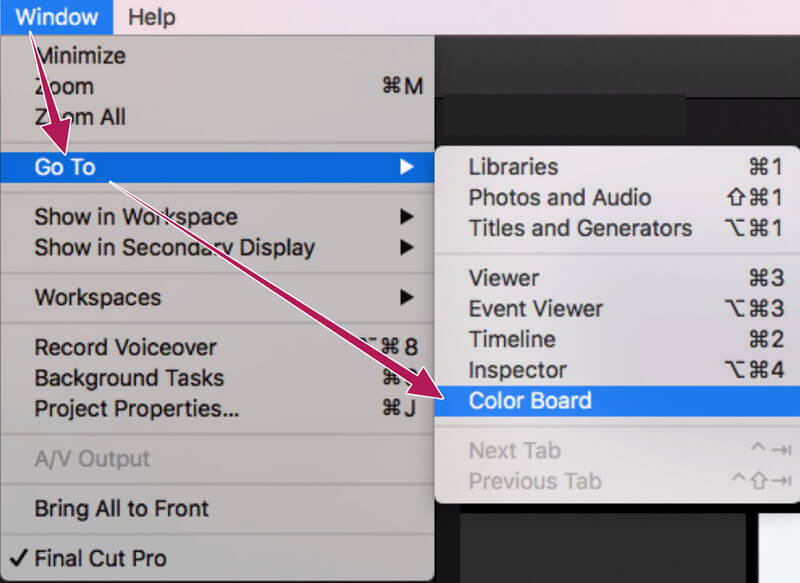
الخطوة 2. افتح نطاقات الفيديو
بعد الوصول إلى Color Board ، حان الوقت أيضًا لفتح نطاقات الفيديو. انقر فوق رمز تبديل الضوء ، وحدد تحديد إظهار نطاقات الفيديو في النافذة المنبثقة. بعد ذلك ، مرر مؤشر الماوس فوق خيار الإعدادات ، وانقر فوق تحديد شكل الموجة.
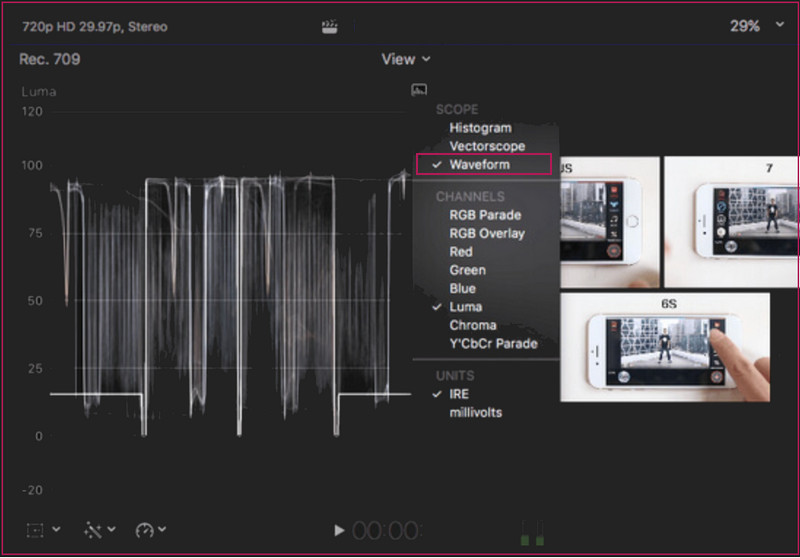
الخطوة 3. قم بتصحيح الألوان
بعد ذلك ، تنقل بحرية في عجلات الألوان والتعديلات التي تراها في الواجهة. تحتاج إلى تحديد أولويات ثلاثة أنواع من عناصر التحكم: التشبع وتدرج اللون والتعرض. بعد ذلك ، تحقق من الفيديو الخاص بك بعد التغييرات ، وتابع لحفظه عند الانتهاء.
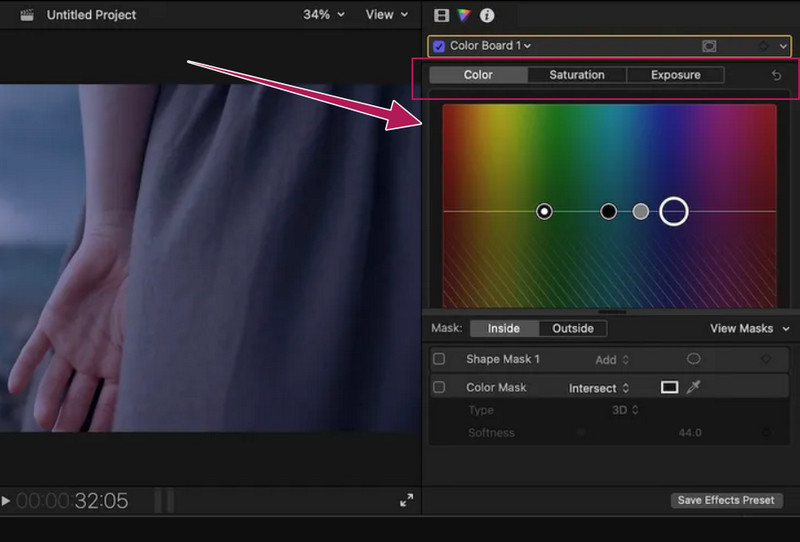
الجزء 3. طريقة أسهل من Final Cut Pro لتصحيح لون الفيديو
بعد النظر في الخطوات الخاصة بكيفية تصحيح الألوان في Final Cut Pro وبعد تجربتها بأنفسنا ، فإن الأمر يمثل تحديًا بالفعل. لهذا السبب ، للمبتدئين للتعامل بسهولة مع مهمة تصحيح ألوان الفيديو الخاصة بهم ؛ ثم نوصي بشدة باستخدامهم محول الفيديو فيدمور. يأتي هذا البرنامج سهل الاستخدام مزودًا بالعديد من الميزات والأدوات الرائعة التي يمكنك استخدامها لتحسين مقاطع الفيديو. علاوة على ذلك ، يحتوي على أداة تصحيح الألوان هذه كجزء من صندوق أدواته الشامل الذي يعمل بسخاء لجعل مقاطع الفيديو الخاصة بك نابضة بالحياة. بدون أي متطلبات مسبقة ، يمكنك الوصول بسهولة إلى مصحح الألوان ، مما يتيح لك تعديل تدرج اللون والتباين والسطوع والتشبع دون أي متاعب.
بالإضافة إلى ذلك ، فإنه يوفر لك أيضًا خيارات إضافية لإعداد الإخراج ، والتي تتيح لك تغيير التنسيق والجودة والدقة وغير ذلك الكثير. عند التحدث عن التنسيقات ، يدعم Vidmore Video Converter مجموعة واسعة من أنواع إدخال وإخراج الفيديو ، مثل MOV و MP4 و AVI و MKV و WMV و GIF وغير ذلك الكثير.
- إنه برنامج متعدد الأنظمة الأساسية يلبي احتياجات Mac و Windows بشكل أفضل.
- أتمتة تسريع متقدمة ، بما في ذلك الأجهزة والعملية.
- مجموعة واسعة من تنسيقات الفيديو والصوت.
- صندوق أدوات يحتوي تقنيًا على كل شيء لتحرير الفيديو.

كيفية تصحيح الألوان في أفضل بديل لـ Final Cut Pro
الخطوة 1. احصل على أفضل البرامج لجهاز Mac أو أي جهاز كمبيوتر عن طريق تنزيله. بعد ذلك ، قم بتشغيل البرنامج وانتقل مباشرة إلى ملف صندوق الأدوات القائمة ، والتي يمكنك العثور عليها في الجزء الأوسط العلوي من الواجهة. ثم ابحث عن ملف تصحيح الألوان الخيار والتقدم في عملية استيراد الملف.
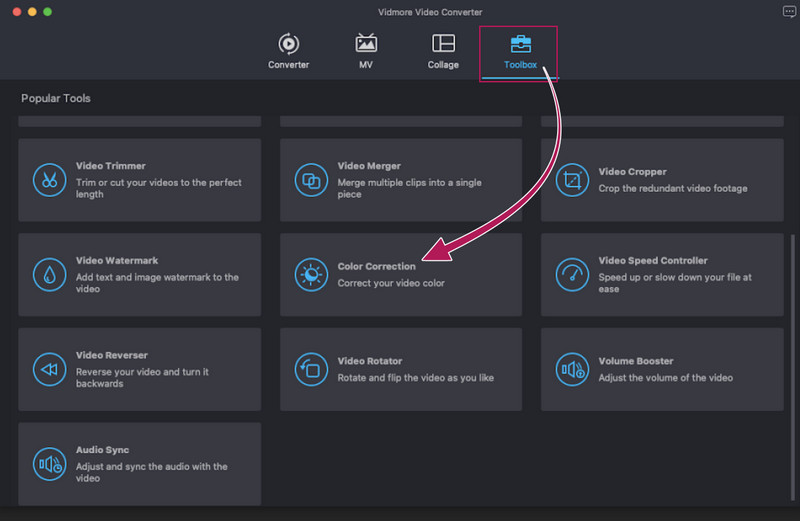
الخطوة 2. بجانب الاستيراد هي عملية التحرير. في النافذة الجديدة ، لا تتردد في ضبط الإعدادات التي ستساعدك على تصحيح لون الفيديو. ما هو لطيف هو أنه يمكنك ضبط عن طريق التمرير أو عن طريق النقر. أيضًا ، يمكنك الوصول إلى ملف جزء الإخراج، حيث يمكنك أيضًا تعديل جودة الفيديو والتقنيات الأخرى.
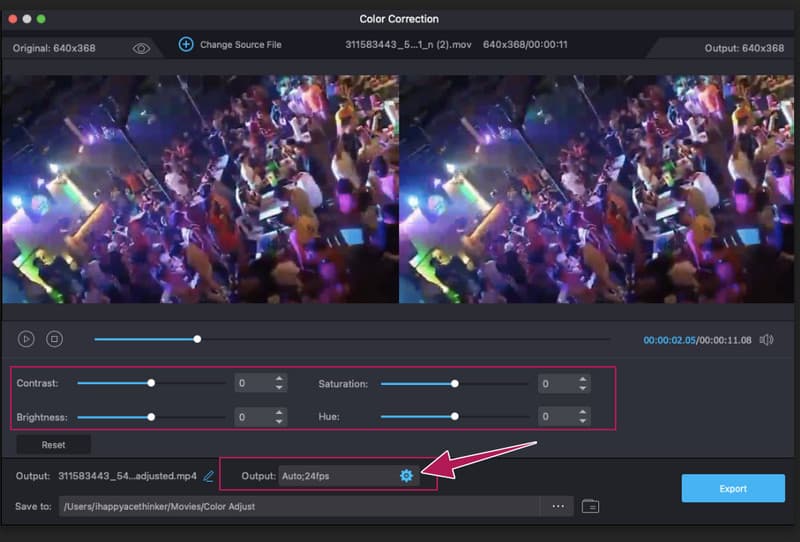
الخطوه 3. بعد فترة ، انقر فوق لعب زر للتحقق من المعاينة. بعد ذلك ، يمكنك بالفعل الضغط على ملف تصدير زر لحفظ ملف الفيديو الخاص بك. لمشاهدة الإخراج ، راجع تخزين الوجهة المنبثقة. خلاف ذلك ، تحقق من حفظ في الذي سيظهر بعد عملية التصدير.
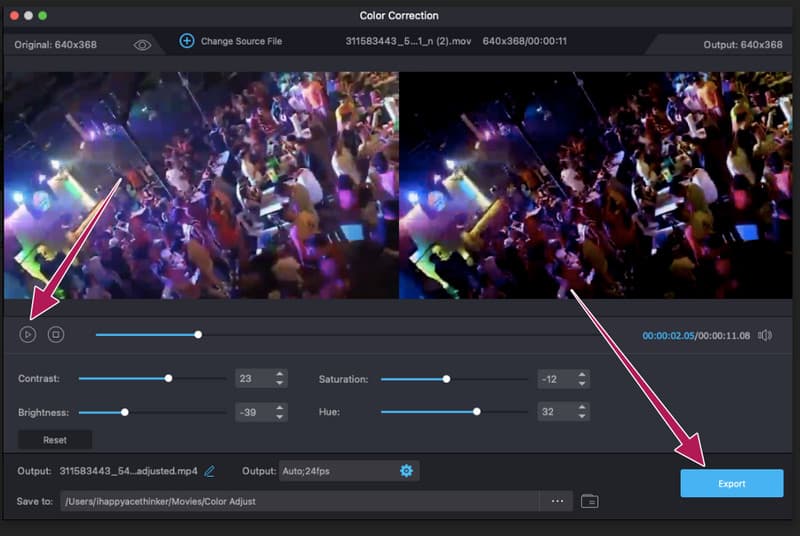
الجزء 4. أسئلة شائعة حول تصحيح ألوان الفيديو في برنامج Final Cut Pro
هل يوجد تصحيح تلقائي للألوان في Final Cut Pro؟
نعم. ومع ذلك ، فإن مصحح الألوان التلقائي ليس بنفس كفاءة التصحيح يدويًا. مع هذا ، يفضل العديد من المستخدمين الدليل على الطريقة التلقائية في Final Cut Pro.
هل يمكن تصحيح ألوان مقاطع فيديو متعددة في Final Cut Pro؟
يأتي Final Cut Pro مع تعديل تموج يتيح لك العمل على مقاطع فيديو متعددة في وقت واحد. ومع ذلك ، فإن العمل على العديد من الملفات يعد أكثر صعوبة من العمل على ملف واحد.
هل تصحيح اللون يعني زيادة حجم الملف؟
ذلك يعتمد على التعديل الذي تم إجراؤه. تأتي بعض الملفات بحجم أصغر بعد تصحيح الألوان ، وبعضها يكون بحجم أكبر.
خاتمة
Final Cut Pro لديه تصحيح الألوان ميزة تعمل بشكل فعال. ومع ذلك ، فإن العمل مع هذا البرنامج هو شيء آخر. لا يمكننا أن نضمن أن تتمكن جميعًا من متابعة البرنامج التعليمي والقيام به بشكل فعال لأن القيام بذلك في الواقع هو قصة مختلفة. ومع ذلك ، فقد جعلنا هذا البرنامج التعليمي سهل الفهم قدر الإمكان. لذا ، فالنتيجة متروكة لك الآن. وبالتالي ، إذا كنت تريد برنامجًا سهلًا وقويًا مثل Final Cut Pro ، فاستخدمه محول الفيديو فيدمور في حين أن.



