محررو خلفية الفيديو: اختر خلفية الفيديو التي تريدها
هل تخطط لإنشاء فيديو تعليمي لافت للنظر وذو مظهر احترافي أو رفع مستوى المحتوى الخاص بك إلى مدونة فيديو؟ مع ذلك ، ضع في اعتبارك تغيير خلفية الفيديو الخاص بك حتى يتمكن من جذب انتباه المشاهدين بسرعة. لا تقلق! ليست هناك حاجة لإنشاء خلفية أو الذهاب إلى الاستوديو. أنت تستطيع تغيير خلفيات الفيديو عن طريق استبدالها بسرعة باستخدام أحد التطبيقات. ستعلمك هذه المقالة إضافة خلفيات الفيديو وتغييرها ببضع نقرات. هل أنت متحمس لتعلم هذه التقنية؟ إذا كان الأمر كذلك ، فانتقل إلى التفاصيل التالية.
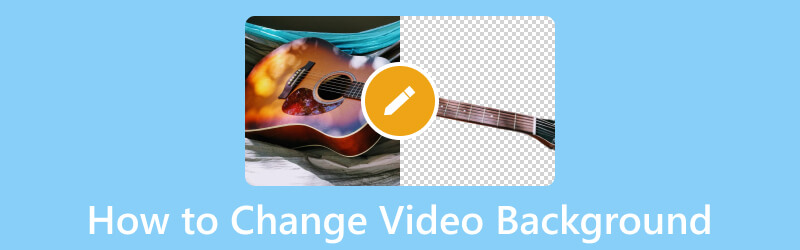
محتوى الصفحة
الجزء 1. ما هي خلفية الفيديو
من أهم العوامل عند تسجيل الفيديو الخلفية التي ستصوّر عليها. يجب أن تكون الخلفية التي ستصور فيها مقطع فيديو ممتعة ولا تشتت انتباه المشاهدين.
تضيف خلفية الفيديو مظهرًا مرئيًا وتناشد مشروعك ، مما يساعدك على إنشاء إخراج فيديو لافت للنظر. ومع ذلك ، يجب عليك اختيار خلفية فيديو ليست ساطعة ومظلمة للغاية. قد يؤدي استخدام الكثير من الألوان الزاهية أو الداكنة إلى تجربة مشاهدة سيئة لا تريد أن تحدث. في المقابل ، الألوان المحايدة مثل الأزرق الداكن والرمادي والأبيض مريحة للعين وتبدو أفضل على الشاشة.
الجزء 2. كيفية إضافة خلفية إلى الفيديو
لتحقيق هدفك في إضافة خلفية إلى الفيديو الخاص بك ، Vid.Fun - محرر فيديو 4K / HD على استعداد لمساعدتك. إنه تطبيق قوي لتحرير الفيديو متعدد الإمكانات يمكّنك من إجراء التحرير الأساسي والمتقدم. يمكنك اقتصاص وتقليم وتدوير ودمج وإضافة نص وملصقات وتعديل التأثيرات الأساسية وتغيير خلفيات الفيديو. يوفر خلفيات فيديو مختلفة ، مثل اللون ولوحة الألوان والمواد والطمس والتدرج المنحدر. بالإضافة إلى ذلك ، يمكنك إنشاء خلفية الفيديو الخاص بك باستخدام صورتك في معرض هاتفك. مذهل ، أليس كذلك؟ فما تنتظرون؟ اعتمد على الدليل أدناه لمعرفة كيفية إضافة خلفية إلى مقطع فيديو باستخدام Vid.Fun.
الخطوة 1. انتقل إلى متجر Google Play ، وأدخل اسم التطبيق في شريط البحث باستخدام هاتفك المحمول. بمجرد العثور عليه ، استمر في تنزيله ، وبمجرد تثبيته ، تابع فتح تطبيق الهاتف المحمول.
الخطوة 2. ضرب + ابدأ التحرير من الواجهة الرئيسية ، والتي ستفتح وتوجهك إلى معرض هاتفك. يمكن لهذا التطبيق استيراد مقطع فيديو واحد فقط في كل مرة ، لذا حدد الفيديو الذي تريد إضافة خلفية من معرض هاتفك.
عند تحديد الفيديو ، انقر فوق نعم الزر الموجود في الزاوية اليمنى السفلية من شاشتك. بعد بضع ثوان ، سيتم استيراد لقطاتك إلى قسم التحرير الرئيسي ، حيث يمكنك رؤية خيارات التحرير المختلفة.
الخطوه 3. لنبدأ بالوصول إلى خيارات التحرير الأخرى لتحسين مظهر أو مظهر الفيديو الخاص بك. إذا كنت تريد قص طول الفيديو الخاص بك ، فانقر فوق تقليم زر ، واقطع أجزاء البداية أو النهاية من الفيديو الخاص بك. اضغط على ا & قتصاص زر لترك الأجزاء غير الضرورية من إطار الفيديو الذي لا تحتاجه. إذا كنت ترغب في تعديل صوت وحدة التخزين الخاصة بك ، فانقر فوق الصوت الزر وحدد ما إذا كنت تريد إزالة مستوى الصوت أو زيادته أو خفضه. يضعط نص لتضمين المعلومات الضرورية التي تريد وضعها في الفيديو الخاص بك. لتغيير مظهر الفيديو الخاص بك ، انقر فوق المرشحات واختر الفلتر الذي تريده من القائمة. يضعط يعدل لتعديل تباين الفيديو ، والسطوع ، والتشبع ، والظل ، والإبراز ، ودرجة الحرارة ، ودرجة اللون ، والمصغر ، والمزيد بناءً على تفضيلاتك.
الخطوة 4. دعونا نتعمق في إضافة خلفية إلى الفيديو الخاص بك. بجانب زر الضبط ، اضغط على زر الخلفية من القائمة. في خيار النسبة ، حدد الخيار المفضل الذي تريد استخدامه. بعد التحديد ، انتقل إلى المواد ؛ هنا ، سترى اختيارات خلفية متنوعة.
كما ترى ، لديها أنواع مختلفة من الخلفيات: طمس, اللون, منحدر متدرج, مادةو و لوحة. حدد واحدًا من القائمة المعروضة ، وسيظهر تلقائيًا على الفيديو الخاص بك كما يظهر من شاشة المعاينة. بالإضافة إلى ذلك ، يمكنك إنشاء وتخصيص الخلفية الخاصة بك عن طريق تحديد صورة من معرض هاتفك. بمجرد أن تشعر بالرضا ، حدد (✔) لحفظ التغييرات.
الخطوة الخامسة. بمجرد الرضا ، اضغط على تصدير في أعلى يمين الشاشة لتنزيل الفيديو بخلفية.
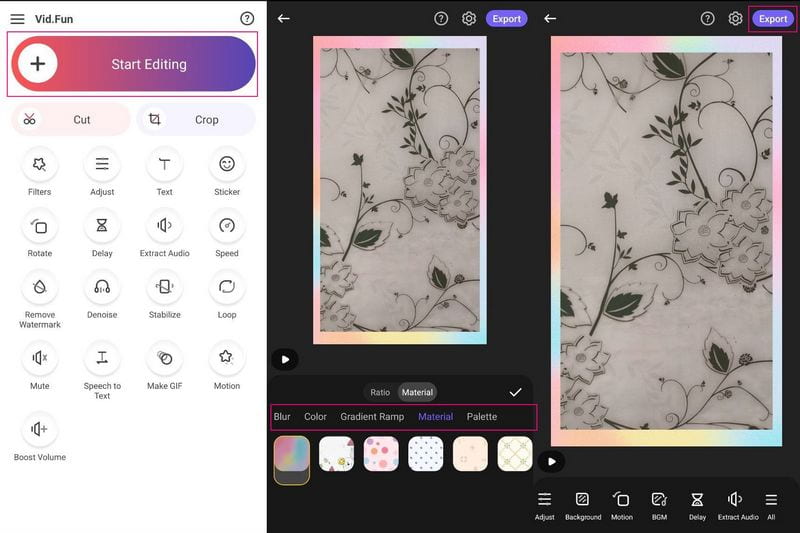
الجزء 3. كيفية تغيير خلفية الفيديو
سيقدم هذا الجزء تطبيقًا للهاتف المحمول يمكنك الوصول إليه لتغيير خلفية الفيديو الخاص بك. محرر خلفية الفيديو الممتاز الذي يمكنك الاعتماد عليه لتغيير خلفية الفيديو الخاص بك هو Video Changer Background. يمكنه تغيير خلفية الفيديو الخاص بك ، سواء كان مقطع فيديو محفوظًا من معرض هاتفك أو مقطع فيديو تم تصويره حديثًا. بالإضافة إلى ذلك ، يمكنك تغيير خلفية الفيديو إلى صورة ثابتة ولون صلب وتدرج وفيديو. أيضًا ، يمكنه مسح الخلفية في الوقت الفعلي تلقائيًا إذا لزم الأمر. ومع ذلك ، يشكو العديد من المستخدمين من وجود إعلانات مشتتة للانتباه في كل نقرة على الخيارات. إذا كنت لا تمانع في ذلك ، فاتبع الخطوات الإرشادية لتغيير خلفية الفيديو الخاص بك.
الخطوة 1. احصل على Video Background Changer من متجر Google Play وقم بتثبيته على هاتفك. عند التثبيت ، انقر فوق افتح زر لتشغيل التطبيق للبدء.
الخطوة 2. من الشاشة الرئيسية ، حدد ملف فيديو علامة التبويب ، وسيطلب منك ما إذا كنت تريد فتح ملف صالة عرض أو الة تصوير. إذا كان لديك مقطع فيديو محفوظ على هاتفك ، فانقر فوق المعرض ، وحدد الفيديو الذي تريد تغيير الخلفية.
الخطوه 3. من خيارات خلفية الفيديو المقترحة ، اختر الخلفية المطلوبة التي تريد تطبيقها على الفيديو الخاص بك. بالإضافة إلى ذلك ، انقر فوق (+) لإضافة ملفك من معرض هاتفك.
الخطوة 4. إذا كنت راضيًا عن النتيجة ، فاضغط على (✔) لحفظ خلفية الفيديو التي تم تغييرها على جهازك.
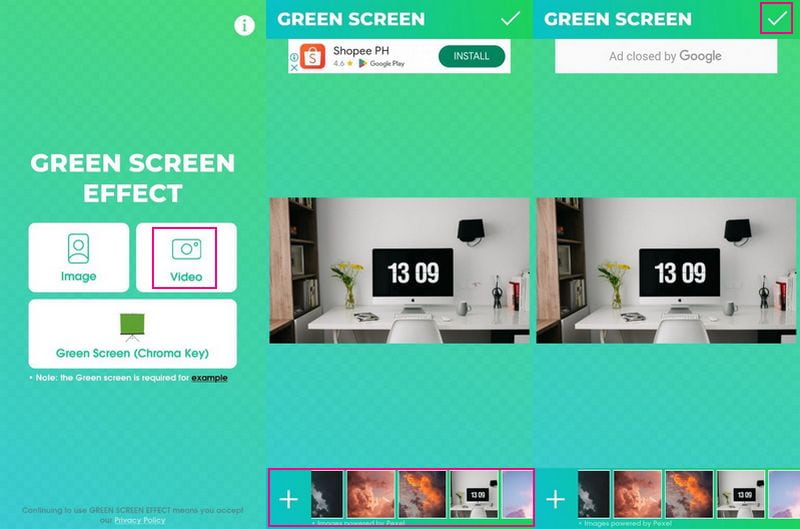
الجزء 4. توصية: أفضل محرر فيديو
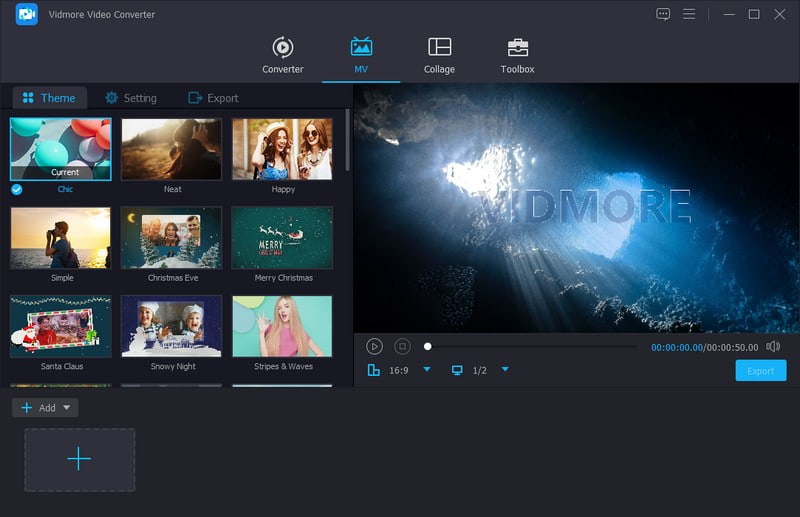
على سبيل المثال ، تريد تعديل إخراج الفيديو الخاص بك بشكل أكبر. مع ذلك ، فكر في استخدام برنامج يمكن أن يساعدك في تحقيق المظهر المطلوب لمقطع الفيديو الخاص بك. نوصي بشدة محول الفيديو فيدمور، لأنه أفضل محرر فيديو يمكنك الاعتماد عليه في السوق. يتيح لك إضافة ملفات فيديو متعددة في وقت واحد ، ويحتوي على العديد من السمات الجاهزة المضمنة ، ويوفر خيارات تحرير متنوعة. بمساعدة هؤلاء ، يمكنك تخصيص مظهر أو نتيجة إخراج الفيديو الخاص بك.
يمكنك تصحيح عرض الفيديو الخاص بك عن طريق تدويره في اتجاه عقارب الساعة ، وعكس اتجاه عقارب الساعة ، وعموديًا ، وأفقيًا. يمكنك أيضًا إزالة الأجزاء غير الضرورية من إطار الفيديو الخاص بك عن طريق اقتصاصها. إذا كنت تريد تطبيق مرشح ، فيمكنك أيضًا القيام بذلك ؛ يحتوي على العديد من المرشحات التي يمكنك الاختيار من بينها. أيضًا ، يُسمح لك بتعديل التأثيرات الأساسية لمقطع الفيديو الخاص بك ، مثل السطوع وتدرج الألوان والتشبع والتباين. بالإضافة إلى ذلك ، يمكنك تضمين علامة مائية نصية أو صورة إذا لزم الأمر. الجزء المثير للإعجاب في محرر الفيديو هذا هو أنه يمكنك دمج النص والموسيقى في إخراج الفيديو الخاص بك. في الواقع ، لدى Vidmore Video Converter الكثير لتقدمه ؛ إنه بين يديك لفتحها!
الجزء 5. أسئلة وأجوبة حول تغيير خلفية الفيديو
هل يمكن لـ Vid.Fun تعتيم خلفية الفيديو؟
نعم ، بالإضافة إلى إضافة خلفية إلى الفيديو الخاص بك ، يحتوي Vid.Fun أيضًا على خيار منفصل حيث يمكنك تعتيم خلفية الفيديو الخاص بك.
هل اللون الأسود جيد لخلفية الفيديو؟
يعد اللون الصلب مثل الأسود والأبيض خيارًا شائعًا عند تصوير الفيديو لمواقع الويب. فهي تساعد في إنشاء بيئة شخصية ولا تشتت غير ضروري. مع ذلك ، يركز المشاهدون على الموضوع.
ما لون الخلفية الأفضل لمقاطع الفيديو؟
سيؤدي استخدام ألوان مثل الأصفر أو الأحمر أو البرتقالي إلى انعكاسات لونية وقد يكون غير ممتع لموضوعك الرئيسي. لذلك ، يعد استخدام الأبيض أو الأسود أو الرمادي هو أفضل لون للخلفية بشكل عام حيث يتم كتم صوته.
خاتمة
لا مزيد من المتاعب في إضافة أو تغيير الخاص بك خلفية الفيديو لأن هناك تطبيقات لمساعدتك. تقدم لك هذه التطبيقات الكثير من نماذج خلفية الفيديو التي يمكنك استخدامها وتطبيقها على الفيديو الخاص بك. ولكن إذا كنت تخطط لتعديل إخراج الفيديو بشكل أكبر ، فيمكنك الاعتماد على Vidmore Video Converter. سيساعدك على إنتاج فيديو عالي الجودة بأفضل مظهر تريد الاستفادة منه.



