5 طرق عملية لإنشاء عرض شرائح على نظامي التشغيل Windows و Mac
هل يمكنك تحويل صورك من إجازتك الأخيرة ، وزفافك ، وحفلة الذكرى السنوية ، ومناسبة أخرى إلى عرض شرائح؟
من الضروري إنشاء عرض شرائح لأسباب شخصية ومهنية. على الجانب الشخصي ، يمكن أن يساعدك تعلم كيفية عمل عرض شرائح للصور في إظهار الصور للأصدقاء والعائلة. على الجانب المهني ، فإن تعلم كيفية عمل عرض شرائح يمكن أن يفيد الأشخاص في مجالات العمل المختلفة. هذا المنشور سوف يرشدك على كيفية عمل عرض شرائح على نظامي التشغيل Windows و Mac باستخدام منشئي محتوى مختلفين. دون مزيد من اللغط ، استمر في القراءة وتعلم المزيد.
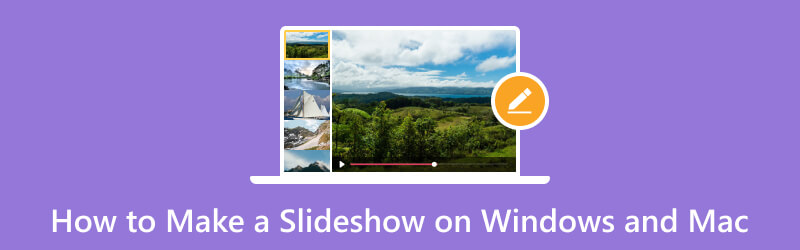
محتوى الصفحة
الجزء 1. كيفية عمل عرض شرائح على نظامي التشغيل Windows و Mac
1. محول الفيديو Vidmore
عند البحث عن برنامج ، يجب أن تفكر في أنه يعمل بشكل مثالي. يجب أن يوفر احتياجاتك الأساسية ويلبي توقعاتك أو معيارك. بالإضافة إلى ذلك ، يجب أن يكون له واجهة سهلة الاستخدام ومفهومة تسهل على المستخدمين التنقل. من جميع المؤهلات المذكورة ، محول الفيديو فيدمور يتحقق من كل المربعات. يحتوي هذا البرنامج على واجهة سهلة الاستخدام للمبتدئين ، مما يسهل استخدامه. مع ذلك ، لا تحتاج إلى أن تكون محررًا محترفًا لإنجاز مهمتك.
يحتوي Vidmore Video Converter على ميزة MV مدمجة تمكنك من عمل عرض شرائح. إنه أفضل صانع لعرض الشرائح ، مما يسمح لك باستخدام ملفات الصور أو الفيديو. يوفر أكثر من 40 سمة جاهزة ، والتي يمكنك استخدامها وتطبيقها على عرض الشرائح الخاص بك. ستضيف هذه السمات الجاهزة تأثيرات بصرية إضافية ، مما يجعل الصور وعرض شرائح الفيديو أكثر جاذبية. يمكنك أيضًا إضافة مسار صوتي لجعل عرض الشرائح أكثر حيوية. بالإضافة إلى ذلك ، فإن استخدام خيارات التحرير الأخرى سيطلق العنان لإبداعك.
- قم بعمل عرض شرائح باستخدام ملفات الصور والفيديو مع الموسيقى.
- مجهزة بالعديد من الموضوعات الجاهزة.
- معبأة بخيارات تحرير متنوعة مفيدة لإنشاء عرض شرائح.
- يمكن إضافة النص إلى أجزاء البداية والنهاية.

يوجد أدناه دليل حول كيفية عمل عرض شرائح باستخدام Vidmore Video Converter:
الخطوة 1. قم بتنزيل Vidmore Video Converter وتثبيته
قم بتنزيل البرنامج من الموقع الرسمي. بعد ذلك ، تابع تثبيت البرنامج باتباع إعدادات تثبيت البرنامج. بمجرد التثبيت على جهاز الكمبيوتر الخاص بك ، قم بتشغيل البرنامج للبدء.
الخطوة 2. حدد علامة التبويب MV
بمجرد فتح البرنامج ، يرجى التنقل في ملف MV علامة تبويب من الواجهة الرئيسية.
توجه إلى (+) ، الذي سيفتح مجلد سطح المكتب الخاص بك ، وحدد الصور أو مقاطع الفيديو التي تريد إنشاء عرض شرائح. بعد ذلك ، قم بسحب وإفلات الصورة أو ملفات الفيديو لترتيبها حسب التسلسل المفضل لديك.
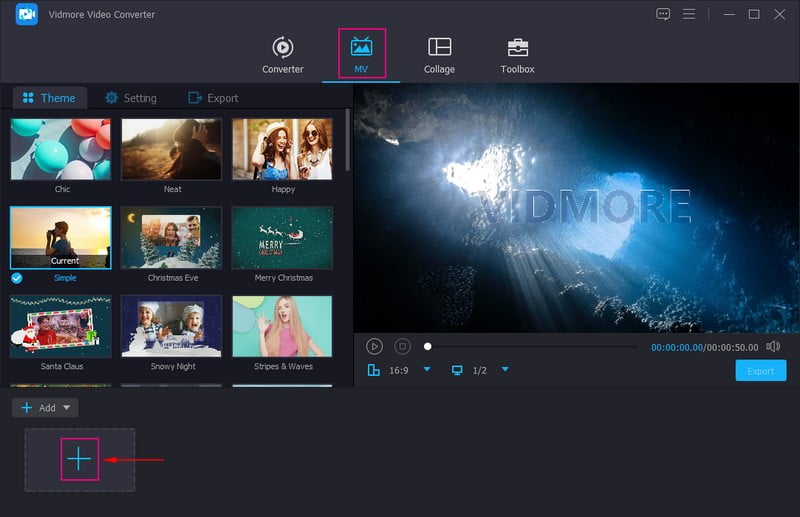
الخطوة 3. استخدم خيارات التحرير
ضرب عصا رمز يمثل التحرير ، والذي يحتوي على خيارات تحرير مختلفة يمكنك تطبيقها على عرض الشرائح الخاص بك. على ال تدوير واقتصاص علامة التبويب ، يمكنك تدوير صورتك أو ملفات الفيديو في اتجاه عقارب الساعة وعكس اتجاه عقارب الساعة والمزيد. أيضًا ، يمكنك تعيين رقم على منطقة الاقتصاص لاقتصاص إطار معين من ملفاتك. إلى جانب ذلك ، يمكنك تحديد نسبة العرض إلى الارتفاع التي تريدها من القائمة المعروضة. بالإضافة إلى ذلك ، ضمن وضع التكبير / التصغير ، يمكنك الاختيار من بين مربع الرسائل والتحريك والمسح الضوئي والشاشة الكاملة. على ال التأثير والتصفية علامة التبويب ، يمكنك تعديل التأثيرات الأساسية ، مثل التباين والسطوع والتشبع والسطوع وتدرج اللون. أيضًا ، اختر عامل تصفية تريد تطبيقه على ملفاتك. على ال علامة مائية علامة التبويب ، يمكنك دمج نص أو صورة علامة مائية.
ملحوظة: انقر على حسنا زر على كل تغيير تقوم به لتطبيق التغييرات وحفظها.
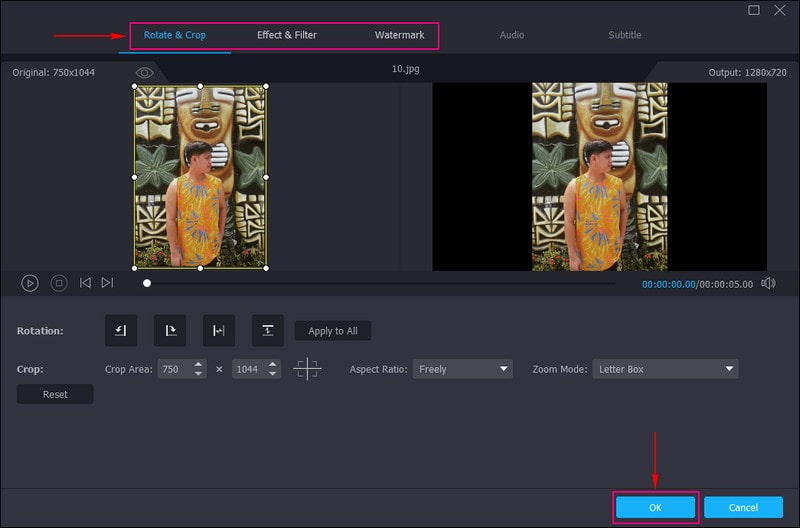
الخطوة 4. حدد موضوع
لقد عدت إلى قسم MV. هذه المرة ، توجه إلى سمة الخيار واختيار الأفضل والمثالي لعرض الشرائح الخاص بك. بمجرد النقر فوق سمة معينة ، سترى التغييرات مباشرة من شاشة المعاينة بمجرد تطبيق السمة.
بمجرد الرضا ، انتقل إلى إعدادات الخيار ، وأدخل بداية و النهاية العنوان في عرض الشرائح الخاص بك. أيضًا ، اختر ملفًا محددًا نوع الخط و اللون حسب تفضيلاتك. إلى جانب ذلك ، تحت مقطع صوتي الخيار ، يمكنك الاحتفاظ بالمسار الصوتي الأصلي لملفات الفيديو أو الموسيقى الخلفية. أيضا ، اختر ما إذا كنت تريد حلقة اللعب, اختفيو و تتآكل موسيقى الخلفية. هنا ، يمكنك تعديل ملف الصوت و تأخير بناءً على صوتك الخفيف والصاخب المفضل.
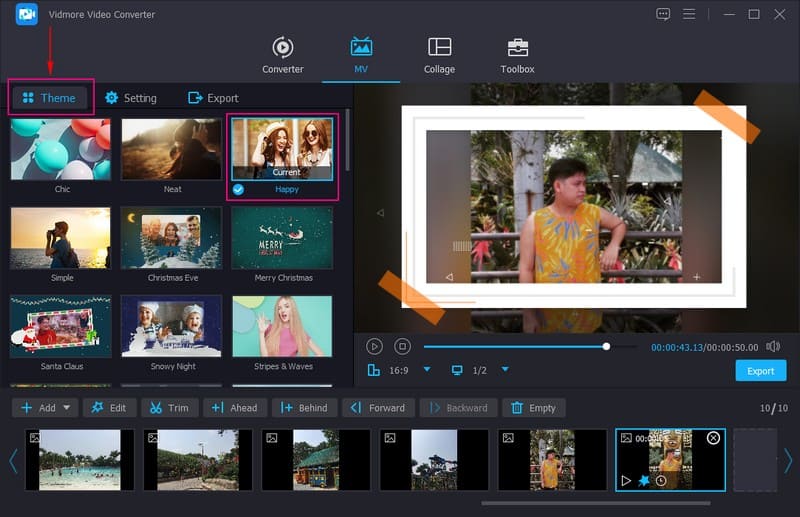
الخطوة 5. تصدير صورة / عرض شرائح فيديو
انتقل إلى تصدير الخيار ، وحدد المفضل لديك شكل, معدل الإطار, الدقةو و جودة. عند الانتهاء ، اضغط على زر بدء التصدير لجعل عرض الشرائح الخاص بك ناجحًا. يمكنك الوصول إلى إخراج عرض الشرائح الخاص بك على مجلد سطح المكتب الخاص بك. بعد ذلك ، يمكنك مشاركة عرض الشرائح الذي أنشأته مع عائلتك وأصدقائك ومنصات الوسائط الاجتماعية.
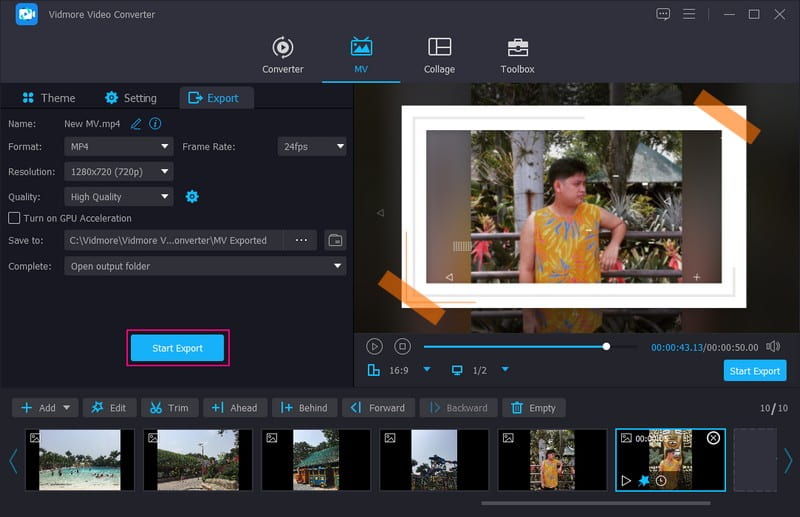
الايجابيات
◆ يحتوي على محول ، وصانعي كولاج ، والعديد من الأدوات في قسم واحد.
◆ يحتوي على خيارات التدوير والقص والتأثير والتصفية والعلامة المائية.
◆ يمكن سحب ملفات الصور أو الفيديو وإسقاطها وفقًا للتسلسل المفضل للمستخدم.
◆ تمكن المستخدمين من إضافة الموسيقى إلى الإخراج.
◆ متوافق مع أنظمة Mac و Windows.
◆ يمكن الوصول إليه دون الحاجة إلى اتصال بالإنترنت.
سلبيات
◆ اشترك في النسخة المدفوعة للوصول إلى أفضل ميزات وأدوات البرنامج الإضافية والإضافية.
2. Movavi Slideshow Maker
يعد Movavi Slideshow Maker أحد أفضل البرامج الموصى بها لعمل عروض الشرائح تلقائيًا أو يدويًا. لديك سيطرة كاملة على السماح للبرنامج بالقيام بالعمل نيابة عنك ثم تعديل النتيجة. ولكن يمكنك تعديل نفسك إذا كنت تريد المزيد من التحكم في الإجراء الإبداعي.
هذا البرنامج يمكنك من أضف نصًا إلى صورك بأساليب مختلفة. كما أنه يوفر مكتبة واسعة من القوالب والتأثيرات والمرشحات لمساعدتك في جعل مشروع عرض الشرائح أكثر جاذبية. إلى جانب ذلك ، فإنه يوفر موسيقى مجانية للاستخدام ، أو يمكنك تحميل الموسيقى التي تريدها لعرض الشرائح الخاص بك. إذا قررت مشاركة عرض الشرائح الخاص بك على وسائل التواصل الاجتماعي ، فلن تكون هناك مشكلات متعلقة بحقوق النشر. بشكل عام ، يعد تطبيقًا ممتازًا لعرض الشرائح موجودًا على سطح المكتب.
دلائل الميزات:
◆ الوضع التلقائي واليدوي.
◆ مليء بالمؤثرات المرئية ، بما في ذلك السمات الجاهزة والانتقالات والعناوين والملصقات والمرشحات والتأثيرات.
◆ يمكنه إضافة ملفات الصور والفيديو.
◆ أضف ما يصل إلى 500 صورة ومقطع فيديو لكل عرض شرائح.
فيما يلي خطوات كيفية عمل عرض شرائح باستخدام Movavi Slideshow Maker:
الخطوة 1. لتبدأ ، قم بتنزيل البرنامج وتثبيته من الموقع الرسمي. بعد عملية التثبيت ، افتح البرنامج للبدء.
الخطوة 2. بمجرد فتح البرنامج ، يوجد خياران لعمل عرض شرائح ، مما يسمح لك باختيار واحد. هذه الخيارات معالج عرض الشرائح و إنشاء فيلم في الوضع اليدوي. ولكن إذا كنت تريد توفير الكثير من الوقت ، فمن الأفضل أن تختار معالج عرض الشرائح وضع. إنها أسهل طريقة لعمل عرض شرائح جذاب.
الخطوه 3. في ال الملفات علامة التبويب ، اضغط على (+) لفتح مجلد سطح المكتب ، وحدد الصور التي تريد استخدامها. بعد تحميل الصور ، يمكنك سحب كل صورة ووضعها بالترتيب المفضل لديك.
الخطوة 4. توجه إلى القوالب علامة التبويب وحدد موضوعًا محددًا من قائمة السمات الجاهزة المتاحة لعرض الشرائح الخاص بك. إذا كنت تفضل دمج اختيارك للموسيقى وأسلوب الانتقال ، فتخط هذه الخطوة بالضرب لا يوجد موضوع و التالى. انتقل إلى موسيقى فاتورة غير مدفوعة؛ هنا ، سترى قائمة بملفات الموسيقى التي يمكنك إضافتها إلى عرض الشرائح الخاص بك. ولكن إذا تم حفظ اختيارك للموسيقى على سطح المكتب ، فاضغط على (+) واستورد ملف الموسيقى المطلوب.
بعد ذلك ، انتقل إلى معاينة علامة التبويب وتحقق مما إذا كان كل شيء يبدو جيدًا. تحت العناوين ، يمكنك إضافة فتح العناوين و عناوين النهاية لعرض الشرائح الخاص بك. يمكنك قول أي شيء عن عرض الشرائح قبل أن يبدأ اللعب. تحت مدة الشريحة، يمكنك تعديل مدة عرض الشرائح وفقًا للسرعة المفضلة لديك. إلى جانب ذلك ، يمكنك اختيار أي منهما لا أحد, تناسب الإطارأو أضف الخلفية تحت املأ الأشرطة السوداء اختيار.
الخطوة الخامسة. بمجرد أن تشعر بالرضا ، انتقل إلى تصدير زر واضغط احفظ الفيديو لحفظ مشروع عرض الشرائح الخاص بك. لحفظ عرض الشرائح ، قم بتسمية مشروعك ، وحدد التنسيق المفضل لديك ، واختر الوجهة التي تريد حفظ الإخراج فيها. بعد ذلك اضغط على بداية، ويرجى الانتظار بضع لحظات حتى يصبح عرض الشرائح جاهزًا.
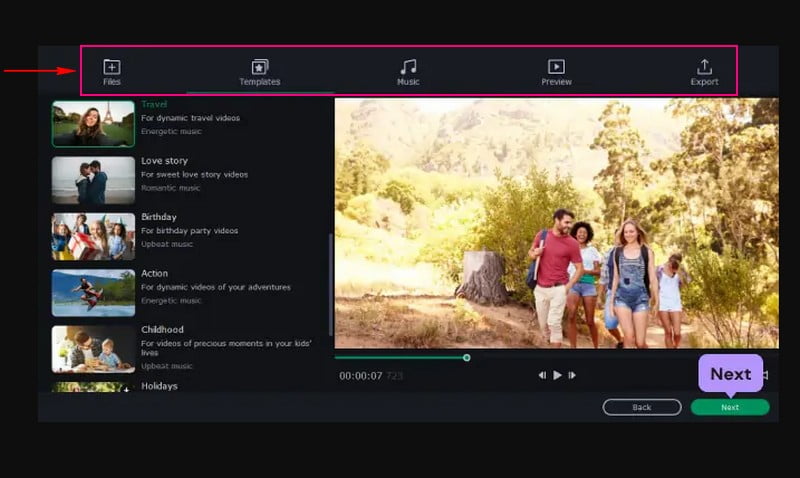
الايجابيات
◆ الواجهة سهلة الاستخدام ومفهومة ، وهي موصى بها للمستخدمين لأول مرة.
◆ هناك خياران لعمل عرض شرائح: الوضع التلقائي واليدوي.
◆ يوفر العديد من ملفات الموسيقى المضمنة ويسمح للمستخدمين بإضافة الموسيقى التي يرغبون فيها.
◆ يوفر العديد من التأثيرات المرئية المفيدة لمشاريع عرض الشرائح.
سلبيات
◆ الإصدار المجاني يستمر لمدة سبعة أيام فقط ؛ بعد ذلك ، سيطلب منك الاشتراك في النسخة المدفوعة من البرنامج.
◆ هذا البرنامج غير مستقر للمستخدمين الذين يستخدمون Apple Silicon M1.
يتسبب في بطء العرض عند العمل في مشروع معقد.
3. باوربوينت
يعد Powerpoint برنامجًا ممتازًا للعروض التقديمية المستخدمة على نطاق واسع في قطاعي التعليم والأعمال. إلى جانب ذلك ، فإنه يساعد في إنشاء عروض الشرائح. باستخدام Powerpoint ، يمكنك الوصول إلى جميع الميزات المقدمة لجعل مشروع عرض الشرائح الخاص بك بارزًا وأكثر جاذبية. أكثر الميزات شيوعًا في هذا البرنامج هي التصميمات والرسوم المتحركة والانتقالات ، والتي يمكنك تطبيقها على مشروعك. يمكّنك هذا البرنامج من تقديم عروض تقديمية رائعة تجذب الجمهور بشكل فعال. في الواقع ، إنها أداة إنشاء عرض شرائح قوية توفر العديد من خيارات التحرير لمشروعك.
دلائل الميزات:
مجهز بالعديد من التصميمات والانتقالات والرسوم المتحركة.
◆ يحتوي على العديد من خيارات التحرير لإنشاء مشاريع عرض الشرائح.
◆ تمكن المستخدمين من إضافة ملفات الصور والفيديو إلى عرض الشرائح.
فيما يلي خطوات التعرف على كيفية عمل عرض شرائح Powerpoint:
الخطوة 1. أولاً وقبل كل شيء ، قم بتشغيل تطبيق Powerpoint باستخدام جهاز سطح المكتب الخاص بك وابدأ عرضًا تقديميًا جديدًا.
الخطوة 2. توجه إلى شريط القائمة العلوي ، حدد ملف إدراج علامة التبويب وانقر فوق إلبوم الصور من الخيارات الموجودة تحته. بمجرد النقر عليه ، ستظهر نافذة على شاشتك تقدم جميع الإعدادات الخاصة بتعديل ألبوم الصور الخاص بك.
لإدراج صورك ، اضغط على الزر الموجود في الزاوية اليسرى العليا من المسمى ملف / قرص. اختر الصور التي تريد استخدامها من سطح المكتب الخاص بك. بمجرد تحديده ، سيتم عرض جميع الصور على ملف الصور في الألبوم. بعد ذلك ، يتم ترقيم جميع الصور بناءً على الترتيب في العرض التقديمي. لديهم أيضًا مربعات موضوعة أمامهم ، والتي يمكنك تعديلها باستخدام إعدادات محددة. تغير هذه الإعدادات السطوع والتشبع ، وتتحرك لأعلى ولأسفل وتدوير الصورة.
الخطوه 3. توجه إلى تَخطِيط الخيار تحت صورة وتغيير شكل الإطار. انقر فوق الصغيرة على شكل حرف V. يعرض قائمة قائمة من الإطارات التي يمكنك اختيارها لإعادة تشكيل صورك. إلى جانب ذلك ، يمكنك أيضًا تحديد المظهر الذي تريده لعرض الشرائح الخاص بك. بمجرد النقر عليه ، ستظهر نافذة على شاشتك ، تقدم مجلدًا بكل السمات التي يمكنك الاختيار من بينها.
الخطوة 4. اذهب إلى صورة الخيار ، وانقر فوق التسمية التوضيحية أدناه كل الصور زر. هنا ، يمكنك تسمية جميع الصور بأسمائها الافتراضية. يوجد خيار آخر مضمن هنا وهو إدراج النص ، حيث يمكنك إدخال نص من كل صورة. أيضا من كل الصور أبيض وأسود، هنا يمكنك تحويل صورتك إلى أبيض وأسود إذا كنت ترغب في ذلك.
بالإضافة إلى ذلك ، توجه إلى الانتقالات علامة التبويب وحدد الانتقال الذي تريد دمجه في مشروع عرض الشرائح الخاص بك. بعد ذلك ، انتقل إلى عرض الشرائح ، وانقر فوق ملف إعداد عرض الشرائح، وحدد تكرار بشكل مستمر حتى ESC لتمكين عرض شرائح حلقة Powerpoint.
الخطوة الخامسة. بمجرد الرضا ، توجه إلى علامة التبويب ملف وحدد حفظ. سيتم حفظ عرض الشرائح الذي تم إنشاؤه في مجلد سطح المكتب.
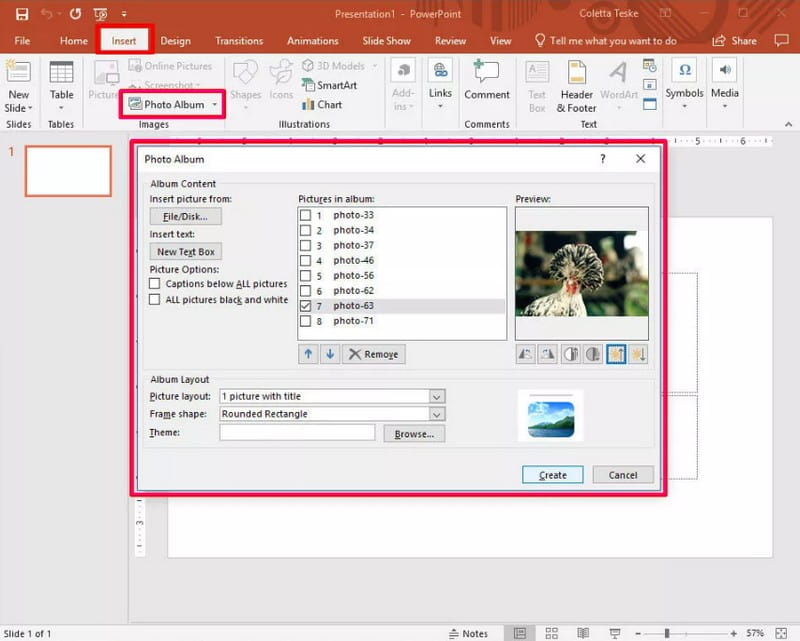
الايجابيات
◆ يمكنه تحويل عروض الصور الخاصة بك إلى عرض شرائح.
◆ يحتوي على تأثيرات وأقسام تصفية يمكن أن تساعدك في تحسين مشاريع عرض الشرائح الخاصة بك.
◆ إنه غني بالانتقالات والرسوم المتحركة وأنماط خطوط النص والتصميمات ويمكّن المستخدمين من التحكم في سرعة عرض الشرائح.
سلبيات
◆ يستخدم مساحة تخزين كبيرة على جهاز سطح المكتب الخاص بك.
يجب أن تكون طريقة عمل عرض الشرائح أضيق للمستخدمين لأول مرة.
القوالب المضمنة متكررة ولها نفس النمط.
4. After Effects العرض الأول
يتم استخدام After Effects في مرحلة ما بعد الإنتاج ولها تأثيرات عديدة يمكن استخدامها لمعالجة الصور. يقدم عناوين للتصميمات ، ويخلق شخصيات كرتونية ، ويطبق الرسوم المتحركة. في الواقع ، يُعرف هذا البرنامج بسرد القصص وصنع رسومات متحركة جذابة وغير ذلك الكثير. بالإضافة إلى ذلك ، باستخدام هذا البرنامج ، يُسمح لك بعمل عروض شرائح. يمكنك إنشاء عرض شرائح باستخدام صورك في أسرع وقت ممكن. ذلك لأن البرنامج سيقوم تلقائيًا بإنشاء عرض شرائح لصورك بمجرد استيرادها.
دلائل الميزات:
◆ عدة تأثيرات بصرية.
◆ رسوم متحركة نصية مختلفة.
◆ معبأة بعدة انتقالات.
◆ تمكن المستخدمين من إضافة الصور لإنشاء عرض الشرائح.
فيما يلي الخطوات للتعرف على كيفية عمل Adobe Slideshow:
الخطوة 1. للحصول على وصول كامل ، قم بتنزيل البرنامج وتثبيته على سطح المكتب. عند انتهاء عملية التثبيت ، قم بتشغيل البرنامج للبدء.
الخطوة 2. من مشروع لوحة ، انقر مع الاستمرار فوق الصور التي تريد عمل عرض شرائح. ثم اسحب هذه الصور إلى ملف لوحة التكوين الجديدة الموجود في الجزء السفلي من لوحة المشروع.
بعد ذلك ، تكوين جديد من الاختيار سيظهر مربع على شاشتك ، ويمكنك تعديل كل إعداد مقدم. تذكر وضع علامة اختيار بجانب طبقات التسلسل الخيار ، قم بإزالة كش ملك بجانب ملف تداخل الخيار ، وأدخل المدة المفضلة لديك. بعد ذلك ، انتقل إلى الانتقال ، وحدد المطلوب انتقال تريد تطبيقه على عرض الشرائح الخاص بك من القائمة المتاحة.
الخطوه 3. انقر على حسنا زر لتطبيق التغييرات ، وبعد ذلك سترى عرض الشرائح الخاص بك قيد التشغيل على شاشة المعاينة. كما ترى ، قبل أن تنتقل الصورة إلى صورة أخرى ، يكون لها تأثير ضبابي قبل أن تنتهي.
الخطوة 4. بمجرد الرضا عن الإخراج ، احفظ الإخراج الذي تم إنشاؤه في مجلد الكمبيوتر الخاص بك.
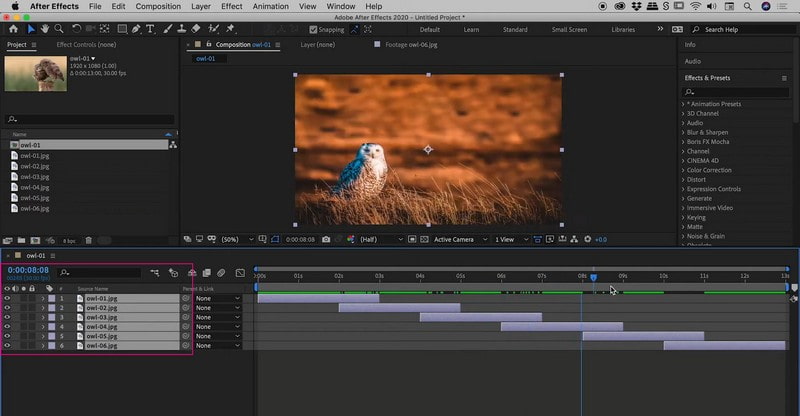
الايجابيات
◆ له واجهة مباشرة.
◆ تمكن المستخدمين من إضافة تأثيرات بصرية لمشاريع عرض الشرائح الخاصة بهم.
◆ يمكن تطبيق الانتقالات لعمل عروض الشرائح.
سلبيات
◆ يستخدم الكثير من طاقة معالجة الكمبيوتر وذاكرة الوصول العشوائي.
◆ أحيانًا يتعطل البرنامج في منتصف عرض الفيديو.
تستغرق معاينة إخراج الفيديو الكثير من الوقت.
5. فاينل كت برو
Final Cut Pro هو برنامج متقدم لتحرير الفيديو يستخدمه محررو الفيديو المحترفون وصانعو الأفلام لعمل رسوم متحركة ومقاطع فيديو رائعة. نظرًا لميزاته عالية التقنية ، يمكن للمستخدمين دمج العديد من التأثيرات في مقاطع الفيديو الخاصة بهم لجعلها تبدو جديرة بالمشاهدة. إلى جانب ذلك ، يمكنك إنشاء عروض شرائح فيديو باستخدام هذا البرنامج ، ويمكن أن يساعدك في إضفاء مظهر جديد على صورك الثابتة. عند استخدام Final Cut Pro ، لا تحتاج إلى استخدام أي قالب ؛ بدلاً من ذلك ، يمكنك تسلسل الصور على المخطط الزمني. بالإضافة إلى ذلك ، يمكنك إضافة انتقالات وتأثيرات صوتية لجعل عرض الشرائح أكثر جاذبية.
دلائل الميزات:
◆ يستخدم جدولًا زمنيًا مغناطيسيًا ، مما يسمح بالتحرير غير المدمر للمقاطع.
◆ معبأة بالعديد من التأثيرات وانتقالات الفيديو.
◆ تمكن المستخدمين من إضافة الصوت إلى مشاريع عرض الشرائح.
◆ يمكن نقل الصور وقصها وإعادة ترتيبها.
فيما يلي الخطوات لمعرفة كيفية عمل عرض شرائح Final Cut Pro:
الخطوة 1. قم بتنزيل البرنامج وتثبيته على سطح المكتب الخاص بك. بعد ذلك ، افتحه وانتقل إلى ملف علامة التبويب وانقر فوق مشروع جديد.
الخطوة 2. توجه إلى ملف علامة التبويب مرة أخرى ، حدد استيراد ، ثم انقر فوق الملفات وتحميل جميع الصور التي تريد عمل عرض شرائح. بعد ذلك ، انتقل إلى المستعرض جزء واسحب صورك إلى المخطط الزمني. تأكد من اتباع الترتيب الذي تريد أن تظهر به هذه الصور في عرض الشرائح. يمكنك أيضًا سحب كل صورة على حدة وإفلاتها في المكان المفضل لديك قبل أو بعد الصور الأخرى. سيعرض عرض الشرائح الصور حسب موضعها في عرض الشرائح.
الخطوه 3. اذهب إلى قائمة طعام و اضغط تأثيرات و انتقالات الفيديو لإضافة العديد من الانتقالات بين صورك. اختر الآن نوع الانتقال الذي تريد تضمينه ، مثل يمسح أو يختفي. سيظهر التأثير المفضل لديك في الموقع المحدد في الجدول الزمني. أيضًا ، يمكنك إضافة مؤثرات صوتية إلى عرض الشرائح الخاص بك. للقيام بذلك ، اضغط ملف، تحديد استيراد، وثم الملفات. هنا ، حدد ملف الصوت الذي تريد استخدامه.
الخطوة 4. نجاح تأثيرات واختر مولدات الفيديو لإضافة الاعتمادات الافتتاحية أو الختامية. انقر على ضوابط من النافذة المفتوحة حديثًا وأدخل النص الذي تريد عرضه في الفيديو الخاص بك. ثم اضغط فيديو واسحب المربع إلى المخطط الزمني إلى موقعك المفضل حيث يجب أن يظهر.
الخطوة الخامسة. بمجرد الرضا عن مشروعك ، اضغط على ملف علامة التبويب ، حدد تصدير، وثم فيلم كويك تايم. بعد ذلك ، حدد جودة الفيديو المفضلة لديك وانقر فوق حسنا لحفظ عرض الشرائح الخاص بك.
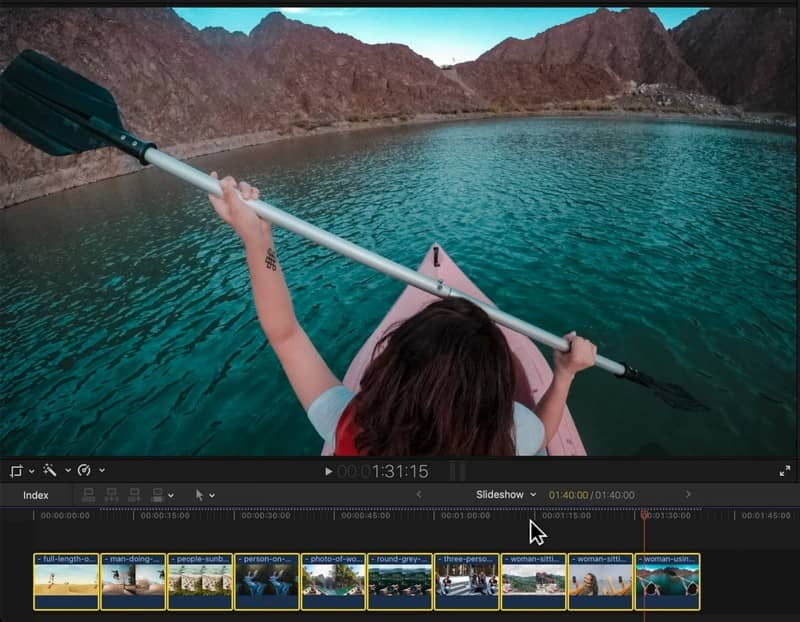
الايجابيات
◆ له تأثيرات مجانية ويوفر انتقالات ممتازة.
◆ لديها عرض سريع.
سلبيات
◆ يجب أن تكون مراجع الملف مرتبطة بملف المشروع حتى يتمكن المستخدمون من توفير الوقت في النظر إلى الصور أو ملفات الفيديو التي سيستخدمونها.
◆ يستخدم مساحة تخزين كبيرة على أجهزة سطح المكتب.
◆ يجب أن تكون الواجهة أضيق للمحررين لأول مرة.
◆ لا يتوفر على أنظمة Windows.
الجزء 2. أسئلة وأجوبة حول عرض الشرائح
كم من الوقت يستغرق عرض الشرائح 120 صورة؟
سيكون عرض الشرائح المكون من 120 صورة حوالي ست دقائق إذا استمرت كل صورة لمدة 3 ثوانٍ.
كم عدد الصور التي يجب أن تكون في عرض الشرائح؟
عدد الصور الموصى به في عرض الشرائح هو 25-35 صورة لكل أغنية بطول متوسط ، أي حوالي 3-4 دقائق.
كم عدد الصور التي أحتاجها لعرض شرائح مدته 20 دقيقة؟
سيكون لكل صورة بشكل عام وقت شاشة مدته 7 ثوانٍ ، بما في ذلك وقت الانتقال بين الصور ، لذا فإن 8-9 صور في الدقيقة جيدة.
خاتمة
ها أنت ذا! لقد تعلمت أن قم بعمل عرض شرائح باستخدام أفضل صانع عرض شرائح. باستخدام ذلك ، يمكنك البدء في إنشاء عرض شرائح يتضمن صورك ، سواء كانت صورك الشخصية أو مجموعاتك أو أي صور لديك. ولكن إذا كنت تريد منشئ عرض شرائح ممتازًا ، فاستخدم Vidmore Video Converter. إنه البرنامج والوقت المثاليان لتحويل صورك أو مقاطع الفيديو الخاصة بك إلى عرض شرائح رائع!



