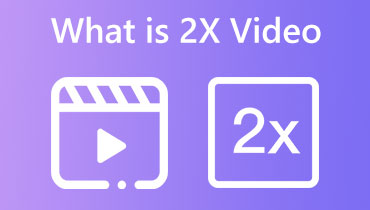كيفية وضع مقطع فيديو في حركة بطيئة بهذه الطرق البسيطة
يجذب مجال تحرير الفيديو عددًا متزايدًا من الممارسين الجدد. يتم تقديم عدد كبير من التأثيرات الجديدة باستمرار والتي قد تجعل مقطع الفيديو أكثر إثارة للاهتمام وجاذبية. تؤثر الحركة البطيئة على الاتجاه ، وهو أحد تلك العواقب. إنه تشغيل فيديو يتم فيه إبطاء اللقطات الفعلية بشكل ملحوظ. لديك مقطع فيديو تريد تحويله إلى فيديو بطيء الحركة ، أليس كذلك؟ تأثير الحركة البطيئة بسيط ، بغض النظر عن مستوى خبرتك أو الأموال المتاحة لتحرير الفيديو. يمكنك إضافة تأثير جمالي بطيء الحركة إلى مقطع فيديو يتم تشغيله عادةً بسرعة عادية لتعزيز التوتر والرومانسية. يمكنك أيضًا إضافة القلق إلى نقطة معينة من فيلمك. أكمل القراءة لاكتشاف كيفية عمل مقاطع فيديو بطيئة الحركة باستخدام الأدوات البسيطة أدناه.
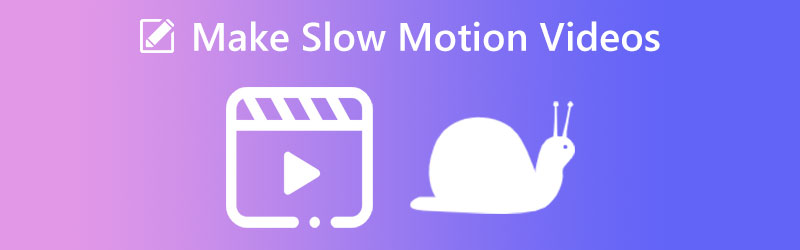
- الجزء 1. ما هي الحركة البطيئة ومتى يمكنك استخدامها؟
- الجزء 2. كيفية عمل فيديو بطيء الحركة
- الجزء 3. أسئلة وأجوبة حول إنشاء مقاطع فيديو بطيئة الحركة
الجزء 1. ما هي الحركة البطيئة ومتى يمكنك استخدامها؟
يُعرف فن صناعة الأفلام الذي يخلق الوهم بأن مرور الوقت قد تباطأ باسم التصوير بالفيديو البطيء. تعد الكاميرات عالية السرعة والبرامج التي يمكنها تشغيل اللقطات بمعدل منتظم ، مثل 30 إطارًا في الثانية ، ضرورية لجمع أفلام الحركة البطيئة. يمكنك أيضًا استخدام لقطات بالحركة البطيئة في مرحلة ما بعد الإنتاج. للحصول على التأثير المطلوب للحركة البطيئة ، يجب عليك تصوير كل إطار بمعدل إطارات أعلى بكثير مما سيعيد تشغيله في النهاية. يشير إلى أن الفيديو يبدو أنه يسير بوتيرة بطيئة عند تشغيله بالسرعة القياسية. يعد تشغيل الفيلم المسجل بشكل روتيني بوتيرة منخفضة هو الطريقة التي قد تولد من خلالها تأثيرات الحركة البطيئة.
فيما يلي بعض الأمثلة على المواقف التي قد يكون من المفيد فيها استخدام تأثير الحركة البطيئة على أحد مقاطع الفيديو الخاصة بك:
1. إذا كنت ترغب في خلق التشويق
نظرًا لأن الجمهور يتوقع اللحظة الذروة للحركة ، فإن استخدام فيلم بطيء الحركة قد يساعد في زيادة إحساسهم بالترقب. إذا كانت الأحداث تسير بالوتيرة المعتادة ، فلن يكون لدى الجمهور الدافع للانتباه إلى الفيلم كما لو كان التوتر قد زاد تدريجياً.
2. إذا كنت ترغب في جذب انتباه الناس
يبدأ التوقع في النمو عندما يتباطأ الفيلم في الوقت المناسب ويتسارع في أماكن أخرى. افترض أنك تعرف كيفية اختيار وتيرة فيلم الحركة البطيئة بشكل فعال. في هذه الحالة ، يمكنك جذب انتباه جمهورك والحفاظ على اهتمامهم بالفيديو لفترة أطول من خلال منحهم "ماذا سيحدث بعد ذلك؟" إحساس.
3. إذا كنت تريد صورة أوضح لما حدث
عند مشاهدة الأحداث سريعة الخطى مثل الأحداث الرياضية ، قد يتمكن المشاهد من تحديد الأحداث. كانوا سيفوتون ذلك إذا تم تشغيل الفيديو بالسرعة المتوسطة. إنه عندما تقوم بإبطاء الإطارات في الثانية. ذلك لأن إبطاء الإطارات في الثانية يسمح للمشاهد برؤية المزيد مما يحدث في المشهد.
4. للفت الانتباه إلى النور
لنفترض أن الفيديو تم عرضه في البيئة المناسبة بالإضاءة المناسبة. في هذه الحالة ، يمكنك توجيه انتباه المشاهد إلى جوانب معينة من الفيلم تريد أن يركز عليها المشاهدون بشكل أكثر فعالية. الإضاءة لديها القدرة على تزويد الفيلم بتأثيرات شبه خاصة ، مما يساهم في تزويد المشاهدين بتجربة مشاهدة محسنة.
الجزء 2. كيفية عمل فيديو بطيء الحركة
1. محول الفيديو Vidmore
لتحويل السرعة العادية إلى حركة بطيئة ، يمكنك استخدام محول الفيديو فيدمور، والتي لديها القدرة على أن تكون أكثر منشئ فيديو بطيء الحركة فعالية. بالإضافة إلى ذلك ، يمكنك استخدامه للتقدم السريع في أفلامك. إنه برنامج بسيط يمكن التقاطه واستخدامه ، كما أنه يجعل تحرير مقاطع الفيديو سريعًا ومباشرًا. بصرف النظر عن ذلك ، فإنه يسمح لك بضبط جودة الفيديو بطرق مختلفة. نتيجة لذلك ، لا داعي للقلق من أن ذلك سيقلل من الجودة بأي شكل من الأشكال. بالإضافة إلى ذلك ، لديك خيار تطبيق تأثيرات تحرير متنوعة على لقطاتك قبل تطبيق تأثير الحركة البطيئة عليها. تعتبر عمليات التشذيب والقص والجمع وتطبيق المرشحات بعض الأمثلة على ذلك.
يمكن إضافة وهم الحركة البطيئة إلى سطح المكتب من خلال الإجراءات البسيطة التالية.
الخطوة 1: قم بتنزيل Vidmore Video Controller عندما تحصل عليه. كن حذرًا عند النقر فوق الزر الذي يتوافق مع الإجراء الذي تريد القيام به على جهازك. يتيح لك تشغيل البرنامج على جهاز الكمبيوتر الذي يعمل بنظام Windows أو Mac بمجرد تنزيله وتثبيته بدء عملية إنشاء مقاطع الفيديو.
بعد ذلك ، انتقل إلى صندوق الأدوات والعثور على تحكم سرعة الفيديو. أثناء النقر فوق وحدة التحكم في سرعة الفيديو ، اضغط على زائد رمز وتحميل الفيديو الخاص بك.
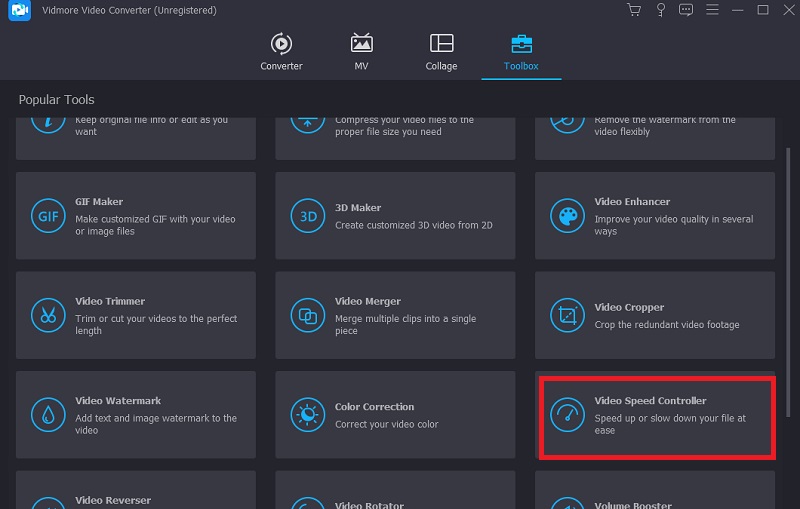
الخطوة 2: بعد تحميل الفيديو الخاص بك ، سترى قائمة منسدلة بثماني سرعات تشغيل مختلفة. يمكنك استخدام الخيارات الموجودة على اليسار إذا كنت تريد تصوير فيلمك بوتيرة أكثر راحة.
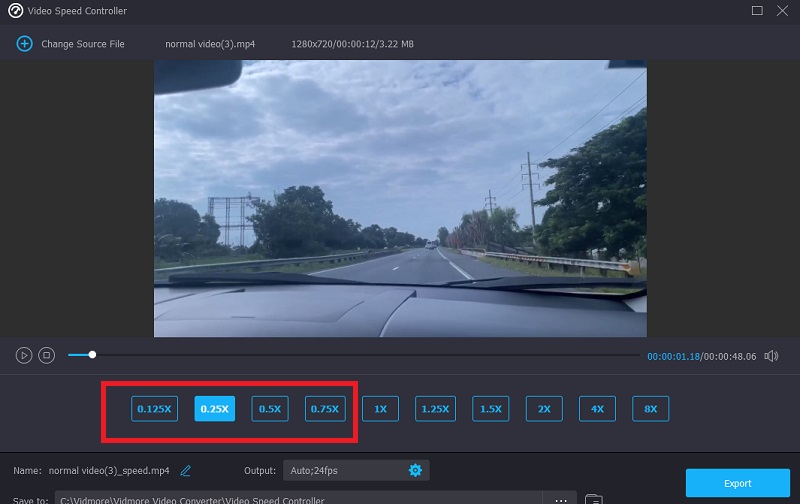
يمكنك أيضًا تعديل جودة الفيديو الخاص بك لأن هذا الخيار متاح. يمكنك تحسين جودة الفيديو من خلال تحسين معدل الإطارات والدقة والعديد من الإعدادات الأخرى باستخدام ملف إعدادات زر في النصف السفلي من النافذة. بعد الانتهاء ، يجب أن تضغط على حسنا زر.
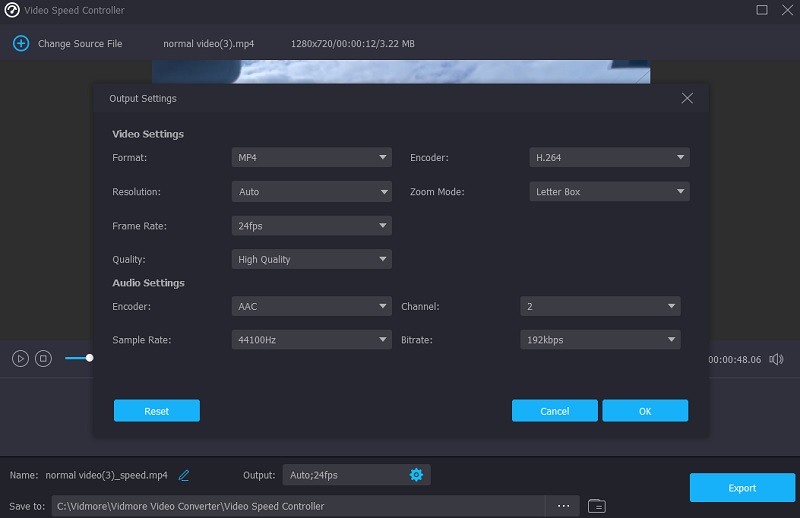
الخطوه 3: انقر على تصدير خيار لحفظ التغييرات بشكل دائم على جهاز الكمبيوتر الخاص بك.
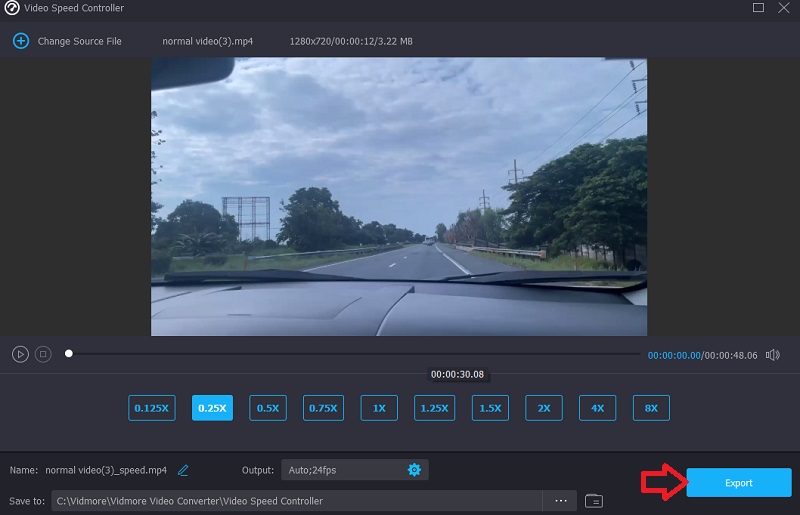
2. Clideo
قد تبحث عن أداة يمكنك استخدامها عبر الإنترنت إذا كنت لا تريد أي برنامج على جهازك. يعد Clideo Speed Changer أحد هذه الخيارات. إنه تطبيق ويب متطور يمكنه تحرير الأفلام ويسمح للمستخدمين بتعديل وتيرة تشغيل الأفلام أثناء مشاهدتها عبر الإنترنت. يمكنك تغيير سرعة تشغيل الفيديو بحيث ينتقل بشكل أسرع أو أسرع مما كان عليه عندما شاهدته لأول مرة. سيتم توفير هذه الوظيفة لك في فترة زمنية قصيرة. يمكنك القيام بذلك عن طريق تحريك شريط التمرير الموجود أسفل الشاشة ، إما لأعلى أو لأسفل. يمكنك سحب شريط التمرير لتحقيق أعلى سرعة محتملة أو تحديد أحد المستويات الستة التي تتعلق بالبدائل المحددة في أغلب الأحيان من القائمة المنسدلة. سيأتي مع علامة مائية يمكن رؤيتها. بالإضافة إلى ذلك ، يرجى التأكد من أن لديك اتصال إنترنت موثوق.
الخطوة 1: لضبط سرعة تشغيل مقطع فيديو في متصفحك ، قم بزيارة موقع Clideo على الويب. بعد ذلك ، اختر الملف الذي تريد استيراده من جهاز الكمبيوتر أو وحدة التخزين الخارجية أو Google Drive أو Dropbox.
الخطوة 2: يرجى التحلي بالصبر معنا أثناء هذا التحميل. بعد ذلك ، يمكنك اختيار وتيرتك الخاصة للمضي قدمًا.
الخطوه 3: حدد تأثير السرعة المطلوب ، ثم استخدم ملف تصدير زر لحفظ الفيلم على هاتفك الذكي.
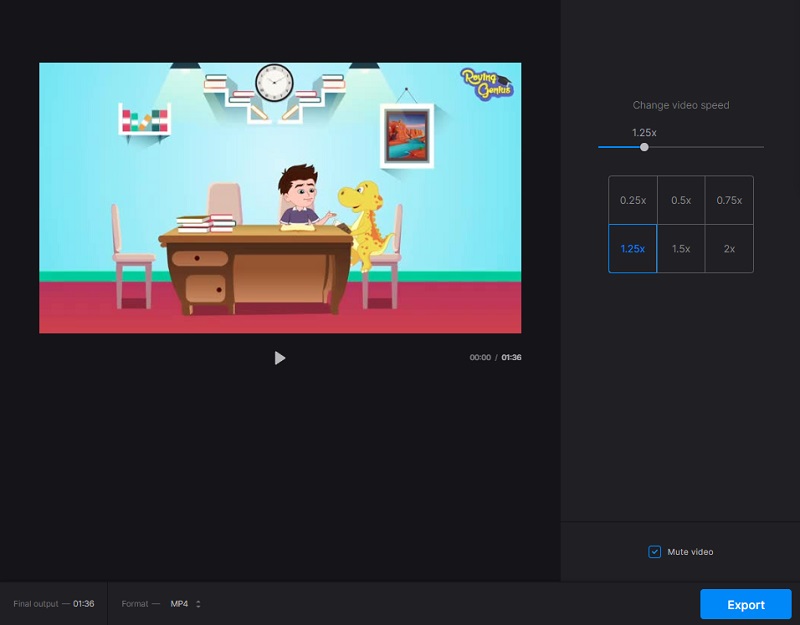
3. ClipChamp
لنفترض أنه ليس لديك وصول إلى جهاز كمبيوتر مكتبي أو تريد إجراء تحرير للفيديو الخاص بك بسرعة. في هذه الحالة ، فإن تطبيق iOS المجاني الذي يقدمه Clipchamp يجعل من السهل إنتاج أفلام بطيئة الحركة. يأتي مزودًا بعدد كبير من أدوات التحرير والقوالب التي تنتظر استخدامها. لنلقِ نظرة على كيفية إنشاء مقطع فيديو على iPhone ، وإبطائه ، وتشغيله مرة أخرى.
الخطوة 1: حدد موقع تطبيق Clipchamp على جهاز iPhone ، واضغط عليه لتشغيله ، ثم أدخل معلومات تسجيل الدخول الخاصة بك. سيتم فتح الصفحة الرئيسية للمحرر لك تلقائيًا. أنشئ مقطع فيديو جديدًا من خلال النقر على ملف زائد إشارة. يمكنك إما تحميل مقطع الفيديو الخاص بك أو تسجيل مقطع فيديو مباشرة من التطبيق. من خلال التنصت على ملف حدد الفيديو زر ، اختر الفيديو الذي تريد إضافته من الكاميرا أو الملفات أو الفيديو. بعد اختيار الفيديو ، المس التالى زر.
الخطوة 2: ببساطة ، سيؤدي النقر في أي مكان على المخطط الزمني إلى إظهار خيارات التحرير. انقر فوق علامة التبويب المسمى سرعة. يمكنك ضبط سرعة الفيلم عن طريق سحب الماوس إلى اليسار أو اليمين. كلما انخفض الرقم ، سيتم تطبيق تأثير الحركة البطيئة للفيلم الخاص بك. عند إجراء التحرير ، انقر فوق الزر تم.
الخطوه 3: انتقل إلى الزاوية العلوية اليمنى من شاشتك واختر ملف تصدير اختيار. يمكنك حفظ الفيديو الخاص بك بدقة 480p أو 720p أو 1080p. سيحفظ الفيديو الخاص بك على جهاز iPhone الخاص بك بطريقة آلية.
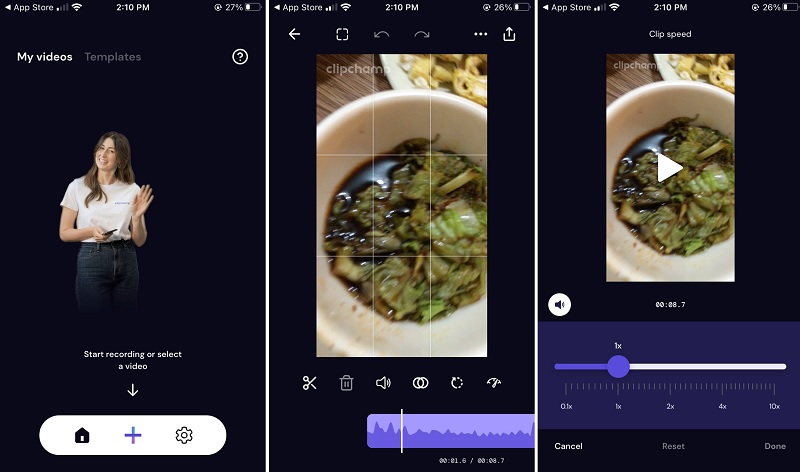
الجزء 3. أسئلة وأجوبة حول إنشاء مقاطع فيديو بطيئة الحركة
هل يمكنك أيضًا إبطاء الصوت؟
نعم. إذا كان مقطع الفيديو الخاص بك يحتوي على صوت ، فسوف يتباطأ الصوت أيضًا عند تشغيله مرة أخرى بالحركة البطيئة. افترض أنك لا تريد إجراء أي تغييرات على صوت المقطع الخاص بك. في هذه الحالة ، يمكنك بسهولة فصل مسار الصوت عن الفيديو ثم إجراء تغييرات على الفيديو.
ما هي أفضل أنواع مقاطع الفيديو التي تعمل بالتصوير البطيء؟
جميع أنماط الفيديو هي لعبة عادلة لمن يتطلعون إلى إنشاء مقاطع فيديو بالحركة البطيئة. يمكنك اختيار كل شيء من الرياضات المتطرفة إلى مقاطع الفيديو التعليمية للطهي ولقطات الحيوانات الأليفة والأطفال والمناسبات الخاصة إلى الإعلانات.
هل يدعم iPhone تسجيل الفيديو بالحركة البطيئة؟
حدد موقع تطبيق الكاميرا على جهاز iPhone الخاص بك ، ثم قم بتشغيله. الخطوة التالية هي تحديد خيار Slow-mo الموجود فوق المشغل. بعد الانتهاء ، يمكنك البدء في تصوير فيلم بطيء الحركة بالضغط على زر الغالق في الكاميرا.
الاستنتاجات
خلق شيء فيديو بالحركة البطيئة الآن أسهل! ضع حدًا لتلك الكاميرات التي تحتاج إلى الكثير من الصيانة لأن كل ما تحتاجه هو برامج وبرامج محددة عالية الجودة ولكنها تقدم أداءً رائعًا. تجد نفسك في حاجة إلى جهاز تحكم في سرعة الفيديو بجودة جيدة ومتوافق مع كل من Mac و Windows. سيكون من المفيد إذا لم تترك Vidmore Video Converter.