4 برامج تحرير فيديو OBS لتحرير وتحسين المحتويات المسجلة
OBS، أو Open Broadcaster Software، هو برنامج يستخدم على نطاق واسع لالتقاط مقاطع الفيديو وبثها. ومع ذلك، فمن الضروري ملاحظة أن OBS ليس برنامجًا لتحرير الفيديو. وبدلاً من ذلك، فهو يتفوق في تسجيل المحتوى وبثه المباشر. إذا كنت تريد تحرير مقاطع الفيديو، فستحتاج إلى أداة مختلفة مصممة لتحرير الفيديو، والتي ستوفرها لك هذه المقالة. وسوف تقدم مختلف محرري الفيديو OBS يمكن أن يساعدك ذلك في تعديل مقاطع الفيديو المسجلة وفقًا لاحتياجاتك وتروقك. تحقق من برامج تحرير الفيديو التي تقدم ما تحتاجه!

محتوى الصفحة
الجزء 1. هل يمكنك تحرير مقاطع الفيديو في OBS؟
السؤال هو هل يمكنك تحرير مقاطع الفيديو في OBS؟ لا، يتم استخدام OBS للبث المباشر وتسجيل الفيديو، وليس للتحرير. عادةً ما يستخدمه القائمون على البث ومنشئو المحتوى لالتقاط وبث شاشتهم أو موجز الكاميرا إلى منصات مختلفة. لا يحتوي على ميزات تحرير لتغيير أو إصلاح مقاطع الفيديو؛ إنه أكثر لعرضها في الوقت الفعلي.
الجزء 2. أفضل برامج تحرير الفيديو للفيديو المسجل على OBS
1. محول الفيديو Vidmore
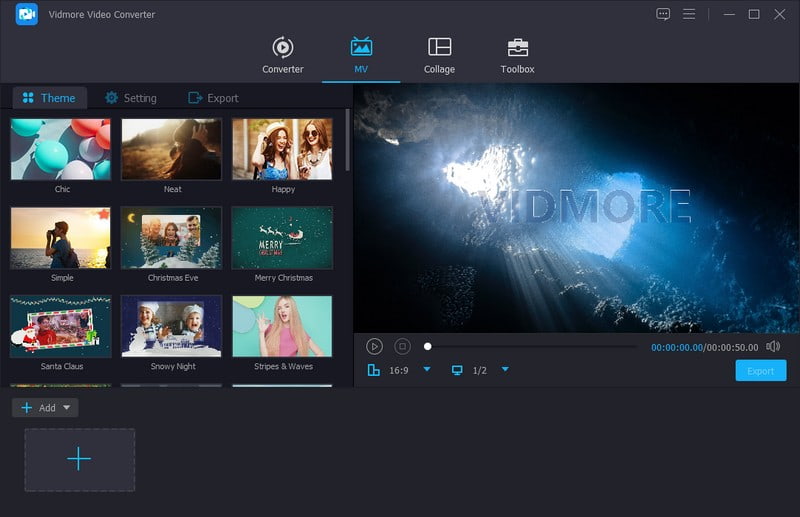
متعدد الاستخدامات، ويوفر ميزات التحرير الأساسية وخيارات تحسين الصوت، ويحتوي على واجهة سهلة الاستخدام. هل كنت تعلم هذا محول الفيديو فيدمور يتحقق من كافة المربعات؟ مما لا شك فيه أنه محرر فيديو OBS الرائد الذي يمكنه مساعدتك في تحسين مخرجاتك وتحريرها. فهو يوفر ميزات تحرير تمكن المبدعين من تحويل لقطات OBS الخاصة بهم إلى محتوى آسر.
يمكنك تحسين مقاطع الفيديو الخاصة بك وتحسينها بسرعة بطرق مختلفة. فهو يوفر أدوات تحرير الفيديو الأساسية، بما في ذلك التدوير والاقتصاص وتطبيق المرشحات وإضافة العلامات المائية أو الترجمة. الواجهة تجعله في متناول محرري الفيديو المبتدئين وذوي الخبرة. مثير للإعجاب أليس كذلك؟ يمكنك الحصول على مجموعة أدوات متعددة الاستخدامات وسهلة الاستخدام عند استخدام Vidmore Video Converter. يساعدك على جعل مقاطع فيديو OBS الخاصة بك أفضل وأكثر جاذبية للمشاهدين.
دلائل الميزات:
- تغيير صيغ الفيديو من أجل التوافق.
- تقليم ودمج واقتصاص وإضافة العناصر.
- تحسين الجودة وتعديل الإعدادات وتطبيق التأثيرات.
- تكوين جودة الصوت والمحتوى.
- تحويل ملفات متعددة في وقت واحد.
- السمات الجاهزة والإعدادات القابلة للتخصيص.
الايجابيات
- يعمل مع تنسيقات الفيديو المختلفة المناسبة لتسجيلات OBS.
- فهو يوفر تحريرًا أساسيًا ومتقدمًا للفيديو، بما في ذلك التشذيب والدمج والتحسينات وما إلى ذلك.
- فهو يسمح بتعديل الصوت ومعالجة الدفعات لتحقيق الكفاءة.
- فهو يوفر تحويل فيديو سريعًا وواجهة سهلة الاستخدام.
سلبيات
- وهو برنامج مدفوع. ومع ذلك، فهو يقدم نسخة تجريبية مجانية لاختبار البرنامج.
2. Shotcut
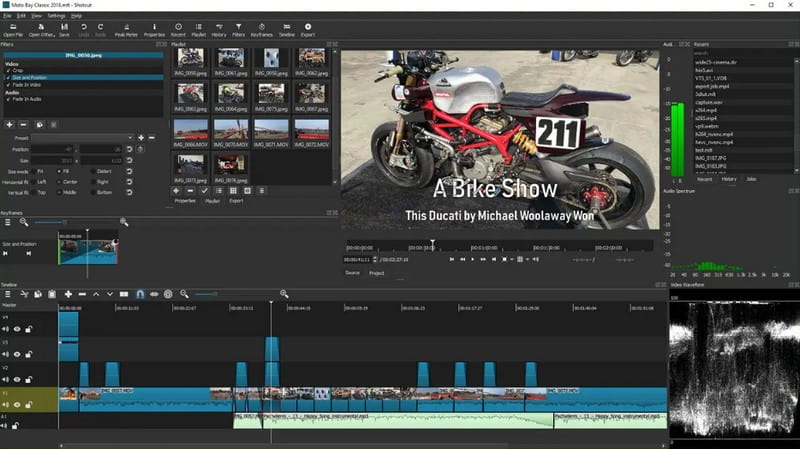
إذا كنت تريد استخدام برنامج تحرير فيديو OBS مجاني يعمل مع العديد من أنواع الفيديو المختلفة، فيمكنك الاعتماد على Shotcut. إنه مصمم للمستخدمين الذين بدأوا للتو وأولئك الذين يعرفون المزيد عن التحرير. فهو يوفر طريقة سهلة لاستيراد مقاطع الفيديو المسجلة على OBS، وذلك من خلال السحب والإسقاط. علاوة على ذلك، يمكنك قص الأجزاء غير المرغوب فيها، وإضافة نص يظل ثابتًا أو متحركًا، وتطبيق تأثيرات التلاشي والتلاشي. إذا كنت ترغب في الحصول على مظهر خيالي، فهناك أدوات متقدمة مثل تصدير إطار واحد، ومزج الصوت، واستخدام المؤثرات الصوتية، والمزيد. تساعدك كل هذه الأدوات على جعل مقاطع الفيديو الخاصة بك مذهلة ورائعة.
دلائل الميزات:
- قص وتقليم وترتيب المقاطع.
- استيراد وتنظيم المقاطع بسهولة.
- يتضمن تصدير إطار واحد وتصنيف الألوان والتحرير ثلاثي الأبعاد.
- تعديل المستويات وتطبيق المرشحات.
- إضافة نص ثابت أو متحرك.
الايجابيات
- إنه مجاني وسهل الاستخدام.
- يمكنه التعامل مع مقاطع فيديو عالية الجودة HD/4K.
- يحتوي على العديد من مرشحات الفيديو المختلفة للاختيار من بينها.
سلبيات
- في بعض الأحيان، قد يتوقف عن العمل بشكل غير متوقع.
- إنه يعمل فقط مع مرشحات HTML للنصوص، وليس مع ترجمات SRT أو SUB.
- يمكن أن تكون إعدادات التصدير صعبة بالنسبة للمبتدئين.
3. لايتوركس
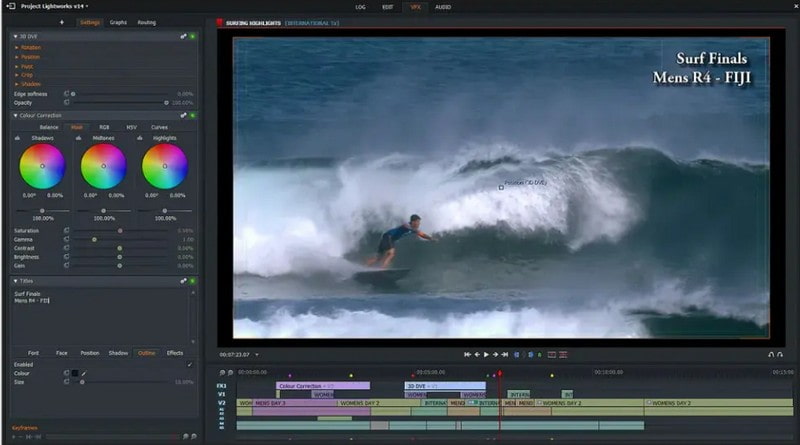
LightWorks هو محرر فيديو رائع لمقاطع الفيديو المسجلة على OBS. إنها قوية للغاية وحتى مشهورة في صناعة السينما. ولكن قد يستغرق الأمر بعض الوقت لمعرفة كيفية استخدامه. يمكنك تضمين التأثيرات بسرعة في مقاطع الفيديو الخاصة بك وتغيير السرعة وإضافة الموسيقى. بعد الانتهاء، يمكنك حفظ الفيديو الخاص بك بجودات مختلفة، من الجودة العادية إلى الجودة العالية. بالإضافة إلى ذلك، يمكنك مشاركة الفيديو الخاص بك على منصات التواصل الاجتماعي المختلفة التي يدعمها.
دلائل الميزات:
- قم بتحرير مقاطع الفيديو بأي ترتيب، وليس فقط من البداية إلى النهاية.
- أضف تأثيرات إلى مقاطع الفيديو الخاصة بك وشاهد كيف تبدو على الفور.
- تحرير الصوت، ومزج الأصوات، والعمل مع أنواع الصوت المختلفة.
- قم بتصدير مقاطع الفيديو الخاصة بك بتنسيقات مختلفة وشاركها عبر الإنترنت أو على أقراص DVD وBlu-ray.
الايجابيات
- إنها أداة احترافية يسهل التقاطها نسبيًا.
- وهي مليئة بالميزات المتقدمة للتحرير.
- يمكنك بسهولة مشاركة عملك النهائي في الوقت الفعلي.
سلبيات
- قد تكون الواجهة مخيفة.
- أحيانًا يتعطل الإصدار المجاني بشكل غير متوقع.
- يقوم الإصدار التجريبي المجاني بتصدير مقاطع الفيديو بدقة محددة.
4. موفي
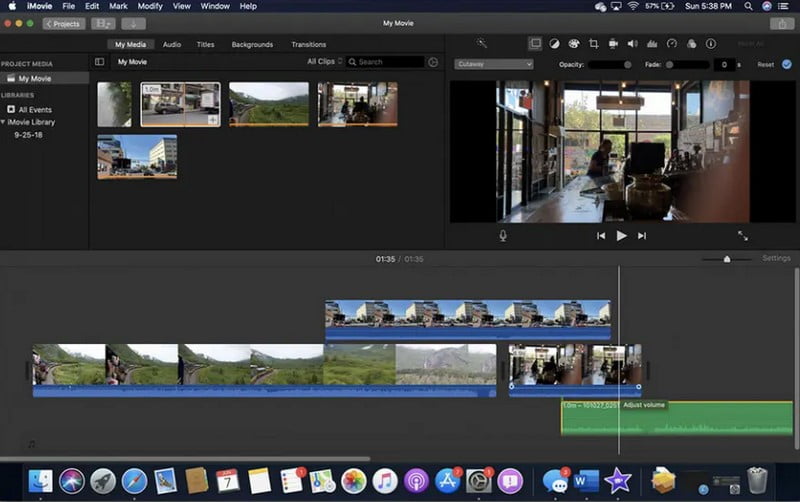
من بين برامج التحرير المجانية الشائعة لمستخدمي Apple هو iMovie. يتيح لك تحرير مقاطع الفيديو المسجلة على OBS على أجهزة iPhone أو iPad أو Mac. فهو يوفر وظائف التحرير الأساسية مثل القطع والتقسيم وإضافة الموسيقى والتأثيرات الرائعة. علاوة على ذلك، يمكنك تغيير السرعة وإضافة العناوين والموضوعات وجعل الأشياء أعلى صوتًا وإنشاء انتقالات سلسة.
دلائل الميزات:
- تعزيز مقاطع الفيديو بالتأثيرات والمرشحات.
- أضف نصًا وعناوين لتحكي قصتك.
- تعديل مستويات الصوت وإضافة الموسيقى وتحسين جودة الصوت.
- تحرير وتقليم ودمج مقاطع الفيديو بسلاسة.
- قم بإجراء انتقالات سلسة للمشهد باستخدام خيارات متنوعة.
الايجابيات
- لا يكلف شيئا.
- يمكن للمستخدمين بسهولة مشاركة مشاريعهم النهائية على منصات التواصل الاجتماعي المختلفة.
- يعمل بشكل جيد مع أجهزة أبل المختلفة.
- فإنه يحتفظ بملفات الفيديو الأصلية الخاصة بك.
سلبيات
- يمكن للمستخدمين استخدامه فقط على أجهزة iOS.
- لا يدعم العديد من تنسيقات الإدخال والإخراج المختلفة.
الجزء 3. الأسئلة الشائعة حول محرر فيديو OBS
كيفية إضافة نص إلى الفيديو في OBS؟
للبدء، قم بتشغيل OBS. بمجرد فتحه، انقر بزر الماوس الأيمن على المصادر، واختر نص، ثم أدخل النص. بعد ذلك، قم بتخصيص الخط والحجم واللون. ضع النص في المكان الذي تريده على الفيديو. بمجرد الانتهاء، اضغط على "موافق" لحفظ التغييرات.
هل OBS برنامج قص جيد؟
لا، OBS ليس في المقام الأول برنامج قص. يتم استخدامه بشكل أساسي للبث المباشر وتسجيل مقاطع الفيديو. إذا كنت تريد قص مقاطع الفيديو أو تحريرها، فستحتاج إلى برنامج مختلف مصمم لتحرير الفيديو، مثل Vidmore Video Converter.
هل OBS آمن من المتسللين؟
لا، OBS ليس من المتسللين لأنه برنامج مفتوح المصدر. وهو برنامج يتم توزيعه مع الكود المصدري الخاص به، مما يجعله قابلاً للاستخدام والتعديل والتوزيع.
هل يمكنني قص الفيديو المسجل في OBS؟
لا يحتوي OBS على أدوات تحرير مدمجة مثل القطع لقص الأجزاء غير المرغوب فيها من تسجيلاتك. ومع ذلك، يمكنك استخدام برنامج منفصل لتحرير الفيديو مثل Vidmore Video Converter. يحتوي هذا البرنامج على ميزات تحرير الفيديو، وخاصة أداة تشذيب الفيديو التي تتيح لك قص الأجزاء غير ذات الصلة من التسجيلات.
ما هو تنسيق الفيديو الموصى به لـ OBS؟
تنسيق الفيديو الموصى به لتسجيلات OBS هو FLV. إذا تعطل OBS أثناء التسجيل، فسيتم حفظ كل ما قمت بالتقاطه قبل ذلك. فيما يتعلق بدعم التنسيق، فإن الخيار الأفضل هو MP4 لأنه الأكثر استخدامًا.
خاتمة
هذه التدوينة تجيب على السؤال هل يمكنك تعديل مقاطع الفيديو في OBS؟، وهو لا. لم يتم تصميم OBS لتحرير مقاطع الفيديو ولكن لالتقاط محتوى الفيديو ودفقه. يجب عليك استخدام برنامج تحرير فيديو مزود بميزات تحرير متنوعة لتحرير تسجيلاتك. أحد برامج تحرير الفيديو الرائدة التي يمكنك استخدامها هو Vidmore Video Converter. يمكنه رفع مستوى تسجيلاتك عن طريق تعديل التأثيرات الأساسية وتطبيق المرشحات وإضافة الترجمات وإزالة الأجزاء غير المرغوب فيها والمزيد.


