ضع مقطعي فيديو جنبًا إلى جنب بمساعدة أداة من الدرجة الأولى
هناك أوقات نريد فيها الاستكشاف والإبداع في مقاطع الفيديو الخاصة بنا. ميزة هذا هو أنه بمساعدة التكنولوجيا ، يمكننا الآن ضع مقاطع الفيديو جنبًا إلى جنب. نعم ، لقد فهمت الأمر بشكل صحيح! يمكنك أيضًا وضع مقاطع الفيديو جنبًا إلى جنب. راجع المنشور أدناه إذا كنت تتساءل عن كيفية جعل ذلك ممكنًا. لقد أعددنا محرر الفيديو الأكثر موصى به والذي يستحق الثناء للغاية لمساعدتك في وضع مقاطع الفيديو جنبًا إلى جنب. انظر قائمة التعليمات أدناه.
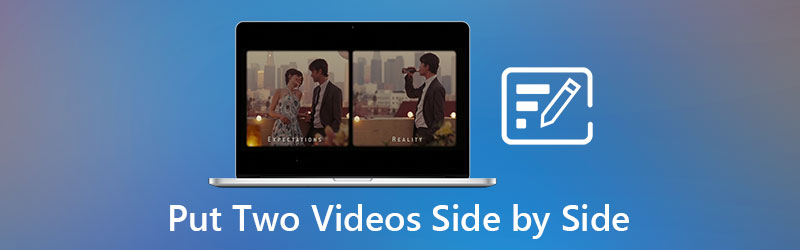
- الجزء 1. كيفية وضع مقطعي فيديو جنبًا إلى جنب على Windows / Mac
- الجزء 2. ما هو الفرق بين PIP و PBP
- الجزء 3. الأسئلة الشائعة حول وضع مقاطع الفيديو جنبًا إلى جنب
الجزء 1. كيفية وضع مقطعي فيديو جنبًا إلى جنب على Windows / Mac
1. محول الفيديو Vidmore
الشريك المثالي إذا كنت تريد وضع مقاطع الفيديو جنبًا إلى جنب هو محول الفيديو فيدمور. إنه أفضل محرر فيديو يستحق الثناء على الإطلاق! لنفترض أنك لست من محبي أدوات تحرير الفيديو وتنتمي إلى هؤلاء المستخدمين أو المبتدئين. في هذه الحالة ، يناسبك هذا البرنامج لأنه يحتوي على واجهة سهلة الاستخدام للغاية. لهذا السبب أصبح المزيد من المستخدمين مدمنين على هذه الأداة. بصرف النظر عن ذلك ، يحتوي Vidmore Video Converter على جميع الأدوات التي تبحث عنها تقريبًا. لا يقتصر الأمر على وضع مقاطع الفيديو جنبًا إلى جنب فحسب ، بل يتيح لك أيضًا اقتصاص مقاطع الفيديو ودمجها وإضافة عوامل تصفية إلى مقاطع الفيديو الخاصة بك. تبدو مثيرة للاهتمام ، أليس كذلك؟ للحصول على نظرة عامة أفضل على كيفية عمل محرر الفيديو هذا ، يمكنك الرجوع إلى الخطوات التفصيلية التي كتبناها هنا.
الخطوة 1: قم بتثبيت الأداة لوضع مقاطع الفيديو جنبًا إلى جنب
قبل أن تتمكن من إضافة مقاطع الفيديو الخاصة بك ، يجب عليك أولاً تنزيل محرر الفيديو بالنقر فوق أحد أزرار التنزيل المجاني أدناه. اختر ما إذا كان جهازك هو Mac أو Windows. بعد تنزيل محرر الفيديو ، ابدأ في تثبيته وتشغيله على جهازك.
الخطوة 2: أضف الفيديو الذي تريده
إذا كانت الأداة تعمل بالفعل ، فيمكنك إضافة مقطع الفيديو الذي تريده. تحتاج إلى النقر فوق كلية علامة التبويب في الجزء العلوي من ملف الجدول الزمني لمشاهدة التخطيطات المختلفة وأدوات التحرير الأخرى.
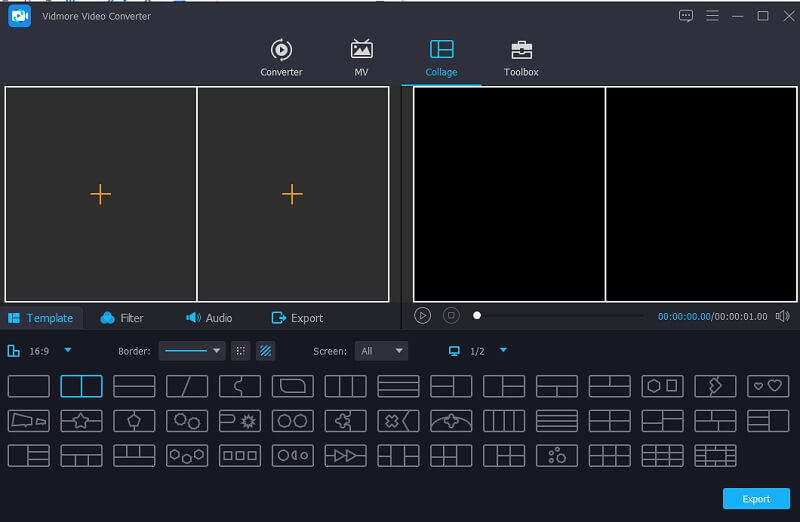
بمجرد أن تكون على كلية windows ، يمكنك إضافة الفيديو الذي تريد وضعه جنبًا إلى جنب. اضغط على زائد الرمز الذي ستراه في وسط كل صورة مجمعة.
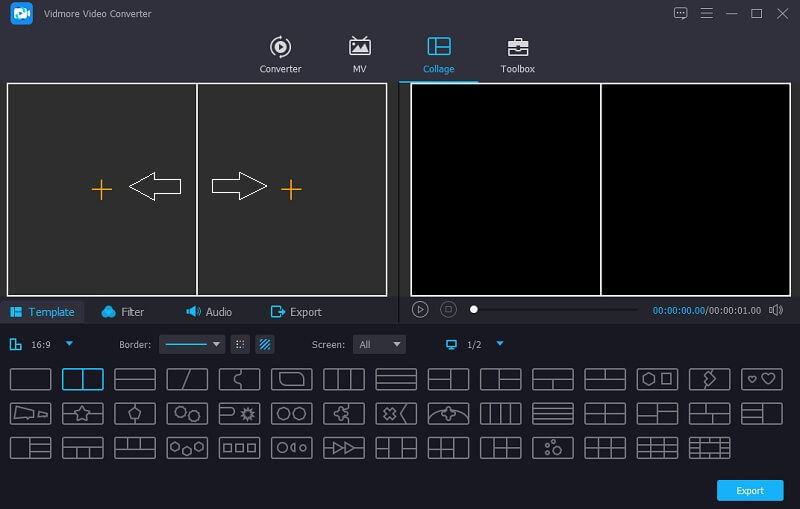
الخطوة 3: ضع مقاطع الفيديو جنبًا إلى جنب
بمجرد إضافة مقاطع الفيديو إلى الصورة المجمعة ، يمكنك الآن تحريرها بالنقر فوق نجمة أمام مقطع الفيديو.
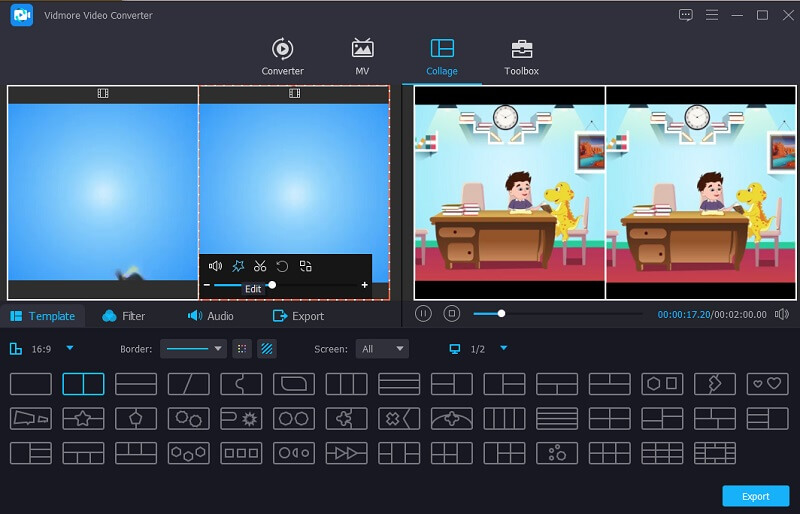
بمجرد أن تكون على تناوب واقتصاص ، يمكنك الآن وضع الفيديو جنبًا إلى جنب عن طريق النقر فوق التقليب زر. اضغط على حسنا زر بمجرد حصولك على النسبة الصحيحة من مقاطع الفيديو الخاصة بك.
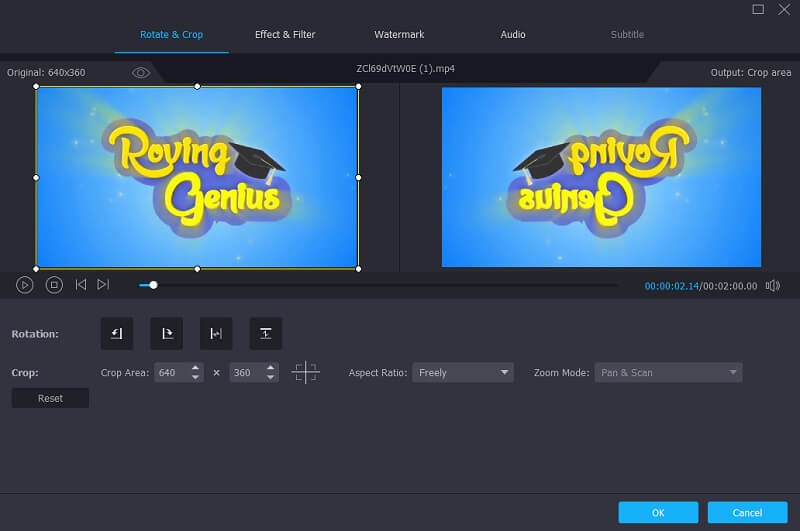
الخطوة 4: تصدير فيديو جنبًا إلى جنب
بعد وضع الفيديو جنبًا إلى جنب ، انقر فوق تصدير الموجود في الجزء السفلي من الشاشة. ثم ستظهر نافذة أخرى. انقر على ابدأ التصدير لبدء عملية تصدير مقاطع الفيديو.
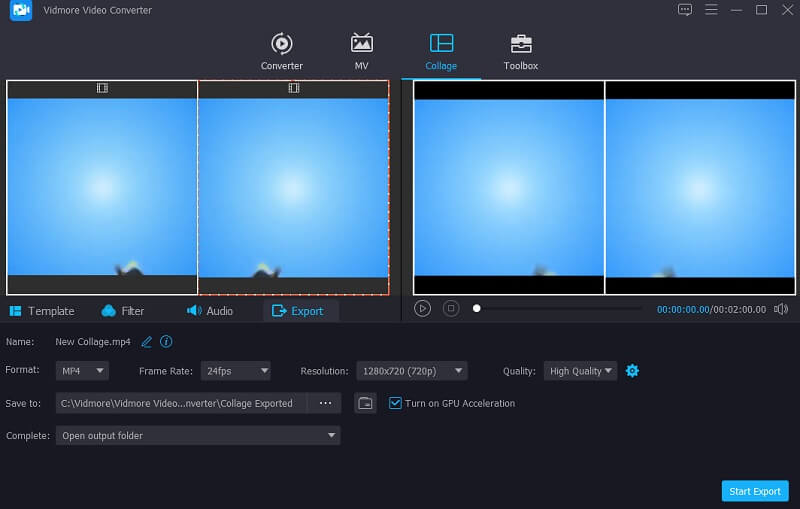
2. Kapwing
إذا كنت تعمل في تحرير الفيديو عبر الإنترنت ، فإن Kapwing يعد أيضًا خيارًا جيدًا. إنه محرر صور وفيديو ، ولكن ليس ذلك فحسب ، فهو أيضًا صانع GIF! يتيح Kapwing للمستخدمين إنشاء مقاطع فيديو أكثر إثارة يمكنهم مشاركتها عبر الإنترنت. هذا النظام الأساسي عبر الإنترنت مجاني للاستخدام ، ويمكنك استخدامه سواء كنت تستخدم أجهزة Mac أو Windows. هناك حقيقة أخرى مثيرة للاهتمام حول هذه الأداة وهي أنه يمكنك استخدامها مجانًا.
افترض أن لديك معرفة مسبقة حول تحرير التطبيقات. في هذه الحالة ، هذه الأداة مفيدة لك لأن واجهتها ليست صديقة لمستخدمي اليد الخضراء. إذا كنت تريد معرفة كيفية وضع مقاطع الفيديو جنبًا إلى جنب باستخدام هذا البرنامج عبر الإنترنت ، فإليك نظرة عامة بسيطة على كيفية القيام بذلك.
الخطوة 1: انتقل إلى الموقع الإلكتروني الرئيسي لـ Kapwing وبمجرد وصولك إلى الموقع الرائد للصفحة ، انقر فوق البدء زر ثم اضغط على بداية باستخدام زر قماش فارغ.
الخطوة 2: بعد ذلك ، انقر فوق رفع الموجود في الجزء العلوي من الصفحة لإضافة مقاطع الفيديو التي تريد وضعها جنبًا إلى جنب. بعد تحميلها بنجاح ، يمكنك الآن تحديد موقعها جنبًا إلى جنب على ملف الجدول الزمني. عليك فقط ضبط أحجامها وقفل نسبة العرض إلى الارتفاع لتجنب التغييرات في نطاق مقاطع الفيديو الخاصة بك.
الخطوه 3: بمجرد الانتهاء من وضع مقطع الفيديو الخاص بك جنبًا إلى جنب ، تحتاج إلى النقر فوق الزر تصدير زر في الجزء العلوي من الشاشة.
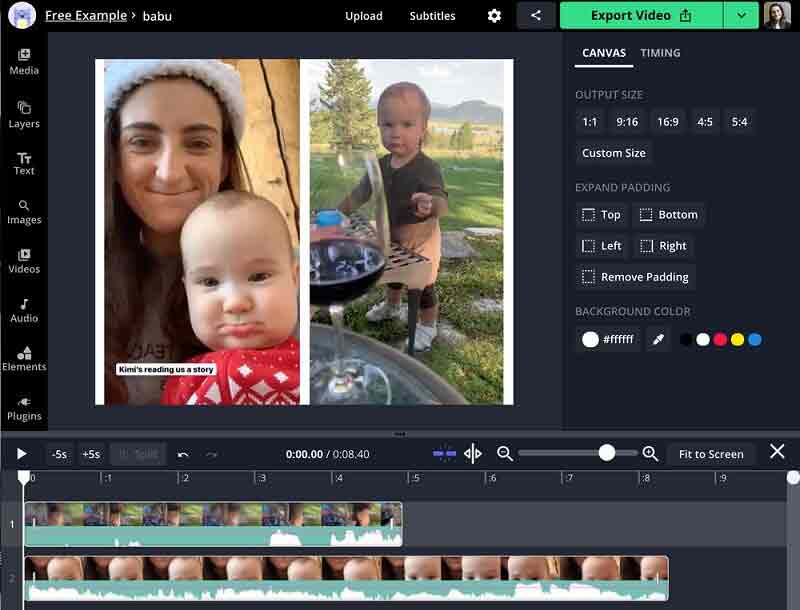
الجزء 2. ما هو الفرق بين PIP و PBP
إذا كنت تريد معرفة الفرق الحقيقي بين PIP و PBP ، فيجب أن تعرف تعريفهما. يُعرف PIP أيضًا باسم Picture in Picture. يسميها البعض تراكب فيديو. إنه نوع من تأثيرات الفيديو حيث يمكنك وضع مقاطع فيديو مختلفة في نفس الوقت على الشاشة. هيكل الفيديو "صورة في صورة" هو أن أحد مقاطع الفيديو أكبر من الآخر. يتم استخدامه بشكل شائع ، بشكل أساسي البث المباشر أو فيديو رد فعل بسيط. عادةً ما يتم استخدام PIP بواسطة مدوني الفيديو واللاعبين. من ناحية أخرى ، فإن معنى PBP هو صورة تلو الأخرى. تقسم وظيفة الصورة بالصورة الشاشة إلى نصفين وتعرض الإخراج من جهازي مصدر مختلفين على الجانبين الأيسر والأيمن من الشاشة في نفس الوقت باستخدام وظيفة صورة تلو الأخرى.
قراءة متعمقة:
ضع مقطعي فيديو جنبًا إلى جنب باستخدام هذه المأجورون الخمسة
أفضل 5 طرق فعالة لعمل فيديو متعدد الشاشات
الجزء 3. الأسئلة الشائعة حول وضع مقاطع الفيديو جنبًا إلى جنب
كيف تضع مقاطع الفيديو جنبًا إلى جنب على iPhone؟
أولاً ، قم بتنزيل تطبيق iMovie على جهاز iPhone الخاص بك وقم بإنشاء مشروع جديد. بعد ذلك ، اختر مقطعي الفيديو اللذين تريد وضعهما جنبًا إلى جنب. أخيرًا ، قم بتمكين تحرير الفيديو بالنقر فوق علامة الحذف ثم النقر فوق رمز Split Screen في الزاوية السفلية من الشاشة. بمجرد الانتهاء من وضع الفيديو جنبًا إلى جنب ، انقر فوق الزر تم ، وأخيرًا ، انقر فوق الزر حفظ.
هل يمكنني وضع مقاطع الفيديو جنبًا إلى جنب على Android؟
قطعا نعم! سيساعدك محررو الفيديو على وضع مقطع الفيديو الخاص بك جنبًا إلى جنب على Android. بعض هذه البرامج هي PicPlayPost Movie Video Editor و Vidstitch و Acapella.
لماذا لا يمكنني تصدير مقاطع الفيديو جنبًا إلى جنب على Kapwing؟
في بعض الأحيان ، قد يكون ذلك بسبب تجاوز الفيديو لحد السبع دقائق. نظرًا لأن الأدوات عبر الإنترنت لها قيود ، فلا يزال من المستحسن استخدام البرنامج. مع ذلك ، يعد Vidmore Video Converter خيارًا رائعًا.
خاتمة
ها أنت ذا! المنشور أعلاه سوف يعطيك المعرفة عن كيفية وضع مقاطع الفيديو جنبًا إلى جنب. لقد قمنا بتجميع البرنامج الذي يمكنك استخدامه عبر الإنترنت وغير متصل. لن تضطر إلى قضاء ساعات على الإنترنت للعثور على محرر الفيديو المناسب لمساعدتك في وضع مقاطع الفيديو جنبًا إلى جنب. لأننا جمعناهم بالفعل في هذا المنشور. ولكن عند الحديث عن محرر فيديو بواجهة سهلة الاستخدام ويستحق استخدامه ، فإن Vidmore Video Converter هو الأفضل!


