ضع مقطعي فيديو جنبًا إلى جنب باستخدام هذه المأجورون الخمسة
هل سئمت من نفس مقاطع الفيديو البسيطة التي تنشرها على حسابات وسائل التواصل الاجتماعي الخاصة بك؟ حسنًا في هذا المنشور ، سنعلمك كيفية جعل لحظاتك المسجلة أكثر جاذبية وحيوية بمساعدة هؤلاء جنبًا إلى جنب مع تطبيقات الفيديو.
هل أنت مستعد لاكتشاف تطبيقات محرر الفيديو التي يمكنك الاعتماد عليها في جعل مقاطع الفيديو الخاصة بك أكثر جاذبية لمن سيشاهدونها.
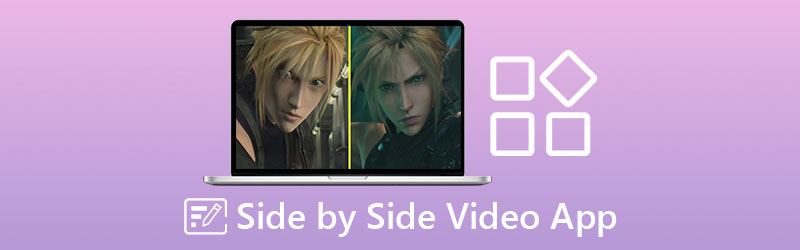
- الجزء 1. أعلى 4 تطبيقات فيديو جنبًا إلى جنب
- الجزء 2. أفضل برنامج Video Collage للكمبيوتر
- الجزء 3. أسئلة وأجوبة حول تطبيقات الفيديو جنبًا إلى جنب
الجزء 1. أعلى 4 تطبيقات فيديو جنبًا إلى جنب
نحن جميعًا نريد الراحة ، وهذا هو السبب في أننا نريد أن يكون كل شيء في متناول اليد. ربما هذا هو السبب وراء رغبتنا في تثبيت كل شيء على أجهزتنا المحمولة. لا يهم ما إذا كان تطبيق وسائط اجتماعية وألعاب وحتى محررات فيديو. وإذا كنت شخصًا يبحث عن طريقة لوضع مقاطع الفيديو جنبًا إلى جنب ، فيمكنك الرجوع إلى هذه التطبيقات.
1. VidTrim
إذا كنت تبحث عن محرر فيديو لأجهزة Android ، فيمكنك الاعتماد على تطبيق Vidtrim. تتمثل ميزته الرئيسية في تقليم مقاطع الفيديو الخاصة بك وقصها ، ولكنه يسمح أيضًا بالدمج والتقاط الإطارات وتأثيرات الفيديو واستخراج الصوت ويمكنك بسهولة مشاركة مقاطع الفيديو الخاصة بك على الفور مع أصدقائك على وسائل التواصل الاجتماعي. وإذا كنت تفضل اختيار هذه الأداة ، فإليك قائمة الإجراءات أدناه.
الخطوة 1: قم بتثبيت تطبيق Vidtrim. افتح الأداة واختر الفيديو الذي تريده وانقر فوق علامة التبويب دمج على الخيار الذي سيظهر.
الخطوة 2: بمجرد تحميل الفيديو الأول على ملف الجدول الزمني، انقر على زائد قم بالتسجيل في الجزء السفلي من الصورة المصغرة للفيديو واختر الفيديو الثاني الذي تريد وضعه جنبًا إلى جنب.
الخطوه 3: بمجرد وضعه جنبًا إلى جنب ، انقر فوق حفظ علامة التبويب ثم انقر فوق تصدير زر لحفظ مقاطع الفيديو جنبًا إلى جنب بنجاح.
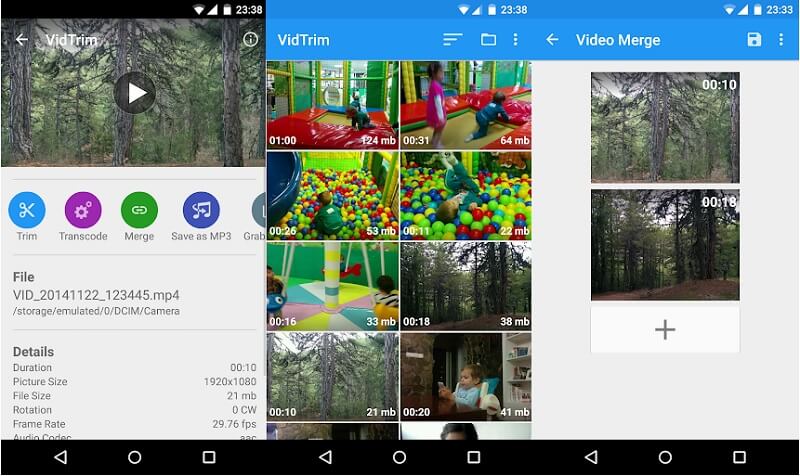
2. موفي
ثانيًا في القائمة هو تطبيق فيديو جنبًا إلى جنب لأجهزة iPhone. هنا يمكنك أيضًا قص مقاطع الفيديو الخاصة بك وتقليمها وتدويرها وقلبها وفقًا لرغبتك. بالطبع ، يمكنك أيضًا وضع مقاطع الفيديو الخاصة بك جنبًا إلى جنب. لذلك يمكنك التفكير في استخدام هذه الأداة خاصة إذا كان لديك جهاز iPhone. لذلك ، إذا كنت تعتقد أن هذا التطبيق يناسب جهازك ، فيمكنك اتباع التعليمات الموضحة أدناه.
الخطوة 1: قم بتشغيل تطبيق iMovie وحدد مشروع جديد، ثم حدد مقطع الفيديو المسجل الذي تريد وضعه جنبًا إلى جنب.
الخطوة 2: بعد ذلك ، حدد مقطع الفيديو على ملف الجدول الزمني، ثم انقر فوق زائد لإضافة فيديو آخر ، ثم انقر فوق تقسيم الشاشة أيقونة.
الخطوه 3: لتصدير مقطع فيديو جنبًا إلى جنب بنجاح تم إنشاؤه في تطبيق iMovie ، ابدأ بالنقر فوق منجز ، ثم ضع علامة في يرسل في الجزء السفلي من الشاشة ، ثم انقر فوق الزر حفظ زر الفيديو.
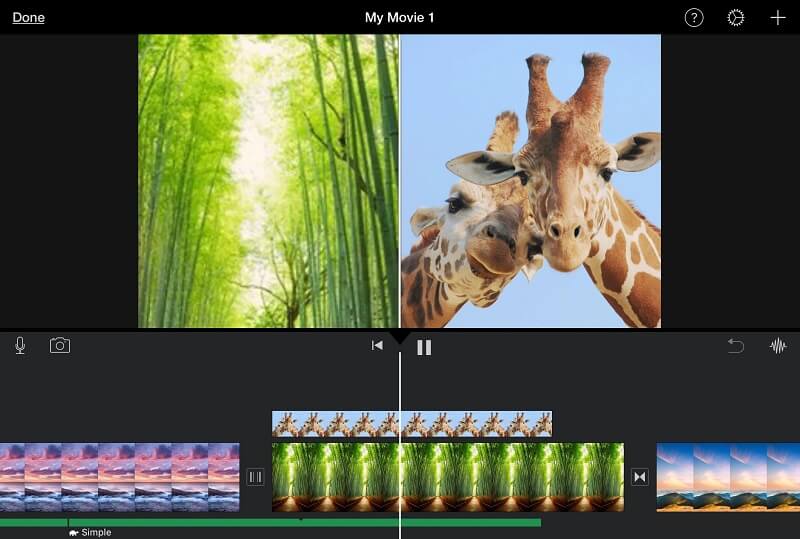
3. CapCut - محرر الفيديو
إذا كنت تبحث عن تطبيق متوافق مع أجهزة Android و iPhone ، فإن CapCut مناسب تمامًا! يعتبر تطبيق تحرير فيديو الكل في واحد يمكن أن يساعدك في جعل مقاطع الفيديو الخاصة بك أكثر جاذبية لأولئك الذين سيشاهدونها. تتيح لك هذه الأداة قص وعكس وتغيير سرعة المقاطع الخاصة بك وليس ذلك فحسب ، فهي تحتوي أيضًا على بحر من الاحتمالات التي تفتح مع مرشحات متقدمة وتأثيرات جمال لا تشوبها شائبة. وإذا كنت تفضل هذا النوع من الأدوات لمساعدتك في إنشاء مقاطع فيديو جنبًا إلى جنب ، فإليك دليل سريع أدناه.
الخطوة 1: انتقل إلى Google أو App Store ، وقم بتثبيت CapCut - Video Editor. بعد ذلك ، افتح الأداة ، وانقر فوق مشروع جديد ثم اختر الفيديو الرئيسي الذي تريده.
الخطوة 2: بعد الفيديو الرئيسي الخاص بك ينعكس على الأداة الجدول الزمني، راجع مقطع الفيديو الخاص بك وإذا كانت هناك خاتمة تظهر في نهاية المقاطع الخاصة بك ، فانقر عليها ثم اضغط على حذف زر في الجزء السفلي من الشاشة. ثم انقر فوق ملف تراكب القائمة في الخيارات أدناه وانقر فوق أضف تراكب التالي لإضافة الفيديو الثاني الخاص بك.
الخطوه 3: بمجرد إضافة الفيديو الثاني الخاص بك ، انقر فوق قناع علامة التبويب في الجزء السفلي من الشاشة ثم انقر فوق انشق، مزق من الاختيار الذي سيظهر أدناه. بمجرد أن تقرر التغييرات ، قم بتصدير الفيديو بالنقر فوق سهم قم بالتوقيع على الجزء العلوي الأيمن من الأداة. انتظر حتى تنتهي عملية التحويل.
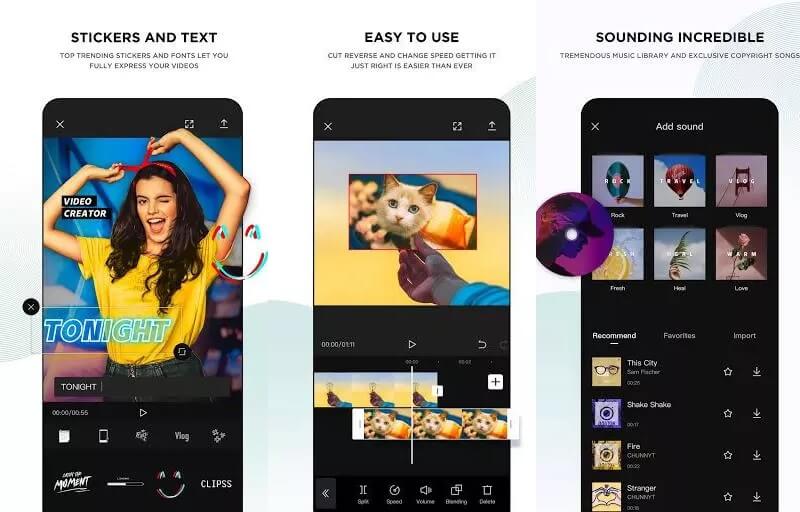
4. InShot
يتم تضمين أداة تحرير الفيديو InShot في قائمة تطبيقات تحرير الفيديو البسيطة. لا تحتوي هذه الأداة على جميع ميزات التحرير المتقدمة التي يحتاجها المحرر المحترف فحسب ، ولكنها أيضًا سهلة الاستخدام. حتى إذا لم تكن لديك أي خبرة احترافية ، فإن برنامج InShot سيحولك إلى محرر فيديو فوري. نتيجة لذلك ، ليس من المستغرب أن يجعل هذا البرنامج من السهل وضع مقطعي فيديو جنبًا إلى جنب. يمكن العثور على درس سريع حول كيفية استخدام هذه الأداة هنا.
الخطوة 1: انتقل إلى Google Play وابحث عن Video Editor & Video Maker - InShot ، ثم ثبّت التطبيق على جهازك. ثم ، باستخدام ملف فيديو الخيار ، اختر مقطع الفيديو الذي تريد استخدامه.
الخطوة 2: بعد إضافة ملفك ، حدد ملف PIP الزر من الخيارات أدناه وإضافة مقطع فيديو آخر بالنقر فوق مقطع الفيديو الموجود على ملف الجدول الزمني.
الخطوه 3: إذا كنت راضيًا عن التعديلات التي أجريتها ، فانقر فوق حفظ علامة التبويب في الزاوية العلوية اليمنى من الصفحة ، وقد انتهيت!
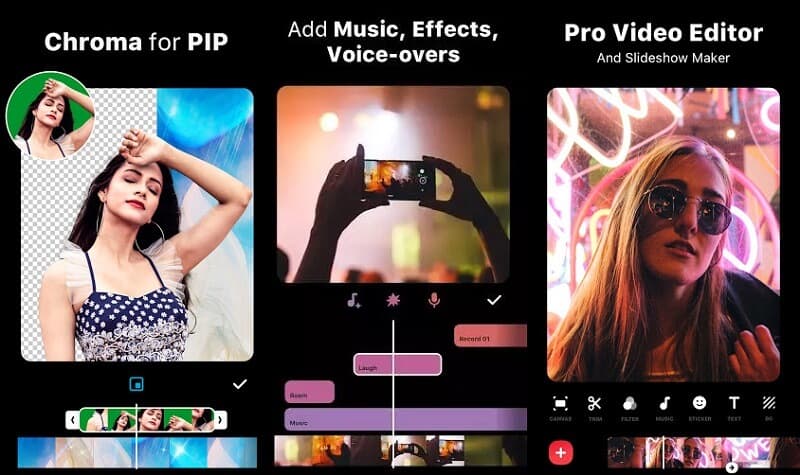
الجزء 2. أفضل برنامج Video Collage للكمبيوتر
الآن إذا كنت معتادًا أكثر على أجهزة الكمبيوتر المحمولة وأجهزة الكمبيوتر ، فنحن نوصيك بـ محول الفيديو فيدمور، البرنامج الاحترافي الذي يمكن أن يساعدك في إنشاء مقاطع الفيديو الخاصة بك جنبًا إلى جنب. لا داعي للتردد في الواجهة حيث تم تصميمها ليس فقط للمحررين المتميزين ولكن للمبتدئين أيضًا. وهذه الأداة قابلة للتنزيل على أجهزة Windows و Mac.
نظرًا للفلاتر والقوالب المضمنة في الأداة ، فمن المرجح أن تجعل مقاطع الفيديو الخاصة بك أكثر جاذبية وستجذب انتباه كل من سيشاهدها. وإذا قررت استخدام هذه الأداة ، فإليك دليل بسيط حول كيفية وضع مقطعي فيديو جنبًا إلى جنب.
الخطوة 1: احصل على تطبيق فيديو جنبًا إلى جنب
للبدء ، اختر أحد الرموز الواردة أدناه لتنزيل تطبيق الفيديو جنبًا إلى جنب. قم بتثبيته وتشغيله على برنامجك بعد ذلك.
الخطوة 2: اختر مقاطع الفيديو
بعد تشغيل البرنامج ، انتقل إلى كلية علامة التبويب في الجزء العلوي من الواجهة الرئيسية. عندما تصل إلى كلية ، اختر التنسيق الذي تريد تطبيقه. ثم ، في زائد تسجيل ، حدد مقاطع الفيديو التي تريدها.
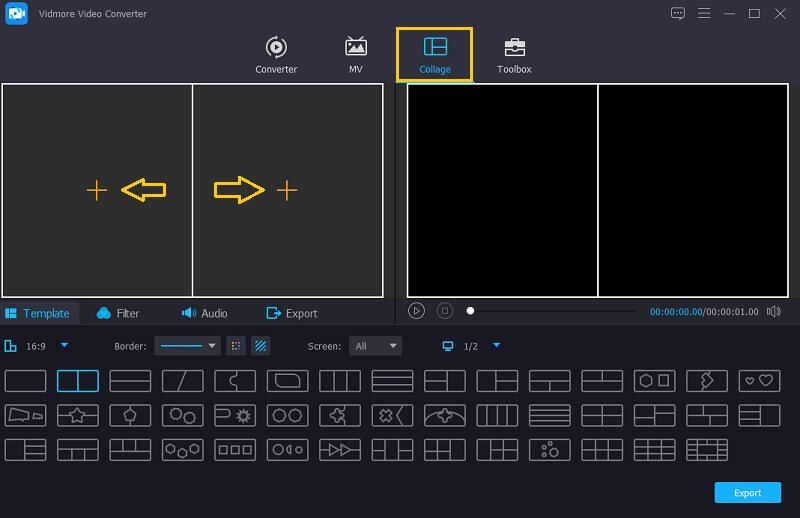
الخطوه 3: تحرير مقاطع الفيديو الخاصة بك
بصرف النظر عن وضع مقاطع الفيديو جنبًا إلى جنب ، يمكنك إضافة موسيقى خلفية بمجرد إدخال مقاطع الفيديو التي تريد دمجها. ببساطة انقر فوق الصوت علامة التبويب وحدد زائد لتحديد مسار صوتي من ملف مكتبة. لمنح مقاطعك أسلوبًا فريدًا ، انتقل إلى منقي المنطقة وتطبيق التأثيرات عليها
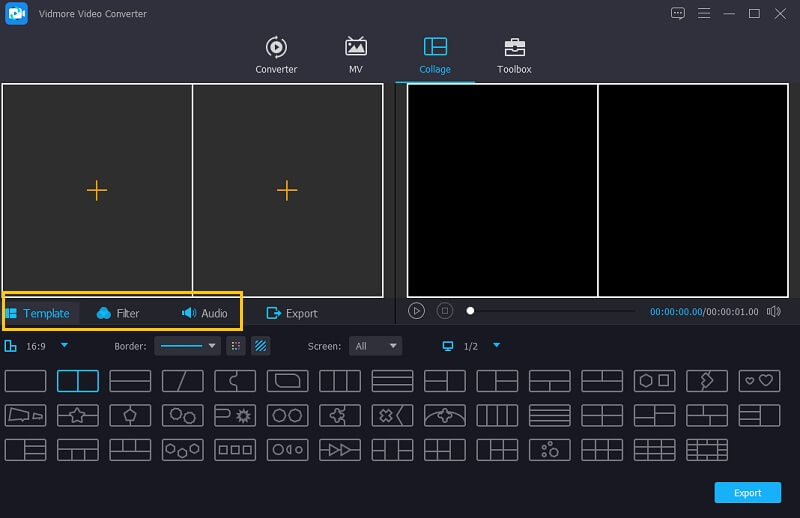
الخطوة 4: احفظ مقاطع الفيديو جنبًا إلى جنب
عندما تنتهي من تطبيق جميع القوالب والفلاتر ، انتقل إلى تصدير علامة التبويب وانقر فوق ابدأ التصدير زر في الصفحة التالية. إنها بهذه السهولة!
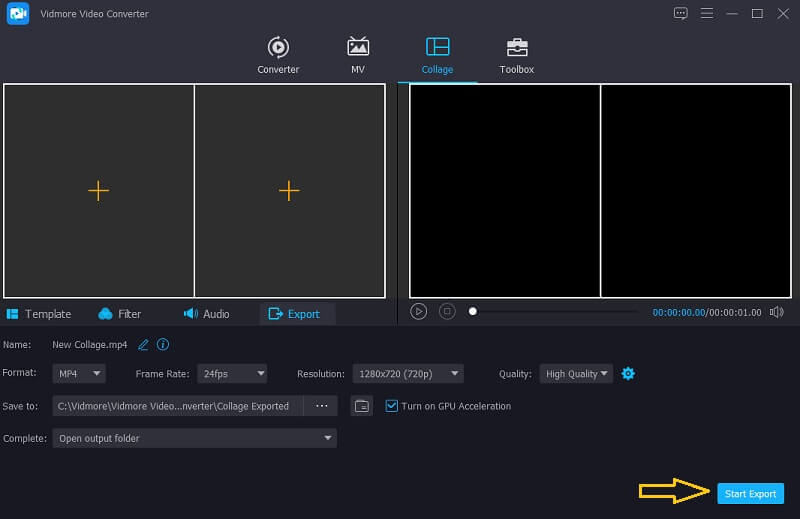
الجزء 3. أسئلة وأجوبة حول تطبيقات الفيديو جنبًا إلى جنب
1. هل أحتاج إلى الدفع مقابل حساب Premium الخاص بـ Inshot لإزالة العلامة المائية لمقاطع الفيديو جنبًا إلى جنب؟
في الواقع ، يمكنك فقط اختيار مشاهدة إعلان لإزالة العلامة المائية.
2. هل يحتوي Vidmore Video Converter على علامة مائية عند تصدير مقطع فيديو جنبًا إلى جنب؟
الشيء الجيد هو أن Vidmore لا يقدم علامة مائية.
3. هل يمكنني عمل فيديو جنبًا إلى جنب عبر الإنترنت؟
بالطبع تستطيع! هناك الكثير من تطبيقات الفيديو جنبًا إلى جنب عبر الإنترنت. بعضها من Canva و InVideo وغيرها الكثير.
خاتمة
من خلال هذا المنشور ، سيتغير تصورك لمقطع فيديو عادي وممل قدر الإمكان ضع مقطعي فيديو جنبًا إلى جنب لإضافة تنوع في مقاطعك. اختر ما تفضله وابدأ في صنع واحدة!
تحرير الفيديو
-
تقسيم شاشة الفيديو
-
تحرير فيديو ايفون
-
موفي


