قم بتسريع مقاطع الفيديو الخاصة بك بسرعة باستخدام Windows Movie Maker
افترض أن لديك جهازًا يعمل بنظام Windows. في هذه الحالة ، يوصى بشدة أن تتعرف على أداة Windows Movie Maker. على أجهزة الكمبيوتر التي تعمل بنظام Windows ، يكون محرر الفيديو مثبتًا مسبقًا بالفعل. Windows Movie Maker هو تطبيق لتحرير مقاطع الفيديو سهل الاستخدام ويأتي مزودًا بجميع الإمكانات المطلوبة لمحرر أفلام هواة ليكون فعالاً. هل تريد تسريع الفيلم الخاص بك ، أم تريد إبطاء الفيلم لإضفاء مظهر يمضي الوقت؟ يحتوي Windows Movie Maker على وظيفة تسمح لك بتغيير وتيرة الفيديو. هذه المدونة ستوجهك إلى كيفية تسريع مقطع فيديو في Windows Movie Maker.
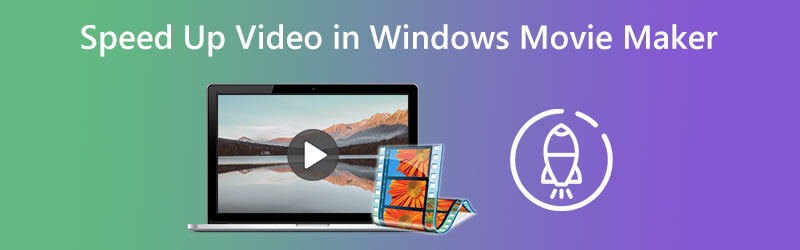
- الجزء 1. كيفية تسريع الفيديو في Windows Movie Maker
- الجزء 2. برنامج بديل لتسريع مقاطع الفيديو
- الجزء 3. الأسئلة الشائعة حول تسريع الفيديو في Windows Movie Maker
الجزء 1. كيفية تسريع الفيديو في Windows Movie Maker
أثبت تأثير السرعة نفسه بسرعة كواحد من تأثيرات الفيديو المستخدمة في أغلب الأحيان. في الجزء الأول من هذه المدونة ، سنوضح كيفية تسريع سرعة تشغيل الفيلم الذي تم إنشاؤه باستخدام Windows Movie Maker.
الخطوة 1: قم بتشغيل Windows Movie Maker ، ثم اختر ملف أضف مقاطع الفيديو والصور الخيار من القائمة التي تظهر بمجرد انتهاء تحميل البرنامج. بالإضافة إلى ذلك ، يمكنك نقل مقاطع الفيديو مباشرة إلى لوحة العمل عن طريق سحبها وإفلاتها.
الخطوة 2: حدد جزء الفيديو الذي ترغب في تسريعه ، ثم انتقل إلى قائمة أدوات الفيديو وحدد ملف تعديل اختيار. في هذه الصفحة ، يوجد عنصر قائمة منسدلة يمكنك اختياره يسمى سرعة. يجب أن تعرف أن قيم السرعة المنخفضة ستؤدي إلى تشغيل الفيديو بشكل أبطأ. في المقابل ، ستؤدي الأرقام عالية السرعة إلى تشغيل الفيلم بسرعة أكبر.
الخطوه 3: بعد الانتهاء من اختيار السرعة التي تريد تشغيل أفلامك بها ، يمكنك حفظها بالانتقال إلى علامة التبويب "ملف" وتحديد "حفظ باسم" من خيار القائمة المنسدلة.
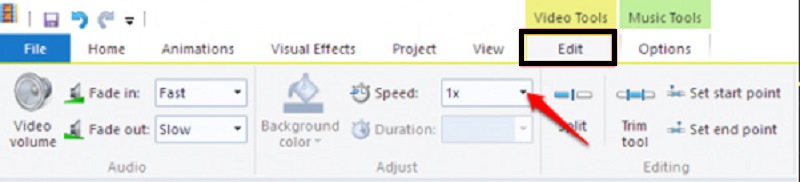
الجزء 2. برنامج بديل لتسريع مقاطع الفيديو
نظرًا لأنه لم يعد من الممكن تنزيل هذا التطبيق ، لا يمكنك شراء Windows Movie Maker في أي موقع من مواقع الويب. بعد إزالته من التداول ، يتم تصنيعه الآن من قبل شركة أخرى. في ضوء ذلك ، يجب عليك التحقق من العديد من تطبيقات تحرير الفيديو الأخرى في حالة تعذر تشغيل Windows Movie Maker على جهازك. سيسمح لك بتسريع مقاطع الفيديو التي كنت تعمل عليها. وبالتالي ، فقد تم تقديم ملف محول الفيديو فيدمور. بالإضافة إلى إمكانية الوصول إلى جهاز كمبيوتر يعمل بنظام Windows ، يمكنك أيضًا استخدام هذا على جهاز Mac.
Vidmore Video Converter هو محرر سرعة فيديو مع واجهة مستخدم مباشرة. إنه يجعل استخدام البرنامج أسهل بكثير مقارنة بالخيارات الأخرى الموجودة حاليًا في السوق. يمكن لمستخدمي محرر الفيديو هذا تثبيت التطبيق على أجهزة الكمبيوتر بناءً على نظام التشغيل Windows أو نظام التشغيل Mac ، حسب ما يفضلونه. يمكنك الحصول على ميزة Video Speed Controller إذا كنت تستخدم Toolbox. سيكون من الممكن بالنسبة لك. تتيح هذه الوظيفة تشغيل فيلم أسرع بثماني مرات من إيقاعه المعتاد. وهي تشتمل على مجموعة متنوعة من إعدادات السرعة المحددة مسبقًا. بعد ثانية واحدة بالضبط ، سيكون هناك انتقال إلى إيقاع أسرع ، والذي سيظل ثابتًا طوال العبارة. سوف تستمر حتى النهاية. يتمتع Vidmore Video Converter بقدرات أكثر ، بما في ذلك تغيير معلمات الفيديو ، مثل معدل الإطارات والدقة. إنها وظيفة أخرى مفيدة أكثر مدرجة في هذا التطبيق.
الخطوة 1: قم بتثبيت Vidmore Video Converter على جهازك بمجرد أن تسمح له بالعمل. بعد ذلك ، قم بتشغيل التطبيق عندما يتم تثبيته بنجاح.
يمكنك ضبط مستوى السرعة التي يتم تشغيل الفيديو بها بالانتقال إلى ملف صندوق الأدوات القائمة وتحديد الخيار المسمى تحكم سرعة الفيديو من هناك. يتيح لك ضبط السرعة التي يحدث بها الحدث في الفيلم الذي تقوم بإخراجه ، سواء بسرعة أو ببطء.
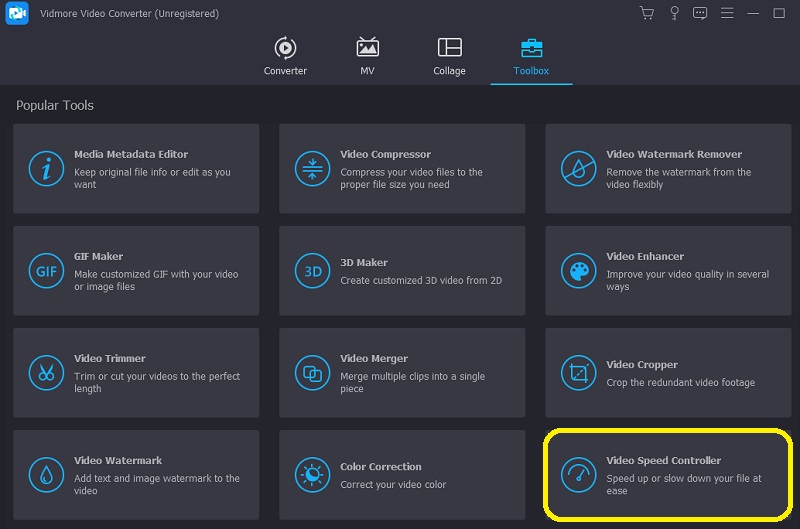
سوف تحتاج إلى ضرب + التي تظهر في منتصف الشاشة بمجرد اختيارك تحكم سرعة الفيديو من شريط القائمة على جانب الشاشة. توجد القائمة على الجانب الأيمن من الشاشة.
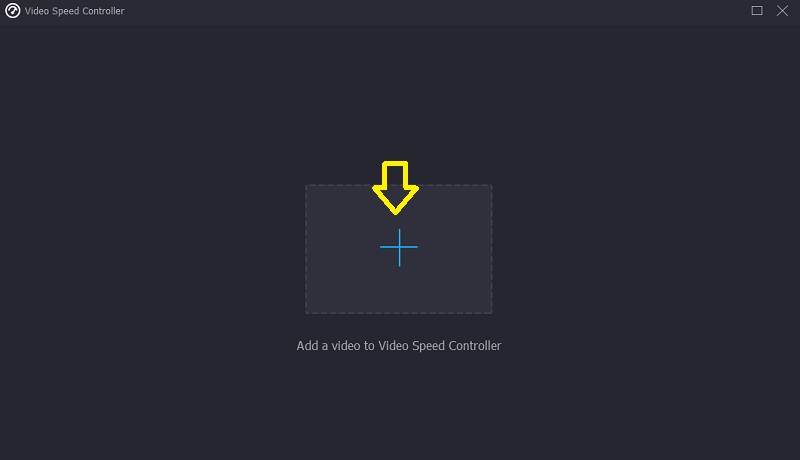
الخطوة 2: بعد اكتمال تشغيل الفيلم ، ستظهر قائمة تسمح لك بتغيير وتيرة تشغيل الفيديو مرة أخرى. بضغطة زر ، يمكنك تغيير مستوى صعوبة اللاعب وسرعة اللعب.

يمكنك ضبط الإعدادات الخاصة بجودة ملفك ضمن المنطقة المسماة إعدادات. سيسمح لك النقر فوق مفتاح علامة التبويب في لوحة المفاتيح بالقيام بهذه المهمة. يمكنك ضبط معدل الإطارات والدقة وأي إعدادات أخرى تريدها. إذا لم تكن هناك خطط عاجلة لتغيير القيم محل التساؤل ، فأنت حر في متابعة الانتقال.
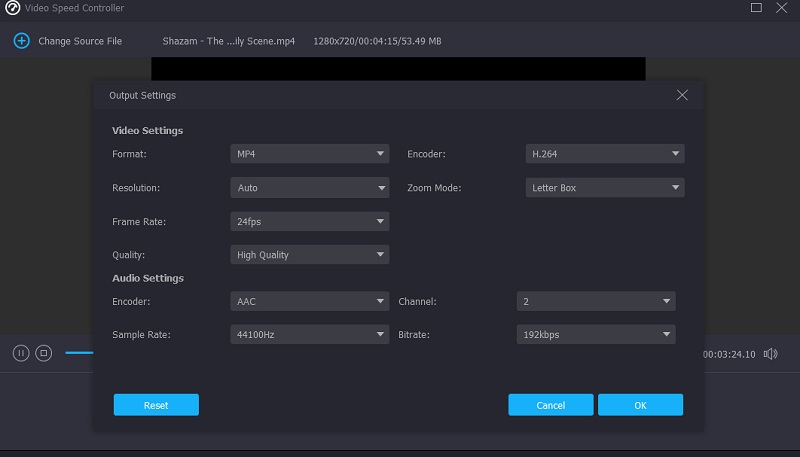
الخطوه 3: لبدء عملية التصدير ، اختر تصدير من القائمة المنسدلة التي تظهر. سوف يتسبب في بدء الإجراء. بعد هذه النقطة ، يجب عليك الانتظار حتى ينتهي الإجراء قبل المتابعة إلى المرحلة التالية في التسلسل.

الجزء 3. الأسئلة الشائعة حول تسريع الفيديو في Windows Movie Maker
لماذا لا يعمل Windows Movie Maker بعد الآن؟
نتيجة لعوامل تصفية الفيديو غير المتوافقة مع بعضها البعض ، أصبح Windows Movie Maker غير قابل للتشغيل الآن. تم تجاوزه بواسطة محرر الفيديو المضمن في Microsoft Photos على Windows 10 و Clipchamp ، أداة تحرير الفيديو التي اشترتها Microsoft. يتوفر كلا البرنامجين الأحدث على نظام التشغيل Windows 10.
هل يحتوي Windows Movie Maker على علامة مائية بعد التحرير؟
إن قطعة البرنامج المعروفة باسم Windows Movie Maker ليست سهلة الاستخدام فحسب ، بل يمكن تنزيلها مجانًا أيضًا. سيوفر لك استخدام هذه الأداة القلق بشأن تضمين علامة مائية على النتيجة النهائية أم لا. يوفر واجهات مستخدم يسهل فهمها واستخدامها لأغراض التحرير.
ما أنواع الملفات المدعومة في Windows Movie Maker؟
يتوافق Windows Movie Maker مع أنواع ملفات الفيديو المختلفة ، بما في ذلك AVI و ASF و MP2 و MPEG و WMV.
الاستنتاجات
في الواقع ، كان Windows Movie Maker من بين أكثر برامج تحرير الأفلام سهولة في الاستخدام والمتوافقة مع Windows عندما تم إتاحته للجمهور. بالإضافة إلى ذلك ، إذا كنت لا تزال تستخدم هذا البرنامج على جهازك المحمول ، فستجد المعلومات التي تم عرضها لك للتو بشكل إعلامي ومفيد. تساعد تسريع الفيديو في Windows Movie Maker. نظرًا لأنه لا يمكنك الحصول على Windows Movie Maker في الوقت الحالي ، فسيتعين عليك الاعتماد على أداة بديلة تُعرف باسم Vidmore Video Converter.


