إتقان كيفية اقتصاص EZGIF لمقاطع الفيديو في دقيقة: دليل خطوة بخطوة
هناك حالات سجلت فيها مقطع فيديو ولكن لديك بعض المشكلات. أحد المشاكل التي تواجهها هو الشريط الأسود على الجانبين. بالطبع ، سيكون من الصعب إعادة تصوير لقطاتك. البدء من البداية سوف يخدش الجهد والوقت الذي بذلته. لحسن الحظ ، ليس عليك تسجيل الفيديو من جديد.
طالما لديك أداة قص ، يمكنك إزالة الشريط الأسود على جوانب ملف الفيديو الخاص بك بسرعة وسهولة. ناهيك عن وجود أدوات عبر الإنترنت يمكن أن تساعدك في حل مشكلتك. هنا ، سوف تتعرف على مغير حجم الفيديو EZGIF لاقتصاص مقاطع الفيديو المستهدفة. تحقق من الخطوات أدناه لمعرفة العملية.

محتوى الصفحة
الجزء 1. دليل حول كيفية تغيير حجم الفيديو في EZGIF
كما ذكرنا سابقًا ، يعد EZGIF برنامجًا لتحرير مقاطع الفيديو وملفات GIF عبر الإنترنت. يتيح لك اقتصاص وتدوير وتغيير حجم وتنفيذ مهام تحرير الفيديو الأخرى دون تثبيت أي برنامج أو إنفاق عشرة سنتات. وفقًا لملاحظاتنا ، لن تضيف علامة مائية إلى الفيديو الخاص بك. ومع ذلك ، فإنه يحتوي على قيود ، مثل الكثير من برامج الإنترنت الأخرى. يمكن لـ EZGIF التعامل مع فيديو واحد فقط في كل مرة. الحد الأقصى لحجم الملف هو 100 ميغا بايت. علاوة على ذلك ، فإنه يسمح فقط بتحرير الفيديو مع فقد البيانات. إذا كنت لا تمانع ، فسوف أطلعك على الخطوات أدناه.
الخطوة 1. للبدء ، تحتاج إلى تشغيل متصفح على جهاز الكمبيوتر الخاص بك. بعد ذلك ، قم بزيارة الموقع الرسمي للأداة للوصول إلى خيارات تحرير الفيديو الخاصة بها. إلى جانب تغيير حجم مقاطع الفيديو ، يمكنك أيضًا تغيير حجم ملفات GIF باستخدام EZGIF.
الخطوة 2. بعد ذلك ، اضغط على فيديو إلى GIF من الواجهة الرئيسية ، وستظهر مجموعة أخرى من الخيارات. من هنا اختر فيديو المحاصيل وتحميل ملف عن طريق وضع علامة على اختر ملف زر. ثم اضغط رفع فيديو!
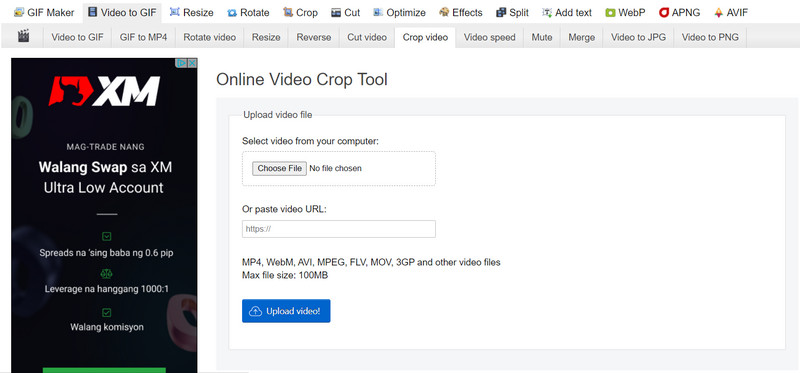
الخطوه 3. بعد ذلك ، اضبط اليسار والأعلى والعرض والارتفاع. يمكنك أيضًا اختيار ملف ابعاد متزنة عن طريق وضع علامة اختيار على نسبة العرض إلى الارتفاع المحددة.
الخطوة 4. أخيرًا ، اضغط على فيديو المحاصيل! زر في أسفل الصفحة لبدء عملية الاقتصاص.
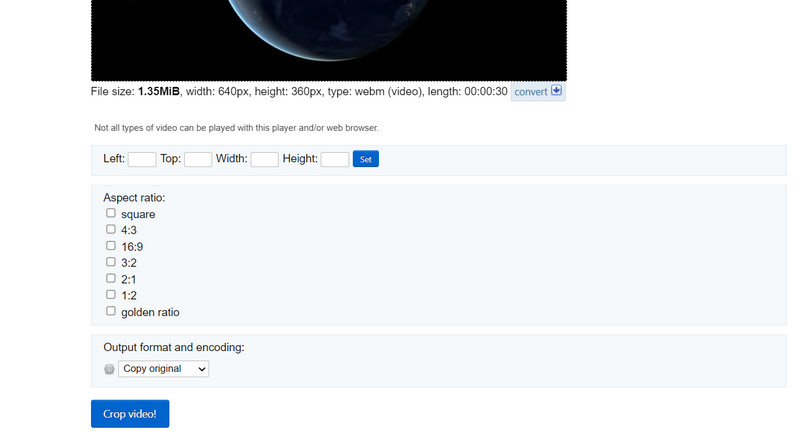
الايجابيات
- يوفر العديد من نسب العرض إلى الارتفاع لقص الفيديو بسهولة.
- قم بتدوير وتحويل مقاطع الفيديو.
- احفظ الإخراج كنسخ أصلي أو MP4.
سلبيات
- محملة بالإعلانات.
الجزء 2. أفضل بديل لـ EZGIF
تقبل أو لا تقبل ، ليس الجميع من محبي EZGIF. إذا كنت تستمتع باستخدام الإنترنت لإكمال الوظائف ، فستستمتع بذلك. ومع ذلك ، لا يمكن للجميع الوصول إلى ارتباط إلى الإنترنت. ومع ذلك ، لدينا برنامج بديل لـ EZGIF يسمح لك بتغيير حجم الفيديو بنفس الجودة. محول الفيديو فيدمور هو اسم هذا البرنامج.
هذا يجعل من السهل قص مقاطع الفيديو وتغيير حجمها دون الحاجة إلى تغيير العديد من الإعدادات. تحتوي واجهة المستخدم البديهية على كل التنقل والوظائف. أفضل ميزة هي أنه لا يتطلب الأمر سوى بضع نقرات سهلة لاختيار نسبة العرض إلى الارتفاع أو تقليم الأفلام. لا تحتاج لقضاء الوقت في قراءة وفهم الأوامر. بالإضافة إلى ذلك ، فهو نهج أسرع وأكثر عملية لأفلام المحاصيل. يتم سرد خطوات تعلم فيديو اقتصاص EZGIF بطريقة Vidmore أدناه.
الخطوة 1. قم بتثبيت البرنامج بعد الحصول عليه
يجب عليك أولاً تنزيل الأداة باستخدام ملف تنزيل مجاني الخيارات الموضحة أدناه. قم بتثبيت البرنامج وتشغيله على جهاز الكمبيوتر الخاص بك بعد ذلك. بعد ذلك ، يمكنك البدء في الإبحار لتعتاد على الأداة الذكية.
الخطوة الثانية. أدخل ملف فيديو ليتم اقتصاصه
على الواجهة الأساسية ، ربما تكون قد رأيت رمز علامة الجمع. انقر فوقه ، ثم استخدم مستكشف الملفات لاختيار ملف الفيديو الذي ترغب في اقتصاصه. بعد ذلك ، سيتم تحميله في البرنامج بكل سماته الموضحة ، بما في ذلك البعد الحالي للفيديو.
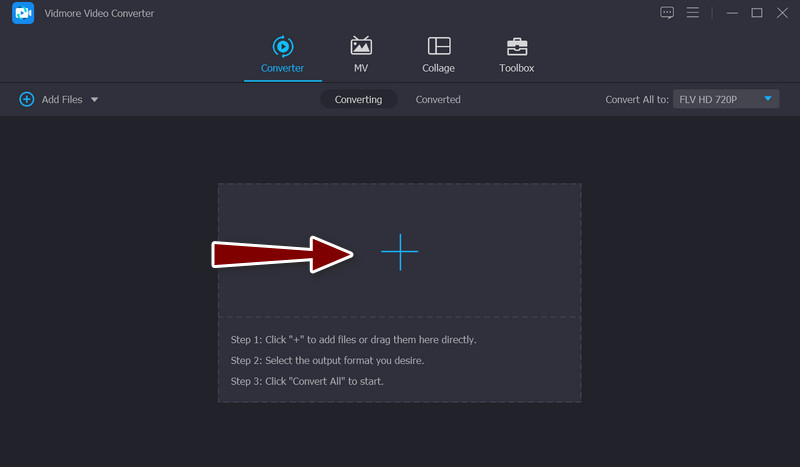
الخطوة 3. يمكنك استخدام محرر الفيديو
حدد ملف عصا الرمز ، الذي يرمز إلى استوديو تحرير الفيديو الخاص بالبرنامج ، على الصورة المصغرة للفيديو. يمكنك الوصول إلى نافذة تحرير الفيديو بالنقر فوق هذا الزر.
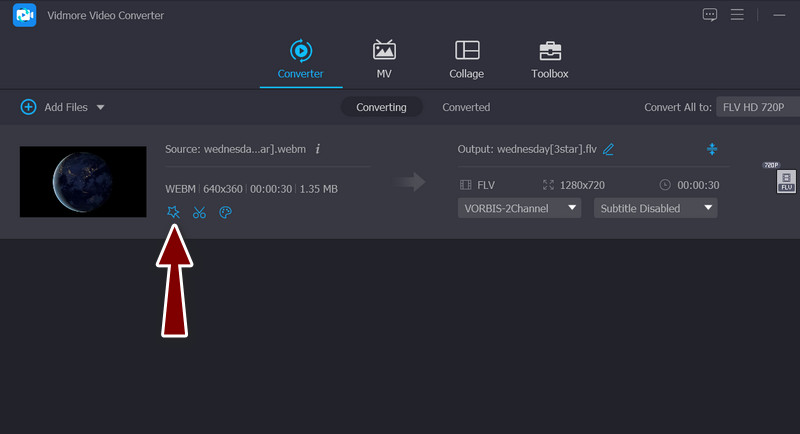
الخطوة 4. تغيير حجم الفيديو
ال منطقة المحاصيل يجب وضع القائمة في الجزء السفلي من الواجهة بعد الانتقال إلى الإجراء الرئيسي. بإدخال قيم العرض والارتفاع المطلوبة ، يمكنك تغيير البعد. في جزء التحرير ، يمكنك تعديل منزلقات الاقتصاص يدويًا. يمكن أيضًا تحريك الفيديو وتدويره وتكبيره / تصغيره. عند الانتهاء ، انقر فوق حسنا زر للحفاظ على التغييرات الخاصة بك.
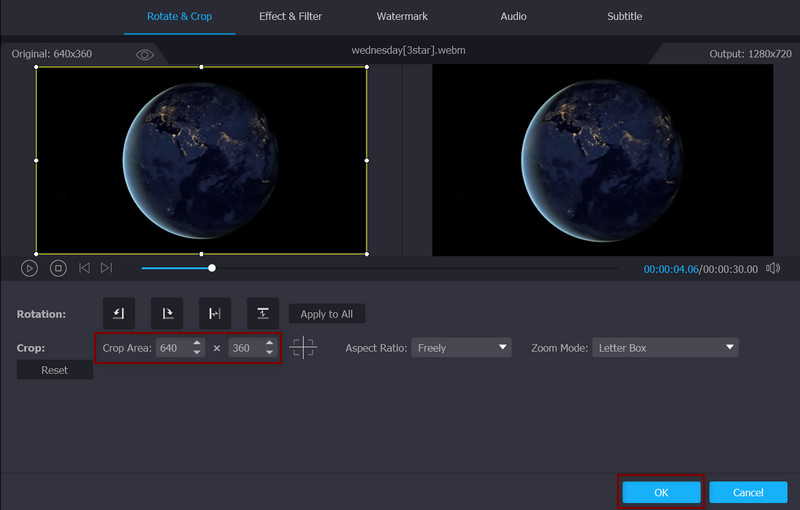
الايجابيات
- قص مقاطع الفيديو يدويًا وتلقائيًا.
- لا يترك علامة مائية.
- يدعم العديد من تنسيقات ملفات الفيديو.
- تحسين جودة الفيديو.
سلبيات
- الترقية إلى حساب بريميوم مطلوبة للوصول إلى جميع الميزات المتقدمة.
الجزء 3. أسئلة وأجوبة حول تغيير حجم مقاطع الفيديو في EZGIF
هل من الممكن قص مقاطع الفيديو عبر الإنترنت دون فقدان الجودة؟
يمكن لغالبية تطبيقات محرر فيديو الويب وبرامج سطح المكتب فقط إجراء التحرير مع فقدان البيانات. يشير إلى أنك لن تتمكن من الحصول على نفس جودة الإخراج في ظل الظروف الأصلية. من ناحية أخرى ، يمكنك قص مقطع فيديو عبر الإنترنت باستخدام Kapwing للاحتفاظ بالجودة.
هل يمكنني استخدام EZGIF مجانًا؟
نعم ، EZGIF مجاني تمامًا ، مع قيود طفيفة ، مثل حجم الملف. علاوة على ذلك ، لأنه لا يوجد شراء أو عضوية على الموقع.
كيف يمكنني تغيير حجم صور GIF على EZGIF؟
إلى جانب تغيير حجم مقاطع الفيديو ، يمكنك تحميل ملفات GIF واقتصاصها باستخدام الأداة.
خاتمة
مع البرنامج التعليمي أعلاه ، يجب أن تتعلم كيفية الاستخدام EZGIF لتغيير الحجم مقاطع الفيديو عبر الإنترنت بسهولة. لذلك ، لا يتعين عليك تنزيل البرنامج. بصرف النظر عن ذلك ، يمكنك أيضًا استخدام البديل إذا لم تكن مهتمًا باقتصاص مقاطع الفيديو على الويب.



