برنامج تعليمي خطوة بخطوة لإصلاح اهتزاز مقاطع الفيديو مثل المحترفين
هل سبق لك أن شعرت بالإحباط عندما حاولت مشاهدة مقطع فيديو وتشتت انتباهك بسبب الومضات المزعجة التي تظهر على شاشتك؟ يمكن أن يؤدي الوميض في مقطع فيديو إلى تقليل متعة المشاهدة لديك، سواء كنت تشاهد فيلمًا منزليًا أو مقطع فيديو عبر الإنترنت أو تسجيل فيديو. ومع ذلك، بما أنك وصلت إلى هذا الدليل، فأنت محظوظ لرؤية واستكشاف الحلين والتقنيات الأكثر كفاءة لتحقيق ذلك. إصلاح مقاطع الفيديو الخفقان. دعنا الآن نتعمق في العملية خطوة بخطوة لحل مشكلة الوميض والاضطراب البصري المشتت للانتباه والتأكد من أنك ستتمكن من الاستمتاع بمحتوى الفيديو المفضل لديك مثل عمل أحد الخبراء! لذلك، دون مزيد من المداعبة، دعونا نستمر في الكشف عن المزيد من المعلومات.
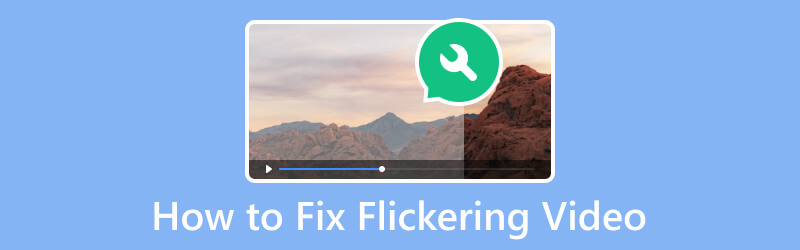
محتوى الصفحة
الجزء 1. كيفية إصلاح وميض الفيديو باستخدام Vidmore Video Fix
الحل الأول الذي يجب أن يكون في طريقك هو إصلاح فيديو Vidmore. كما يوحي اسمه، فهو برنامج لإصلاح الفيديو مصمم لإصلاح مقاطع الفيديو الفاسدة أو التالفة. توفر الأداة عادةً ميزات قيمة لمعالجة مشكلات مثل أخطاء التشغيل ومشكلات تلف ملفات الفيديو الشائعة الأخرى. علاوة على ذلك، يمكنه إصلاح وميض الفيديو باستخدام مجموعة من تنسيقات ملفات الفيديو، بما في ذلك MP4 وMOV و3GP والمزيد. يحتوي برنامج Vidmore Video Fix هذا على بعض الميزات التي يمكنك أن تتوقع أن تكون موثوقة للغاية من خلال قدراتها على تحليل وإصلاح المشكلات المختلفة في مقاطع الفيديو. قد يشمل ذلك الإطارات المفقودة أو حل الأخطاء المتعلقة ببرنامج الترميز.
علاوة على ذلك، يوفر Vidmore Video Fix أيضًا واجهة سهلة الاستخدام أو مساحة عمل، مما يسمح لك باستخدام الأداة والتنقل فيها بسهولة. وذلك حتى لو لم تكن لديك المعرفة التقنية المتقدمة أو الخبرة في إصلاح مقاطع الفيديو. كما يقدم Vidmore بدلات أخرى لمساعدتك على توسيع رحلة تحرير الفيديو الخاصة بك! وفي الوقت نفسه، فيما يلي الخطوات التفصيلية حول كيفية إصلاح وميض فيديو Zoom باستخدام Vidmore Video Fix.
دلائل الميزات:
- عملية إصلاح الملف فائقة السرعة.
- دعم تنسيقات الفيديو المختلفة باستخدام الذكاء الاصطناعي.
- سهل الاستخدام وإتقان.
- معاينة مقاطع الفيديو التي تم إصلاحها.
الخطوة 1. الحصول على البرمجيات
الخطوة الأولى التي يتعين عليك مراعاتها هي الحصول على البرنامج، الأمر الذي لن يستغرق سوى بضع دقائق. كيف؟ انقر فوق المتاحة تنزيل مجاني الأزرار أعلاه واتبع مطالبة التثبيت على جهاز الكمبيوتر الخاص بك.
الخطوة 2. قم بتحميل الفيديو لإصلاحه
بمجرد الحصول على الأداة، افتحها وابدأ في تحميل الفيديو الذي تحتاج إلى إصلاحه. ما عليك سوى النقر على أضف زر على اليسار. بعد ذلك، قم بتحميل نموذج الفيديو، والذي يمكنك الحصول عليه كمرجع للإصلاح.
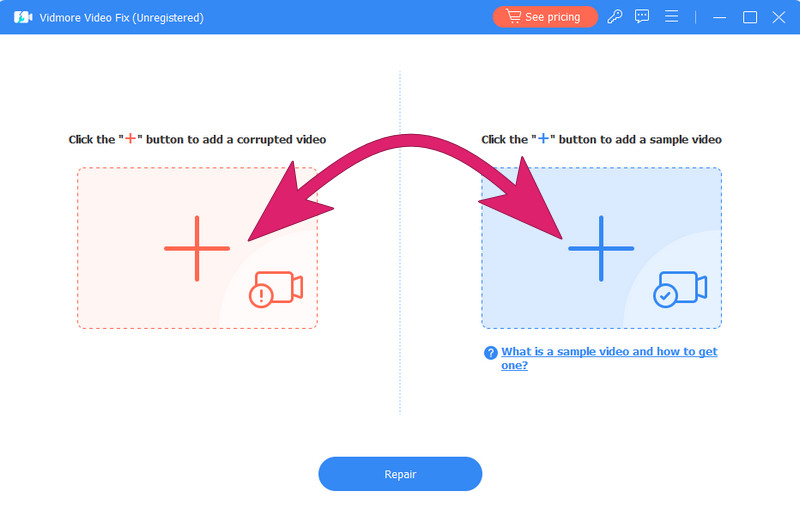
الخطوة 3. إصلاح الفيديو الخفقان
مباشرة بعد تحميل مقاطع الفيديو، يمكنك مراجعة تفاصيل جوانبها. ثم انقر فوق يصلح الزر الموجود في منتصف الجزء السفلي من الواجهة لبدء عملية التثبيت السريع.
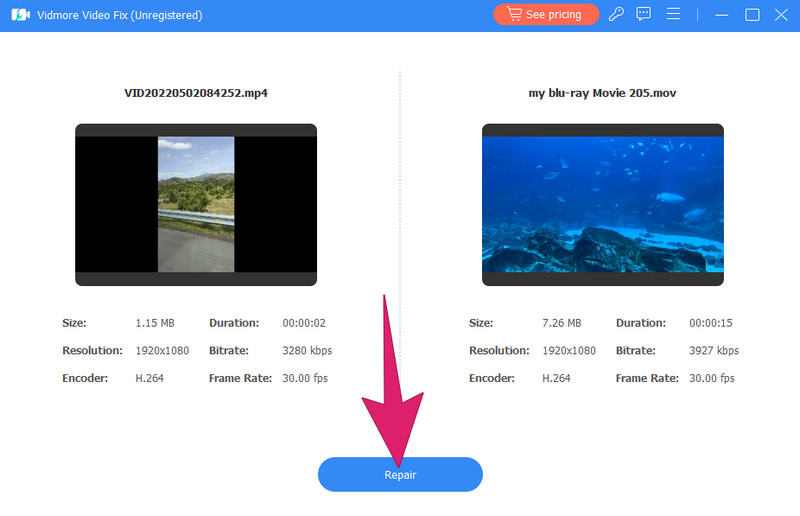
الخطوة 4. تصدير الفيديو الثابت
بعد الانتظار لثوانٍ، يمكنك حفظ وتصدير الفيديو الثابت بالنقر فوق حفظ زر. بخلاف ذلك، يمكنك النقر فوق معاينة للتحقق من الفيديو قبل تصديره أو انقر فوق الزر إصلاح مقاطع الفيديو الأخرى زر للعمل مع ملفات الفيديو الأخرى.
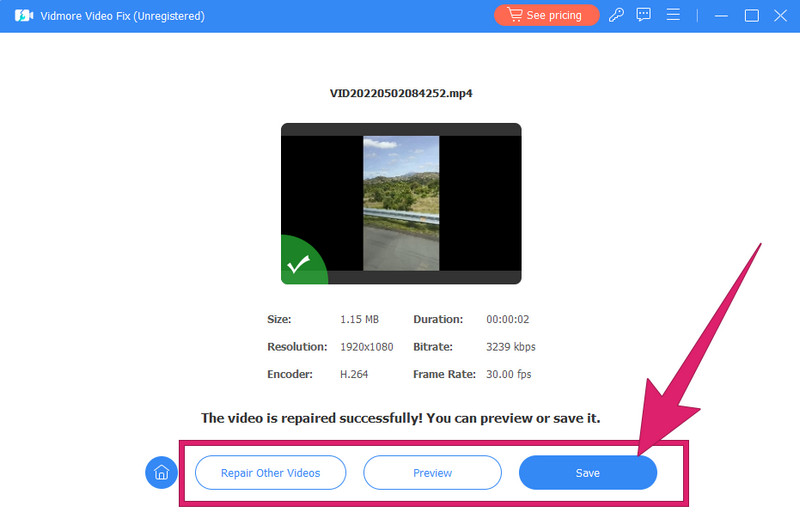
الجزء 2. كيفية إصلاح اهتزاز مقاطع الفيديو باستخدام Premiere Pro
بعد ذلك، ستعمل كمحترف على إصلاح مقاطع الفيديو التي تومض من خلال Adobe Premiere Pro. Adobe Premiere Pro، كما يعلم العديد من المستخدمين، هو برنامج تحرير فيديو احترافي يستخدم في الغالب في صناعات التلفزيون والأفلام والوسائط المتعددة. علاوة على ذلك، فهو معروف بمجموعته القوية من الميزات الجيدة والواجهة البديهية. كما يسمح لك Adobe Premiere Pro بتحرير مقاطع الفيديو الخاصة بك بشكل إبداعي ودقيق. لذلك، بغض النظر عما إذا كنت محررًا ذا خبرة أو حتى مبتدئًا في تحرير الفيديو، يوفر Premiere Pro مجموعة شاملة من الأدوات لتصحيح الألوان ومعالجة الصوت وتحرير الفيديو والمزيد. ومع ذلك، يجب أن تفهم أن Premiere Pro يتطلب قدرًا كبيرًا من الاستخدام. من ناحية أخرى، يمكنك اتباع الخطوات الموضحة أدناه لإصلاح وميض الفيديو في Premiere Pro.
الخطوة 1. استيراد الفيديو
ابدأ بإعطاء الوقت الكافي لتثبيت البرنامج على جهاز الكمبيوتر الخاص بك. يمكنك اتباع مطالباته بعناية. بمجرد الانتهاء من ذلك، قم بتشغيل البرنامج وابدأ في سحب الفيديو الذي تحتاج إلى إصلاحه على المخطط الزمني. بمجرد تحميل الفيديو، يمكنك البدء في العمل على الفيديو باتباع الخطوات أدناه.
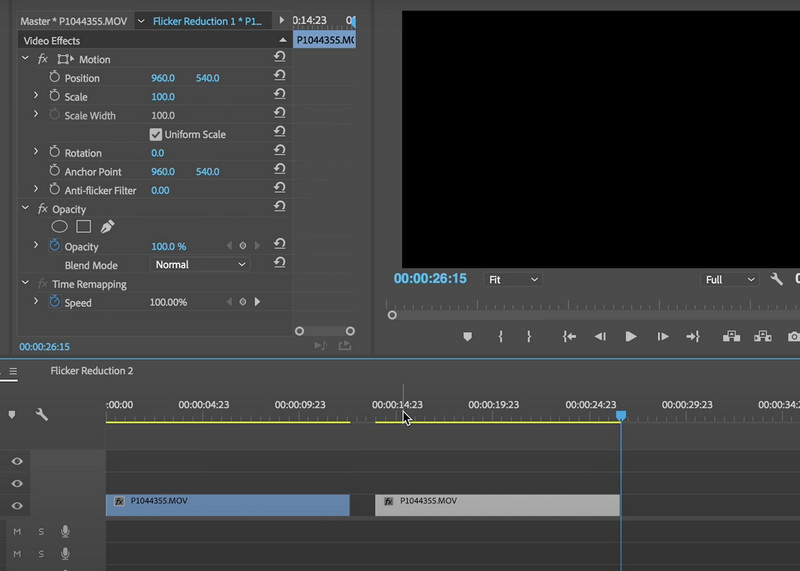
الخطوة 2. قم بتطبيق الفلتر والتأثير
اذهب إلى تأثيرات لوحة وابحث عن لون لوميتري تأثير. ثم، اسحب التأثير إلى مقطع الفيديو الذي تم تحميله، وتوجه إلى التصحيح الأساسي القسم، ثم اختر مرشح مضاد للوميض خيار. تحتاج فقط إلى ضبط التأثير لتقليل الوميض.
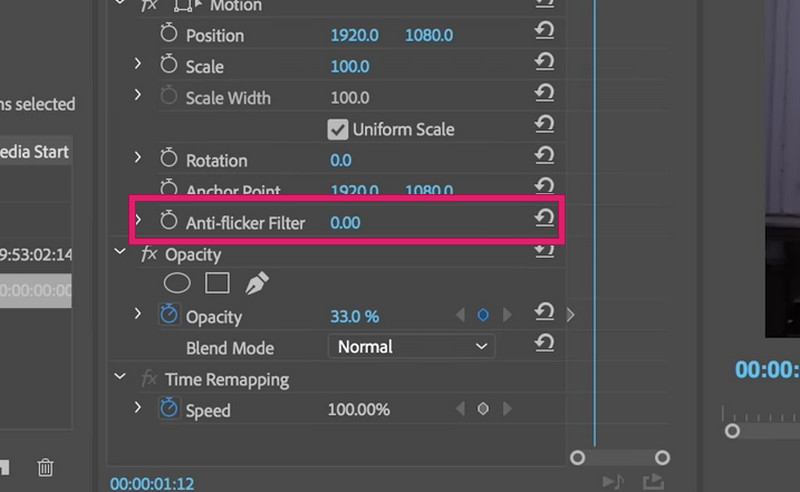
الخطوة 3. احفظ الإخراج
بعد تطبيق المرشحات والإصلاحات، يمكنك البدء في تصدير جزء صغير من ملف الفيديو والتحقق من استمرار مشكلة الوميض. سيساعدك القيام بذلك على التحقق من حل مشكلة الوميض بنجاح. بخلاف ذلك، يمكنك إجراء المزيد من التعديلات والإعدادات على الفلتر والمصحح، ثم قم بالشيء نفسه عن طريق التحقق من الجزء الصغير. بعد ذلك، قم بحفظ الفيديو الثابت بالانتقال إلى ملف القائمة واختيار حفظ باسم خيار. وهذه هي كيفية إصلاح وميض الفيديو في Premiere Pro.
إذا كنت تريد أن تصبح مثل المحترفين عند استخدام Premiere، فإليك بعض النصائح للمساعدة في إتقان برنامج التحرير هذا.
الجزء 3. الأسئلة الشائعة حول وميض الفيديو
كيف يمكنك إصلاح وميض فيديو Zoom؟
يجب عليك التحقق من البرق لتجنب ظهور فيديو Zoom به مشكلة الوميض. الخطوة التالية هي ضبط الكاميرا وإعدادات التكبير/التصغير بشكل صحيح ثم استخدام خلفية افتراضية لتقليل الأضواء الوامضة.
لماذا يومض الفيديو الخاص بي؟
يمكن أن تتسبب عوامل مختلفة، مثل معدل الإطارات وعدم تطابق الدقة، ومشكلات الإضاءة، وسرعة الغالق، والتداخل الإلكتروني، في حدوث المشكلة.
كيف يمكنني إيقاف وميض الفيديو الخاص بي عند التسجيل؟
يجب عليك ضبط سرعة الغالق ومعدل الإطارات للتخلص من وميض الفيديو أثناء التسجيل. ثم استخدم إعدادات كاميرا التعريض، وقم بتغيير الإضاءة، وتحقق من الأجهزة الإلكترونية التي قد تسبب تداخلاً.
ما هو التطبيق الذي يزيل وميض الفيديو من iPhone؟
لسوء الحظ، لا تحتوي أجهزة iPhone على تطبيق مدمج محدد لإزالة وميض الفيديو. من ناحية أخرى، تتوفر بعض تطبيقات تحرير الفيديو التابعة لجهات خارجية على متجر التطبيقات الخاص بك. قد توفر مثل هذه التطبيقات ميزات لتثبيت اللقطات أو حل مشكلات الوميض.
خاتمة
لإغلاق المناقشة، المعطى كيفية إصلاح وميض الفيديو الحلول المذكورة أعلاه هي الأفضل للمبتدئين ولكن للعمل الاحترافي. نعم، Adobe Premiere Pro، وخاصة إصلاح فيديو Vidmore، هي برامج تحرير فيديو رائعة يمكن الاعتماد عليها للحصول على أفضل المخرجات. لذلك، يمكنك البدء في إصلاح مقاطع الفيديو الخاصة بك باستخدام هذه الأدوات الرائعة وتكون متحمسًا لإصلاح مجموعات الفيديو الخاصة بك التي تضررت بسبب مشكلات الوميض. لا تتردد في مراسلتنا لأسئلتك.


