سجل لعبة Minecraft أينما تلعب
Minecraft هي أول وأفضل لعبة رمل تتمتع بدرجة عالية من الحرية. يمكن لكل لاعب أن يلعب اللعبة بطريقته الخاصة. عند لعب Minecraft ، قد ترغب في تسجيل طريقة اللعب ، إما للاحتفاظ بنسخة أو لعرض تجربتك. أو تريد تحميله ، وبالتالي مساعدة الآخرين على التعلم. يمكن أن تساعدك هذه المقالة في حلها تمامًا.
فيما يلي ، سترى 3 حلول شائعة لتسجيل لعبة Minecraft. باستخدام هذه الطرق ، من السهل الحصول على مقاطع فيديو عالية الجودة لماين كرافت تريدها.
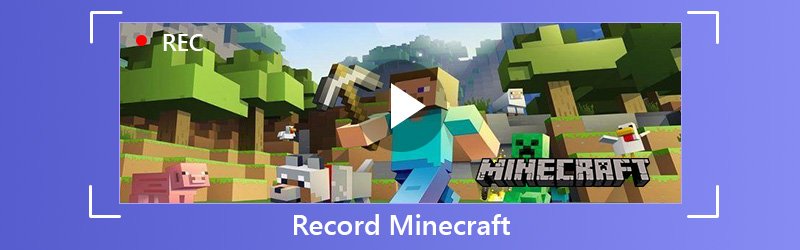
- الجزء 1: سجل لعبة Minecraft على أي جهاز كمبيوتر
- الجزء 2: تسجيل لعبة Minecraft على جهاز كمبيوتر يعمل بنظام Windows
- الجزء 3: تسجيل لعبة Minecraft على نظام Mac
الجزء 1: سجل لعبة Minecraft على أي جهاز كمبيوتر
الطريقة الأولى لتسجيل Minecraft هي الأكثر شيوعًا. باستخدام هذه الطريقة ، يمكنك تسجيل Minecraft على كل من Windows PC و Mac. هذه الطريقة هي Vidmore Screen Recorder.
مسجل شاشة فيدمور هو أفضل مسجل للعبة ، وهو مصمم لتسجيل الفيديو / الصوت بجودة عالية. يمكن أن يساعدك في تسجيل Minecraft أو الألعاب الأخرى ومقاطع الفيديو عبر الإنترنت دردشة سكايب، كاميرا ويب، لقاء، إلخ. لإضافة التأثيرات ، يمكن أن تساعدك وظيفة التحرير الداخلية. يمكنك إضافة مستطيل ، قطع ناقص ، سهم ، خط ، وما إلى ذلك ، وتحديد خيارات الألوان الأخرى في شريط الأدوات. ويمكن أن يساعدك جدول المهام في التسجيل تلقائيًا دون نقرات إضافية. يمكن أن تساعدك وظائفه المذهلة ، مثل تسجيل كاميرا الويب والشاشة في نفس الوقت ، وضبط مستوى الصوت أثناء التسجيل ، وإخفاء شريط التسجيل ، واستخدام مفاتيح الاختصار للتحكم ، وما إلى ذلك ، في تسجيل طريقة لعب Minecraft بشكل أفضل.
- سجل لعبة Minecraft بسهولة وسلاسة.
- سجل الفيديو على أنظمة تشغيل Windows و macOS.
- التقاط صوت الميكروفون بجودة عالية.
- ميزات تحرير قوية للسماح للمستخدمين بإضافة تأثيرات ملونة.
- احفظ الفيديو المسجل بتنسيقات فيديو متنوعة ، مثل MP4 و WMV والمزيد.

الخطوة 1: افتح لعبة Minecraft أولاً. قم بتنزيل وتثبيت Vidmore Screen Recorder على جهاز الكمبيوتر الخاص بك. قم بتشغيل هذا البرنامج وحدد Video Recorder في الواجهة الرئيسية.

الخطوة 2 : بعد ذلك ، تحتاج إلى ضبط حجم منطقة التسجيل التي تناسب شاشة الألعاب.
لتسجيل المنطقة المخصصة ، ما عليك سوى النقر فوق Custom لتحديد المنطقة الثابتة أو تحديد المنطقة / النافذة.
بالنسبة لتسجيل اللعبة ، من المهم أيضًا إضافة سرد. يمكنك التبديل بين خيارات الصوت من نظام الصوت والميكروفون.

الخطوه 3 : بعد التأكد من صحة جميع الإعدادات ، انقر فوق الزر REC لبدء التسجيل. أثناء التسجيل ، يمكنك تحرير الشاشة أثناء التسجيل.

الخطوة 4 : انقر فوق الزر "إيقاف" لإيقاف التسجيل. ثم انقر فوق الزر "حفظ" لتصدير الملف وحفظه على جهاز الكمبيوتر الخاص بك.
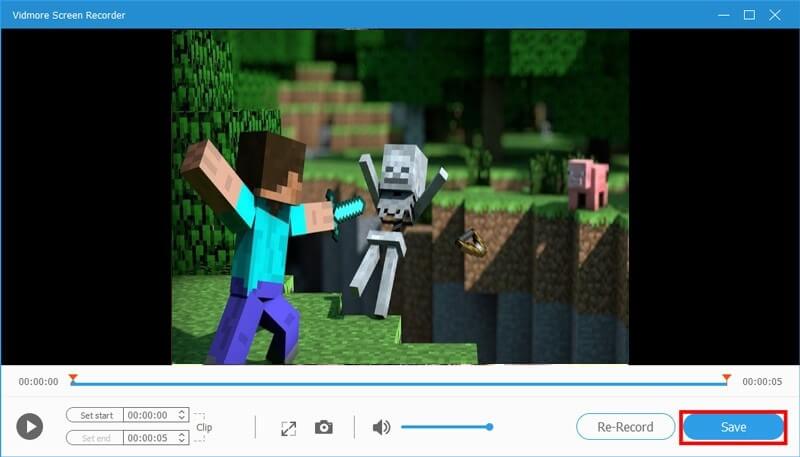
الجزء 2: تسجيل لعبة Minecraft على جهاز كمبيوتر يعمل بنظام Windows
هل تعلم أن Windows 10 يحتوي على أداة مساعدة لتسجيل الشاشة تسمى Xbox Game Bar؟ باستخدامه ، يمكنك تسجيل فيديو من أفعالك على جهاز الكمبيوتر الخاص بك ، سواء كنت ترغب في التقاط طريقة اللعب أو إنشاء فيديو. بالنسبة لمستخدمي Windows ، إذا كنت لا تريد أي برنامج تابع لجهة خارجية ، فسيكون ذلك أسهل وأكثر راحة. دعونا كيف يعمل.
الخطوة 1 : ابحث عن الإعدادات على جهاز الكمبيوتر الخاص بك. يمكنك العثور عليه بالنقر فوق رمز الترس في قائمة Windows. فأنت بحاجة إلى البحث عن Gaming في الإعدادات.
الخطوة 2 : بعد ذلك ، تحتاج إلى تشغيل تسجيل مقاطع اللعبة ولقطات الشاشة والبث باستخدام شريط الألعاب. ثم يمكنك تسجيل لعبتك وتعيين اختصارات لوحة المفاتيح كما تريد.
الخطوه 3 : بعد الانتهاء من التحضير يمكنك بدء اللعبة والضغط على مفتاحي Win و G في نفس الوقت. حدد المربع بجوار نعم ، هذه لعبة. أخيرًا ، اضغط على Win + Alt + R لبدء التسجيل.
الخطوة 4 : إذا كنت تريد إيقاف التسجيل ، يمكنك النقر فوق المربع الأزرق. ثم سيتوقف عن التسجيل ويعرض لك الفيديو المسجل في مجلد.
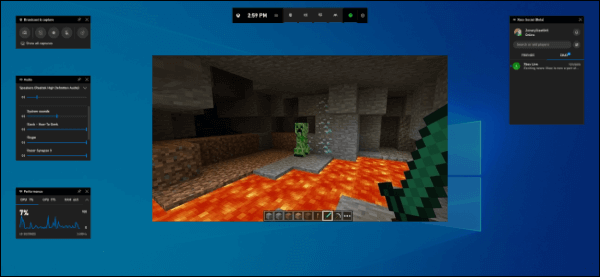
الجزء 3: تسجيل لعبة Minecraft على نظام Mac
يأتي Mac أيضًا ببرنامج تسجيل شاشة مدمج سهل الاستخدام للغاية. ويسمى QuickTime Player. QuickTime هو إطار عمل للوسائط المتعددة قابل للتوسيع ، قادر على التعامل مع تنسيقات مختلفة من الفيديو الرقمي والصور والصوت والتفاعلية. بالنسبة لمستخدمي Mac ، ستكون أفضل طريقة مجانية لتسجيل لعبة Minecraft.
الخطوة 1 : قم بتشغيل Minecraft على جهاز Mac الخاص بك. ابحث عن برنامج QuickTime Player X وافتحه في مجلد التطبيقات. انقر فوق ملف واختر تسجيل شاشة جديد.
الخطوة 2 : انقر فوق إنشاء بجوار الزر الأحمر لتحديد خيارات الفيديو الخاص بك. إذا كنت تريد إضافة سرد ، فحدد الميكروفون الخاص بك. إذا كنت لا تستخدم ميكروفونًا خارجيًا ، فاختر ميكروفون داخلي.
الخطوه 3 : اضبط منطقة التسجيل. إذا كان الأمر جيدًا ، فانقر فوق زر التسجيل الأحمر لبدء تسجيل اللعبة.
الخطوة 4 : انقر فوق الزر "إيقاف" في شريط القائمة على الجانب الأيسر من الشاشة عندما تريد إيقاف التسجيل.
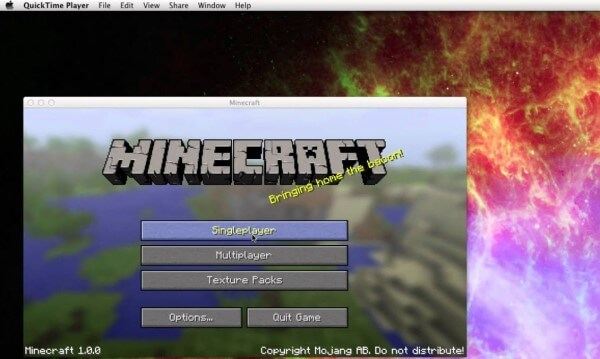
خاتمة
إذا كنت ترغب في الحصول على فيديو مثالي ، فيجب أن يكون أفضل خيار هو Vidmore Screen Recorder. باستخدام أفضل مسجل Minecraft ، يمكنك تسجيل طريقة لعب Minecraft بجودة عالية وإضافة تأثيرات إلى الفيديو. أثناء التسجيل ، يُسمح لك بأخذ لقطات وإضافة ملصقات وما إلى ذلك. جرب وسوف تحبها!


