حلول تسجيل الشاشة لا تعمل على أجهزة iOS
هل يمكن لأي شخص أن يخبرني ما هو الخطأ في iPhone الخاص بي؟ منذ أن قمت بتحديث iPhone الخاص بي إلى iOS 13 ، توقفت ميزة تسجيل الشاشة عن العمل بشكل صحيح. في كل مرة أحاول فيها تسجيل شاشتي ، يتوقف التسجيل فجأة. كيف يمكنني حل هذه المشكلة؟
على النحو الوارد أعلاه ، تلقينا العديد من الشكاوى المماثلة من مستخدمي iOS الذين يتساءلون عما إذا كانت هناك طريقة لحل هذا النوع من المشاكل على أجهزة iOS.
لمساعدتك في ذلك ، سيقدم لك هذا المنشور العديد من تقنيات استكشاف الأخطاء وإصلاحها حول كيفية الإصلاح تسجيل الشاشة لا يعمل في iOS 14/13/12/11.
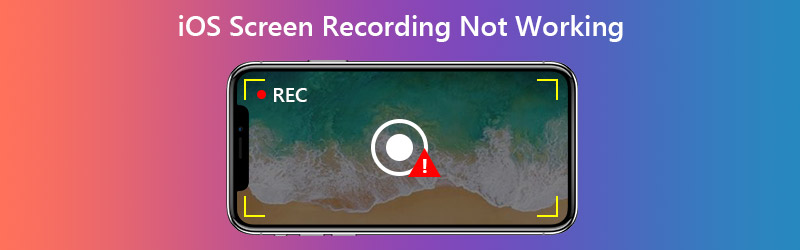
الجزء 1. كيفية إصلاح عدم عمل تسجيل شاشة iOS؟
قبل أن نبدأ في استكشاف الأخطاء وإصلاحها ، دعنا نوضح شيئًا واحدًا - لا يمكن تسجيل كل شيء على جهاز iPhone / iPad. على سبيل المثال ، لا يمكنك تسجيل محتوى بحقوق النشر. لذلك ، إذا فشلت في استخدام مسجل الشاشة الخاص بك في تطبيق معين ، فمن المحتمل أن التطبيق لا يسمح في الواقع بمسجلات الشاشة بسبب حماية حقوق النشر. في هذه الحالة ، لن يعمل التقاط أنشطة الشاشة مباشرة من جهاز iOS الخاص بك.
إذا كنت تواجه مشاكل أخرى ، فجرّب الحلول أدناه.
1. أضف مسجل الشاشة إلى مركز التحكم
إذا لم تتمكن من العثور على مسجل الشاشة على جهاز iPhone / iPad ، فأنت بحاجة إلى إضافته إلى مركز التحكم.
الخطوة 1. اذهب إلى الإعدادات ، مركز التحكم ، تخصيص الضوابط على جهاز iPhone الخاص بك. تجد تسجيل الشاشة وإضافته إلى مركز التحكم.
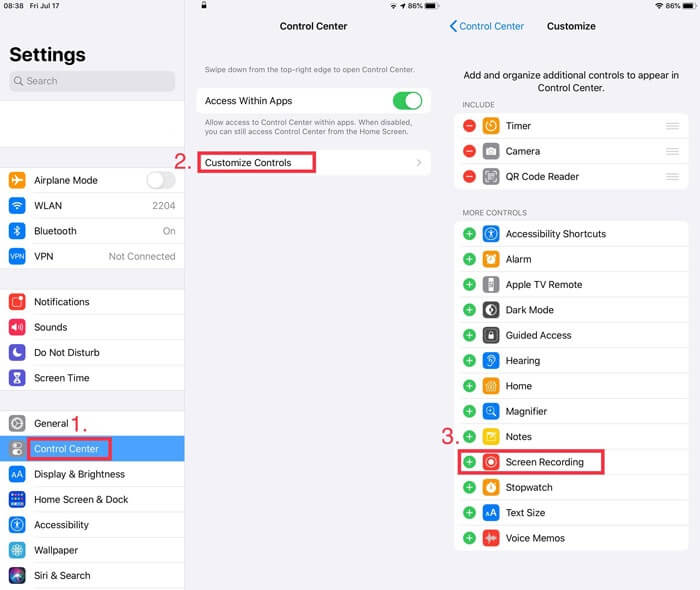
الخطوة 2. ثم اذهب الى مركز التحكم. بالنسبة لنظام iOS الجديد مثل iOS 14/13 ، ما عليك سوى سحب القائمة المخفية من الزاوية اليمنى العليا لأسفل. بالنسبة لبعض إصدارات iOS القديمة ، قد يحتاج المستخدمون إلى الحصول على مركز التحكم من خلال التمرير لأعلى القائمة. أعثر على سجل رمز في مركز التحكم ، قم بتمكينه ويمكنك ذلك شاشة تسجيل على جهاز iPhone الخاص بك.
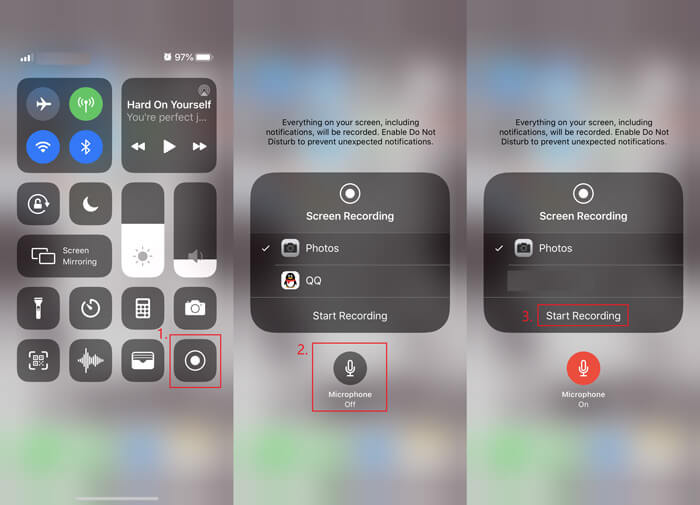
2. تمكين صوت الميكروفون
إنه في الواقع سهل الإصلاح. أول شيء يجب عليك التحقق منه هو ما إذا كنت قد قمت بتمكين الميكروفون قبل بدء التسجيل. فقط اضغط لفترة طويلة على ملف سجل في مركز التحكم واضغط على ميكروفون رمز لجعله أحمر كما في الصورة أعلاه. الآن يمكنك تسجيل مقطع فيديو بصوتك.
3. تحقق من قيود المحتوى
إذا كان رمز التسجيل في مركز التحكم باللون الرمادي ، فقد يكون مقيدًا بواسطة جهاز iPhone الخاص بك. . يرجى اتباع الخطوات التالية.
الخطوة 1. اذهب إلى الإعدادات ، وقت الشاشة ، المحتوى ، قيود الخصوصية ، قيود المحتوى.
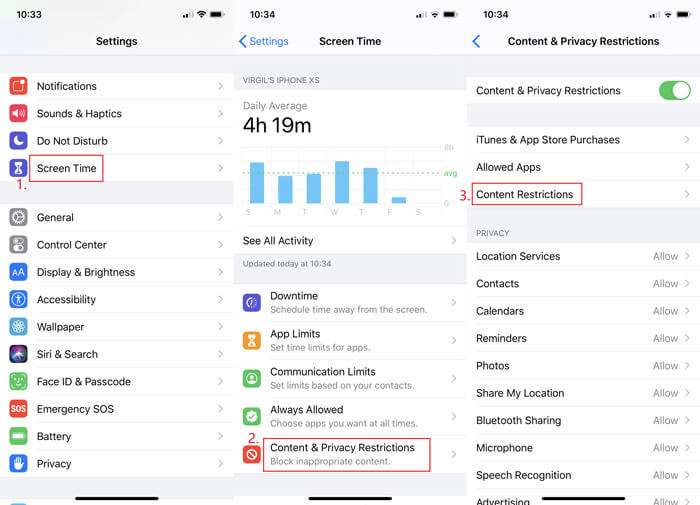
الخطوة 2. تجد تسجيل الشاشة في مركز الالعاب. ثم السماح تسجيل الشاشة والخروج من الإعدادات.
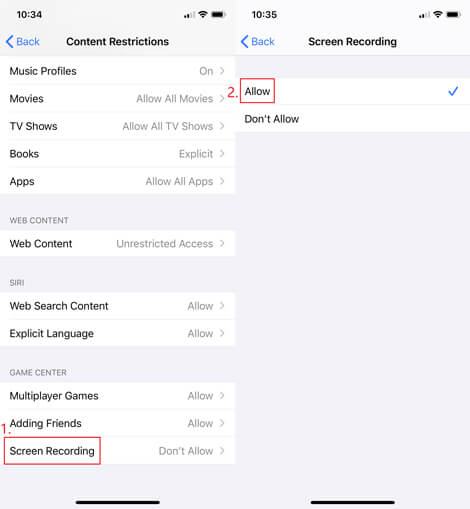
4. تعطيل وضع الطاقة المنخفضة
إذا تلقيت رسالة تفيد بأن تسجيل الشاشة فشل في الحفظ ، فربما يكون ذلك بسبب تمكينك وضع الطاقة المنخفضة. لإيقاف تشغيله ، ابحث فقط البطارية في الإعدادات الخاصة بك واضغط على شريط التمرير بجوار وضع الطاقة المنخفضة.
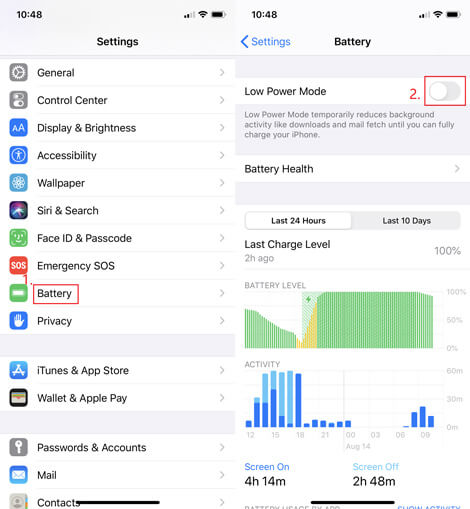
5. تحقق من تخزين iPhone / iPad
عندما تجد أن التسجيلات الخاصة بك لا يمكن حفظها في الصور ، فقد يكون جهاز iPhone الخاص بك يعاني من نقص في مساحة التخزين. اذهب إلى الإعدادات ، عام ، تخزين iPhone / iPad للتحقق مما إذا كانت مساحة جهاز iOS الخاص بك قد نفدت. إذا كان الأمر كذلك ، فيمكنك إلغاء تحميل التطبيقات غير المستخدمة على جهاز iPhone الخاص بك أو مسح ذاكرة التخزين المؤقت لبعض التطبيقات التي تستهلك مساحة.
6. أعد تشغيل جهازك
إذا لم تتمكن من العثور على سبب توقف مسجل الشاشة عن التسجيل فجأة ، فيمكنك محاولة إعادة تشغيل جهاز iPhone الخاص بك. لإيقاف تشغيل iPhone SE (الجيل الأول) أو 5 أو أقدم ، فقط اضغط مع الاستمرار على أعلى زر. بالنسبة لمستخدمي iPhone SE (الجيل الثاني) أو 8 أو 7 أو 6 ، يرجى الضغط مع الاستمرار على جانب زر لإغلاق جهاز iPhone الخاص بك. بالنسبة إلى iPhone X أو 11 ، فأنت بحاجة إلى الضغط مع الاستمرار على أي منهما الصوت زر و جانب زر في نفس الوقت. انتظر 30 ثانية ثم أعد تشغيل جهازك.
7. إعادة تعيين كافة الإعدادات
إذا لم تساعدك أي من الطرق المذكورة أعلاه ، يمكنك محاولة إعادة تعيين جميع إعدادات جهازك. لا تقلق. لن يتم مسح بياناتك. ولكن يجب أن تعلم أنه سيمحو كلمات مرور Wi-Fi و VPN وبعض الأشياء الأخرى المتعلقة بالإعداد. انتقل إلى الإعدادات ، عام ، إعادة تعيين ، إعادة تعيين جميع الإعدادات.
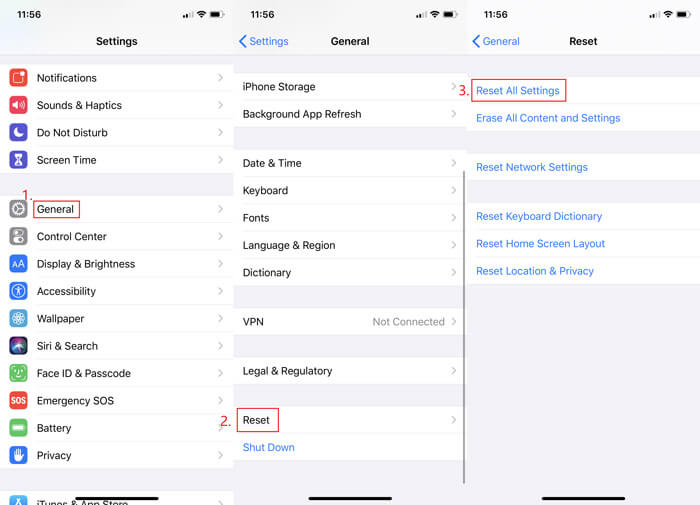
8. قم بترقية إصدار iOS
في الواقع ، لا نوصيك باستخدام هذه الطريقة لإصلاح مشكلة تسجيل الشاشة ، إلا إذا كنت على استعداد لتحمل المخاطر. لأنه بمجرد ترقية إصدار iOS الخاص بك ، لا يمكنك الرجوع إلى الإصدار القديم.
9. انعكاس جهازك على الكمبيوتر
إذا كنت لا تريد إعادة تعيين الإعدادات أو ترقية نظام التشغيل iOS الخاص بك ، فيمكنك ذلك عكس جهاز iPhone الخاص بك إلى جهاز الكمبيوتر أو Mac ، وقم بتسجيل شاشة iPhone على جهاز الكمبيوتر الخاص بك باستخدام مسجل شاشة فيدمور.

إنه أقوى مسجل شاشة ، والذي لا يمكنه فقط التقاط شاشة جهاز الكمبيوتر الخاص بك ، ولكنه يساعدك في تسجيل أي شيء تريده على جهاز iOS الخاص بك ، حتى بما في ذلك الفيديو أو الموسيقى التي يصعب تسجيلها على جهاز iPhone الخاص بك. بهذه الطريقة ، لن تعاني من خطر فقدان بياناتك الثمينة وتدمير جهازك.
- سجل أي نشاط للشاشة على شاشة Windows أو Mac.
- التقط مقاطع فيديو عالية الدقة / فائقة الدقة ، ودفق الموسيقى ، والألعاب ثنائية الأبعاد / ثلاثية الأبعاد ، وكاميرا الويب بسهولة.
- تصدير العديد من تنسيقات الإخراج ، مثل MP4 و MKV و WMV و GIF.
- التقط لقطات شاشة وأضف رسمًا في الوقت الفعلي كما تريد.
- دعم Windows 10 / 8.1 / 8/7 و Mac OS X 10.10 أو أعلى.

الجزء 2. الأسئلة الشائعة حول تسجيل شاشة iOS لا يعمل
س 1: أين ذهب سجل الشاشة الخاص بي؟
سيتم حفظ التسجيل في ملف الصور تلقائيا.
س 2: هل هناك حد زمني لتسجيل الشاشة؟
لا ، لا يوجد. يمكنك تسجيل أي عدد تريده من التسجيلات بدون حد زمني. فقط تأكد من أن لديك مساحة كافية لتخزينها.
Q3: ما هو انعكاس الشاشة؟
يمكن أن يساعدك انعكاس الشاشة في عرض شاشة iPhone لاسلكيًا على أجهزة أخرى ، مثل الكمبيوتر والتلفزيون وما إلى ذلك.
خاتمة
هل حللت مشكلة تسجيل شاشة iOS لا يعمل؟ إذا كان لا يزال لديك أسئلة ، فلا تتردد في الاتصال بنا. نحن سوف نرد عليك في اقرب وقت ممكن.



