كيفية تسجيل اجتماع في فرق Microsoft في مقاطع فيديو عالية الجودة
ظهرت العديد من خدمات المؤتمرات عبر الإنترنت حيث أصبح العمل عن بُعد أمرًا طبيعيًا جديدًا. Microsoft Teams هو تطبيق مؤتمرات فيديو للمحترفين لضمان الأداء السلس لمواقف العمل من المنزل. يتيح لك إجراء اجتماعات وفصول دراسية وندوات ومكالمات فيديو عبر الإنترنت وبسهولة أكبر. ومع ذلك ، لا يعرف الكثير من المستخدمين أنه من الممكن أيضًا تسجيل الاجتماعات في Microsoft Teams. سيوضح لك هذا الدليل وظيفة التسجيل المضمنة والمزيد من الطرق لتسجيل Microsoft Teams.
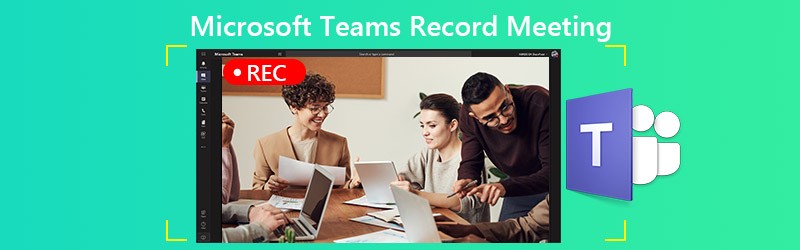
محتوى الصفحة
الجزء 1: الطريقة المضمنة لتسجيل اجتماع Microsoft Teams
توفر Microsoft Teams ميزة التسجيل ، ولكنها متاحة فقط لمنظم الاجتماع أو الأشخاص من نفس المؤسسة. علاوة على ذلك ، فإنه يسمح لك فقط بالتسجيل لمدة تصل إلى أربع ساعات.
الخطوة 1: قم بإنشاء اجتماع في Microsoft Teams. لتسجيل الاجتماع ، انتقل إلى عناصر التحكم في الاجتماع. انقر المزيد من الخيارات بأيقونة ثلاثية النقاط واختيار ابدأ التسجيل.
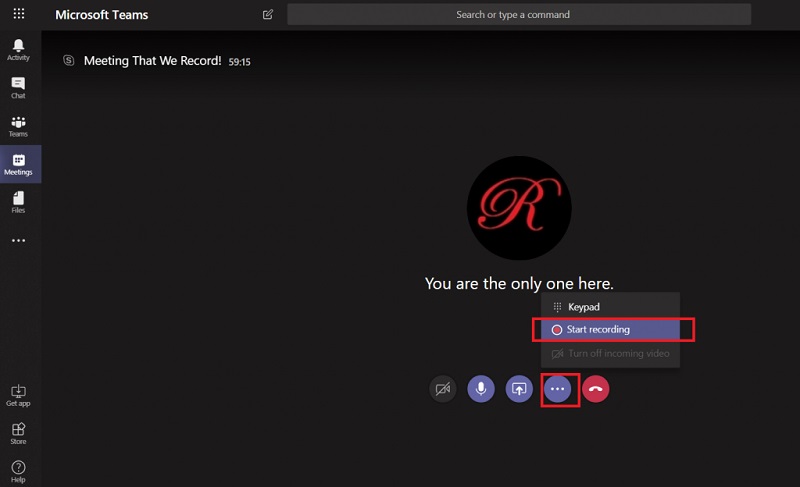
الخطوة 2: الآن ، يتم إخطار الجميع في الاجتماع ببدء التسجيل.
الخطوه 3: عندما تريد إيقاف التسجيل ، انتقل إلى شريط التحكم في الاجتماع. انقر المزيد من الخيارات و اختار إيقاف التسجيل.
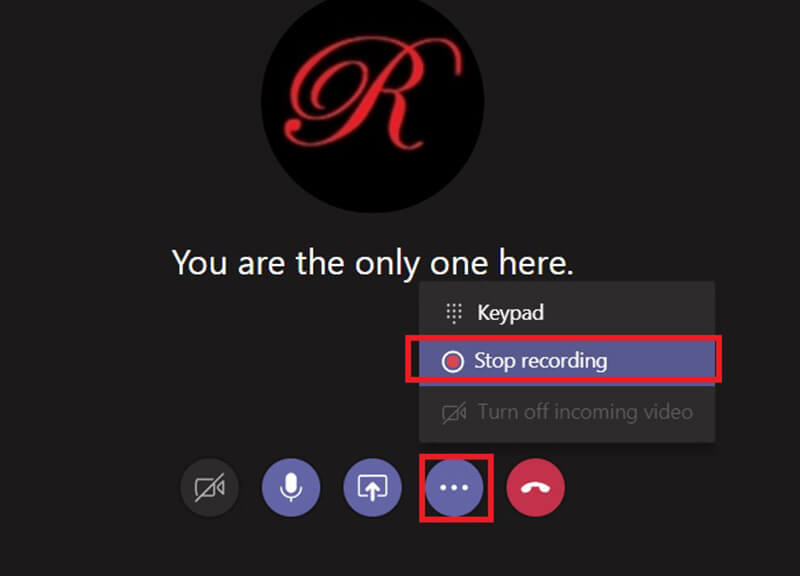
الخطوة 4: قد تستغرق معالجة التسجيل بعض الوقت. بعد ذلك ستتلقى إشعار البريد الإلكتروني من Microsoft Stream. بشكل افتراضي ، يتم تخزين تسجيل الاجتماع في Microsoft Stream. سوف تحصل على رابط للتسجيل ، وهو متاح لمدة سبعة أيام.
الجزء 2: أفضل الطرق لتسجيل اجتماع Microsoft Teams
من الواضح أن ميزة التسجيل المضمنة في Microsoft Teams ليست متاحة لكل مشارك. علاوة على ذلك ، لها حد الطول. لذلك ، قد تحتاج إلى المزيد من الخيارات لتسجيل اجتماعات Microsoft Teams السحابية سراً.
الخيار 1: أفضل مسجل Microsoft Teams على سطح المكتب
مسجل شاشة فيدمور هو مسجل شاشة قوي متاح لجميع خدمات الاجتماعات السحابية بما في ذلك Microsoft Teams. إنه قادر على حفظ اجتماعاتك في مقاطع فيديو عالية الجودة دون إخطار الأعضاء الآخرين.
الميزات الرئيسية لـ Beast Microsoft Teams Recorder
- سجل الاجتماعات في Microsoft Teams على الكمبيوتر الشخصي و Mac.
- دعم التقاط كاميرا الويب والميكروفون أثناء التسجيل.
- إنتاج تسجيلات عالية الجودة تلقائيًا.
باختصار ، إنه الخيار الأفضل لتسجيل اجتماع في Microsoft Teams على الكمبيوتر الشخصي و Mac.
كيفية تسجيل اجتماع في فرق Microsoft
الخطوة 1: إعداد مسجل الاجتماع
يوجد إصداران من أفضل مسجل اجتماعات ، أحدهما للكمبيوتر الشخصي والآخر لنظام التشغيل Mac. قم بتثبيت الإصدار الصحيح على جهازك وتشغيله. أختر آلة تسجيل الفيديو لفتح الواجهة الرئيسية.

الخطوة 2: سجل اجتماع Microsoft Teams
افتح تطبيق Microsoft Teams وانتقل إلى مسجل الاجتماع. تبديل على عرض، أختر مخصص و حدد المنطقة / النافذة، وانقر فوق التطبيق لتعيين منطقة التسجيل. شغله صوت النظام كذلك. كاميرا ويب و ميكروفون تستخدم لالتقاط وجهك وصوتك. يمكنك تحديد ما إذا كنت تريد تشغيلها أو إيقاف تشغيلها بناءً على حالتك. عندما يبدأ الاجتماع ، انقر فوق REC لبدء التسجيل.

تلميح: إذا كنت ترغب في تسجيل اجتماع تلقائيًا ، فانقر فوق أخذ الجدول وقم بإعداده. ثم سيعمل مسجل الاجتماع تلقائيًا.
الخطوه 3: معاينة وحفظ التسجيل
عندما تريد إيقاف سجل اجتماعات Microsoft Teams ، انقر فوق قف زر. ثم سيتم نقلك إلى نافذة المعاينة. قم بتشغيل سجل الاجتماع باستخدام مشغل الوسائط المدمج وانقر حفظ زر إذا كنت راضيا. أداة Clip متاحة لقص الإطارات غير المرغوب فيها من الفيديو.

يمكنك أيضًا استخدامه في تسجيل اجتماعات WebEx, التقاط مؤتمرات AnyMeeting، و اكثر.
الخيار 2: أسهل مسجل Microsoft Teams عبر الإنترنت
في بعض الأحيان ، ليس من الملائم تثبيت برنامج مسجل الاجتماع. مسجل شاشة مجاني على الإنترنت من Vidmore هو أفضل خيار لتسجيل اجتماع في Microsoft Teams.
الميزات الرئيسية لأسهل مسجل Microsoft Teams عبر الإنترنت
- سجل اجتماع سحابي عبر الإنترنت.
- مجانًا بدون إعلانات أو علامة مائية.
- لا يوجد حد لطول التسجيل.
كيفية تسجيل اجتماع في Microsoft Teams عبر الإنترنت
الخطوة 1: عندما تنوي تسجيل اجتماع Microsoft Teams ، افتح مستعرضًا وقم بزيارة https://www.vidmore.com/free-online-screen-recorder/. اضغط على قم بتشغيل Free Recorder زر وتنزيل المشغل. تطبيق مسجل الاجتماع عبر الإنترنت متاح بغض النظر عن كونك المضيف أو المشارك.

الخطوة 2: انقر على عرض واختر حجم منطقة التسجيل المناسب. إذا كنت ترغب في إضافة ردود أفعالك إلى التسجيل ، فقم بتشغيل كاميرا ويب؛ خلاف ذلك ، قم بتعطيله. بعد ذلك ، اختر مصدر الصوت ، مثل صوت النظام و ميكروفون.

الخطوه 3: انقر على REC زر على المشغل بمجرد بدء الاجتماع. انتظر حتى ينتهي الاجتماع ، وانقر فوق قف زر. ثم قم بتنزيل التسجيل على القرص الصلب الخاص بك.

الجزء 3: الأسئلة المتداولة حول اجتماع تسجيل فرق Microsoft
كيف أعثر على الاجتماعات المسجلة في Microsoft Teams؟
بعد تسجيل اجتماع في Microsoft Teams ، سيتم حفظه في Microsoft Stream. انتقل إلى علامة التبويب الدردشة على الشريط الأيمن في Microsoft Teams ، ويمكنك مشاهدة جميع الاجتماعات المسجلة. إذا كنت تريد تنزيل تسجيل ، فقم بتسجيل الدخول إلى Microsoft Stream ، وابحث عنه ، وحدد تنزيل الفيديو الأصلي على المدخل.
هل يقوم Microsoft Teams بتسجيل الاجتماعات تلقائيًا؟
يمكنك فقط تسجيل الاجتماعات يدويًا في Microsoft Teams بدون أدوات الجهات الخارجية. إذا كنت تخشى نسيانها ، فابحث عن مسجل اجتماعات تابع لجهة خارجية ، مثل Vidmore Screen Recorder ، وقم بعمل جدول زمني. ثم يقوم بتسجيل اجتماعاتك تلقائيًا.
هل Microsoft Teams مجاني؟
توفر Microsoft Teams نسخة مجانية. يمكنك الحصول على عدد غير محدود من الدردشات والمكالمات الصوتية والمرئية وتخزين ملفات 10 جيجا بايت للفريق بأكمله و 2 جيجا بايت مساحة تخزين شخصية لكل عضو. ومع ذلك ، فهو متاح فقط للحساب بدون اشتراك Office 365 تجاري مدفوع. إذا كنت بحاجة إلى الإصدار الكامل والمزيد من السعة التخزينية ، فيمكنك الاشتراك من $5 شهريًا.
خاتمة
يخبرك هذا الدليل بثلاث طرق لتسجيل اجتماع في Microsoft Teams. في بعض الأحيان ، عليك حفظ الاجتماعات المهمة. ميزة التسجيل المضمنة متاحة للمضيف. إذا كنت مشاركًا ، فإن Vidmore Screen Recorder يعد خيارًا جيدًا لتسجيل اجتماع Teams. إنه ليس سهل الاستخدام فحسب ، بل إنه قادر أيضًا على تسجيل الاجتماعات سراً. المزيد من الأسئلة؟ لا تتردد في ترك رسالتك أسفل هذا المنشور.


