كيفية تسجيل اجتماع Google باستخدام زر التسجيل المدمج أو بدونه
سيتحدث هذا الدليل عن كيفية القيام بذلك تسجيل اجتماع على Google Meet. وفقًا لاستطلاع حديث ، تعد Google العلامة التجارية الأفضل التي لا يمكن للناس العيش بدونها. من المنطقي عندما تفكر في أنه يمكنك الوصول إلى YouTube و Gmail و Google Drive والمزيد باستخدام حساب واحد.
علاوة على ذلك ، تواصل Google تقديم خدمات جديدة ، مثل Google Meet. إنها خدمة مؤتمرات الفيديو متاحة لأنظمة Windows و Mac و iPhone و Android. تستخدم الكثير من المدارس والشركات الصغيرة Google Meet. لهذا السبب تشارك هذه المقالة ثلاث طرق لمساعدتك في حفظ اجتماعات Google المهمة.
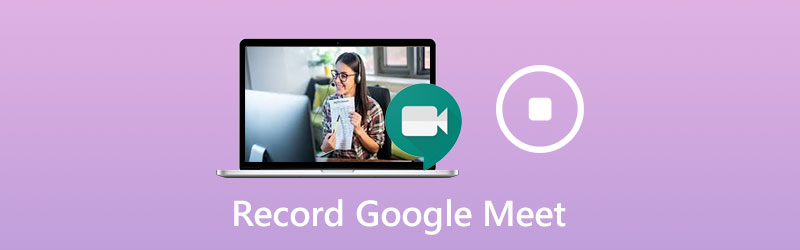
محتوى الصفحة
الجزء 1: كيفية تسجيل Google Meet باستخدام زر التسجيل المدمج
لاستخدام ميزة التسجيل المضمنة في Google Meet ، يجب أن يكون لديك حساب Google G Suite. علاوة على ذلك ، يجب أن يحتوي Google Drive على مساحة كافية. ضع في اعتبارك أن المنظم أو الحسابات في نفس المؤسسة فقط هي التي تتمتع بالامتياز.
الخطوة 1: افتح تطبيق Google Meet أو سجّل الدخول إلى حسابك أو أنشئ اجتماعًا جديدًا أو انضم إلى اجتماع حالي.
الخطوة 2: انقر على قائمة طعام زر بأيقونة ثلاثية النقاط واختر تسجيل الاجتماع في قائمة السياق. عندما اطلب الموافقة ينبثق الحوار ، انقر فوق قبول لتأكيد ذلك. بمجرد بدء التسجيل ، سيتم إرسال إشعار إلى جميع المشاركين.
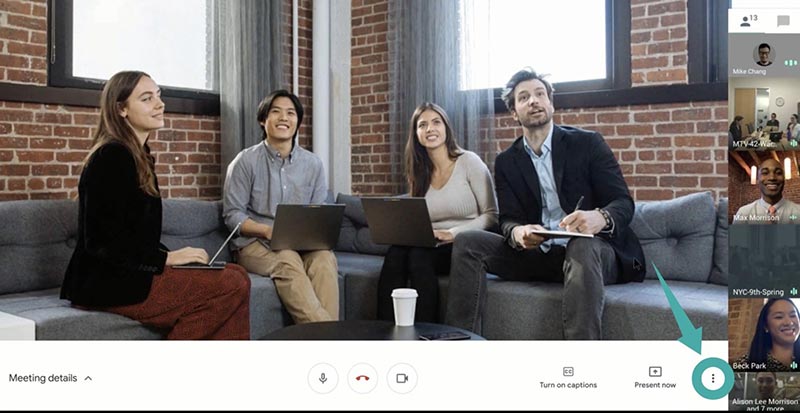
الخطوه 3: لإيقاف التسجيل أثناء الاجتماع ، انقر فوق زر القائمة وحدد إيقاف التسجيل. عند المطالبة ، اضغط على إيقاف التسجيل مرة أخرى. هناك خيار آخر وهو انتظار انتهاء الاجتماع وسيتم إيقاف التسجيل تلقائيًا.
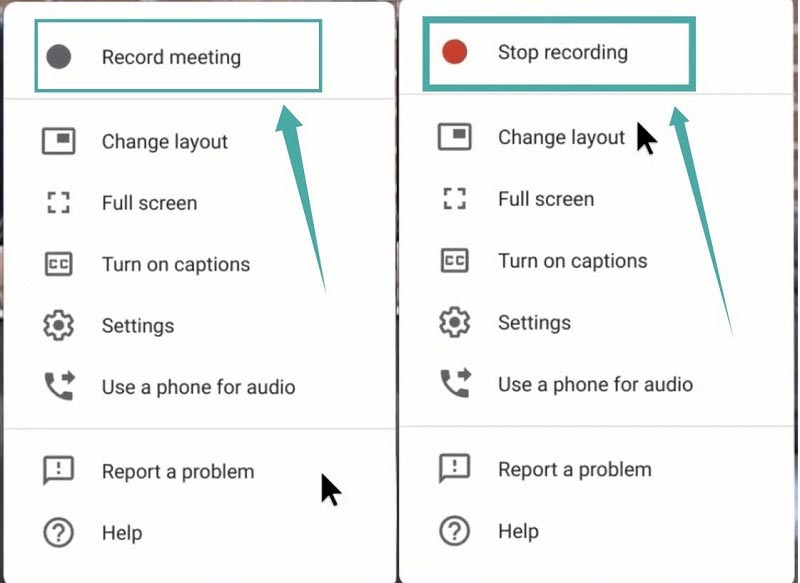
ملحوظة: سيتم إرسال رابط التسجيل إلى المنظم ونفسك كبريد إلكتروني.
الجزء 2: كيفية تسجيل اجتماعات Google بدون زر التسجيل
على الرغم من أن ميزة التسجيل المدمجة سهلة الاستخدام ، إلا أنها لا تستطيع حفظ الاجتماعات سراً. لذلك ، قد ترغب في تسجيل اجتماع على Google Meet دون استخدام زر التسجيل.
الطريقة الأولى: أفضل طريقة لتسجيل اجتماع Google سراً
لغير المنظمين ، مسجل شاشة فيدمور هو الخيار الأفضل لتسجيل اجتماع على Google Meet. علاوة على ذلك ، لا تستطيع Google اكتشاف التسجيل ولا إخطار الأعضاء الآخرين.
الميزات الأساسية لأفضل مسجل Google Meet
- سجّل الاجتماعات على Google Meet بدون حساب منظم.
- قم بتراكب وجهك وصوتك للتسجيل في الوقت الفعلي.
- خذ الجداول الزمنية لتسجيل الاجتماعات تلقائيًا.
كيفية تسجيل اجتماع Google سرا
الخطوة 1: إعداد مسجل الاجتماع
قم بتشغيل أفضل مسجل Google Meet بعد التثبيت. وهو متوافق مع Windows 10/8/7 و Mac OS X. اختر آلة تسجيل الفيديو للمضي قدما. يمكن للمستخدمين المتقدمين النقر فوق ملف هيأ رمز لفتح التفضيلات الحوار وتعديل الخيارات المخصصة المتعلقة بمفاتيح الاختصار والإخراج والمزيد.

الخطوة 2: سجل اجتماع Google
شغله عرض وقم بتعيين منطقة التسجيل بناءً على Google Meet ، وتمكينها صوت النظام واضبط مستوى الصوت. إذا كنت تريد تراكب وجهك وصوتك في التسجيل ، فقم بالتبديل كاميرا ويب و ميكروفون؛ خلاف ذلك ، قم بتعطيلها. لجدولة التسجيل ، انقر فوق خذ الجدول، سمها ، اضبط وقت البدء والخيارات الأخرى. ثم ستعمل تلقائيًا. لتسجيل اجتماع يدويًا ، انضم إليه وانقر فوق REC زر على المسجل.

الخطوه 3: حفظ الاجتماع على الكمبيوتر
عندما ترغب في إيقاف التسجيل ، انقر فوق قف زر للدخول إلى نافذة المعاينة. هنا يمكنك تشغيل التسجيل باستخدام مشغل الوسائط المدمج. ال مقطع يمكن أن تساعدك الميزة الموجودة في الجزء السفلي على قص الإطارات غير المرغوب فيها عن طريق إعادة تعيين نقاط البداية والنهاية. إذا كنت راضيًا عن ذلك ، فانقر فوق حفظ زر لتصديره إلى القرص الصلب الخاص بك.
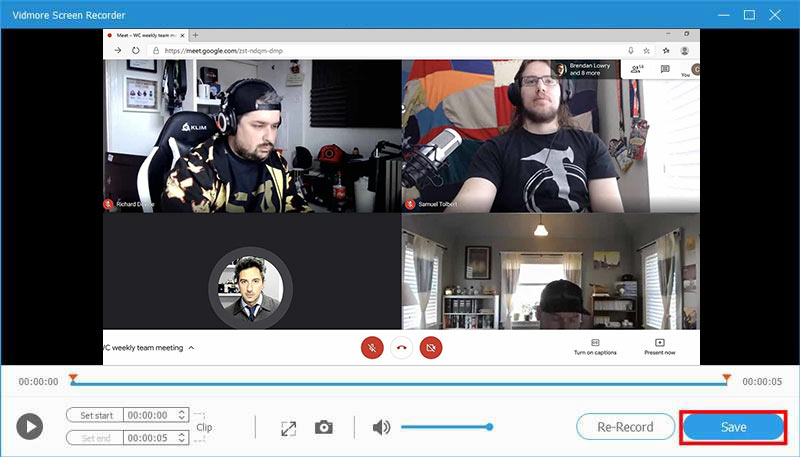
بصرف النظر عن اجتماعات Google ، يمكنك استخدام أداة تسجيل الاجتماعات الرائعة هذه سجل التكبير, مؤتمرات screencast AnyMeeting أو مؤتمرات الفيديو الأخرى كما تريد.
الطريقة الثانية: تسجيل اجتماع Google سراً عبر الإنترنت
تحظى Google بشعبية جزئية لأنها مجانية الاستخدام في معظم الحالات. باستخدام حساب عادي ، على سبيل المثال ، يمكنك الانضمام إلى أي اجتماعات Google دون أي مدفوعات. للطلاب، مسجل شاشة مجاني على الإنترنت من Vidmore يعد خيارًا رائعًا لتسجيل اجتماعات Google مجانًا.
- مجانا بدون أي حدود.
- سجل اجتماعات Google عبر الإنترنت دون تثبيت.
- مشاركة التسجيلات على وسائل التواصل الاجتماعي مباشرة.
كيفية تسجيل اجتماع Google سرا عبر الإنترنت
الخطوة 1: عندما تنوي تسجيل اجتماع على Google Meet ، قم بزيارة https://www.vidmore.com/free-online-screen-recorder/ في متصفحك ، واضغط قم بتشغيل Free Recorder لتنزيل المشغل.

الخطوة 2: اضبط المنطقة المطلوبة في منطقة التسجيل الخيار ، وضبط حجم الصوت مكبر الصوت. ال الة تصوير و ميكروفون تُستخدم الخيارات لالتقاط وجهك وصوتك. يمكنك أن تقرر تمكينها أو تعطيلها.

الخطوه 3: ضرب REC زر بمجرد بدء الاجتماع. أخيرًا ، انقر فوق ملف قف زر وتنزيل التسجيل أو مشاركته على وسائل التواصل الاجتماعي مباشرة.

الجزء 3: الأسئلة الشائعة حول سجل اجتماع Google
لماذا لا يمكنني تسجيل اجتماع Google الخاص بي؟
يمكن للمنظم أو الحسابات في نفس المؤسسة فقط تسجيل اجتماع Google. إذا كنت مجرد مشارك ، فلا يمكنك تسجيله. علاوة على ذلك ، فإن ميزة التسجيل متاحة فقط لحسابات G Suite. إذا كنت تستخدم حسابًا عاديًا ، فلا يمكنك تسجيل الاجتماعات في Google Meet.
كيف أبدأ لقاء Google؟
إذا كنت تريد بدء اجتماع جديد ، انقر فوق اجتماع جديد. ثم يمكنك دعوة المشاركين باستخدام رابط الاجتماع. للانضمام إلى اجتماع Google ، أدخل الرمز في الحقل أدخل رمز الاجتماع وانقر انضم.
كيف أسجل لقاء Google على iPhone؟
أسهل طريقة لتسجيل اجتماع Google على iPhone هي ميزة تسجيل الشاشة المدمجة في iOS. منذ iOS 11 ، يمكنك الحصول على خيار تسجيل الشاشة في مركز التحكم إذا قمت بتمكينه في تطبيق الإعدادات. إنه قادر على تسجيل الفيديو مع الصوت.
خاتمة
شارك هذا الدليل ثلاث طرق لتسجيل اجتماع Google على نظامي التشغيل Windows و Mac. تعد ميزة التسجيل المدمجة هي الخيار الأسهل لحفظ اجتماعات Google المهمة إذا كنت منظمًا أو تستخدم حساب G Suit. بدلاً من ذلك ، يعد Vidmore Screen Recorder هو أفضل طريقة لتسجيل الاجتماعات على حد سواء المنظمين والحاضرين. والأهم من ذلك ، أنه سهل الاستخدام ويمكن للمبتدئين التعلم في بضع ثوانٍ. المزيد من المشاكل ، مرحبًا بك في ترك رسالة أسفل هذا المنشور.


