أفضل مسجل شاشة Chrome وإضافات Chrome لالتقاط المحتوى على Chrome (إصدار 2024)
يعد Chrome أحد أكثر متصفحات الإنترنت استخدامًا والتي توفر بيئة تصفح آمنة للويب. مع زيادة مستخدمي Chrome ، كان هناك ارتفاع كبير في متطلبات مسجل شاشة Chrome ، والذي يمكن للمستخدمين من خلاله التقاط فيديو مباشر أو موسيقى ، بالإضافة إلى محتويات الصفحة الأخرى أو التلاعب بالويب.
أيًا كان ما تريد تسجيله في Google Chrome ، فأنت بحاجة إلى ملف مسجل شاشة كروم أو ملحقات تسجيل Chrome لمساعدتك في تسجيل نشاط شاشة الكمبيوتر. دعنا نلقي نظرة على أفضل مسجل شاشة Chrome والعديد من ملحقات Chrome البديلة لتسجيل Chrome على جهاز الكمبيوتر الخاص بك.
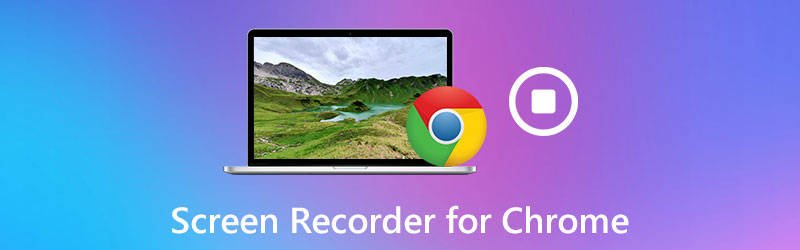
محتوى الصفحة
الجزء 1. أفضل مسجل شاشة لمتصفح Chrome - مسجل شاشة Vidmore
الطريقة الأكثر ملاءمة وفعالية لتسجيل أنشطة الشاشة على Chrome هي استخدام مسجل شاشة Chrome. مسجل شاشة فيدمور هو مسجل شاشة موثوق به لالتقاط المحتويات التي تحدث على Google Chrome. إنه مختص بتسجيل علامة تبويب نافذة أو منطقة صغيرة من متصفح Firefox. ويمكنك استخدامه لالتقاط أي نشاط لشاشة الكمبيوتر في Chrome بما في ذلك بث الفيديو والصوت عبر الإنترنت من Vimeo و Facebook و BBC وما إلى ذلك.
علاوة على ذلك، يمكنك استخدام أداة تسجيل الشاشة هذه لحفظ مقاطع فيديو اللعب وإنشاء دروس فيديو تعليمية. ومن الجدير بالذكر أنه يحتوي على العديد من الوظائف الإضافية المفيدة مثل أداة تسجيل الجدول الزمني والتعليق التوضيحي والتشذيب والمزيد لجعل تسجيلك يبدو احترافيًا. يمكنك حفظ أنشطة متصفح Chrome بتنسيقات مختلفة مثل MP4 وMOV وما إلى ذلك بجودة عالية فشل متصفح Chrome في تشغيل مقاطع الفيديو، انقر هنا لرؤية دليل مفصل.
![]() Vidmore Screen Recorder - أفضل برنامج التقاط شاشة لمتصفح Chrome
Vidmore Screen Recorder - أفضل برنامج التقاط شاشة لمتصفح Chrome
- التقط أي نشاط للشاشة في Chrome أو المتصفحات الأخرى بجودة عالية.
- سجل شاشة سطح المكتب وإرشادات الفيديو والندوات عبر الإنترنت والمكالمات عبر الإنترنت.
- احصل على مقاطع فيديو وأحداث عبر الإنترنت وقم بتنزيلها.
- التقط لقطات شاشة وقم بتحريرها في نافذة المعاينة.
- وظائف إضافية لإثراء عملية التسجيل الخاصة بك.
- متاح لكل من Windows و Mac.

الآن دعونا نلقي نظرة على البرنامج قيد الاستخدام.
الخطوة 1. تثبيت البرنامج
قم بتنزيل وتثبيت Vidmore Screen Recorder مجانًا لنظام التشغيل Windows أو Mac. بعد التثبيت ، قم بتشغيله على جهاز الكمبيوتر الخاص بك.
الخطوة 2. اختر مسجل الفيديو
في الواجهة الرئيسية ، اختر ملف آلة تسجيل الفيديو ميزة لالتقاط نشاط الشاشة في Chrome. إذا كنت ترغب في تسجيل الصوت من Chrome ، فيمكنك اختيار ملف مسجل الصوت المضي قدما. أو يمكنك فتح ملف تصوير الشاشة ميزة لالتقاط لقطة شاشة على Chrome.

الخطوه 3. اضبط معلمات الالتقاط
بعد الدخول إلى نافذة Video Recorder ، يمكنك النقر فوق إعداد التسجيل خيار لتخصيص معلمات التسجيل. ستجد هنا تأثيرات للماوس ومفاتيح الاختصار وإعدادات الموقع وتنسيق الفيديو وترميز الفيديو وجودة الفيديو ومعدل الإطارات والمزيد. إذا لم يكن لديك أي تفضيلات ، فيمكنك تخطي هذه الخطوة.

ثم حدد التسجيل الذي تريد التقاطه. يمكنك اختيار ممتلئ لالتقاط ملء الشاشة ، أو الاختيار مخصص لتحديد منطقة التسجيل.

إذا كنت تريد تضمين صوتك في الصوت من جهاز الكمبيوتر الخاص بك ، فأنت بحاجة إلى التنشيط ميكروفون و صوت النظام. لالتقاط وجهك ، قم بتمكين كاميرا ويب.

الخطوة 4. سجل مقطع فيديو لمتصفح Chrome
ابدأ التسجيل بالضغط على ملف REC زر. تبدأ العملية تلقائيًا بعد العد التنازلي لثلاث ثوانٍ. ضرب قف زر لإنهاء الالتقاط.

الخطوة الخامسة. احفظ التسجيل
عند انتهاء التسجيل ، يمكنك معاينة التسجيل وقص الجزء غير المرغوب فيه منه.
ثم ، انقر فوق حفظ زر لتصديره إلى جهاز الكمبيوتر الخاص بك.

إذا كنت ترغب في مشاركة التسجيل على YouTube أو Vimeo أو Twitter أو منصات وسائط اجتماعية أخرى ، فيمكنك القيام بذلك مباشرة في مكتبة التسجيل.

الجزء 2. 4 أفضل ملحقات كروم لالتقاط الشاشة
بعد بعض البحث ، قمنا بتجميع أفضل مسجلات شاشة Chrome لنظامي التشغيل Windows و Mac. نحن على ثقة من أن القوائم التالية لإضافات Chrome لالتقاط الشاشة التي وجدناها على الإنترنت ستلبي احتياجاتك.
سكرينكاستيفي
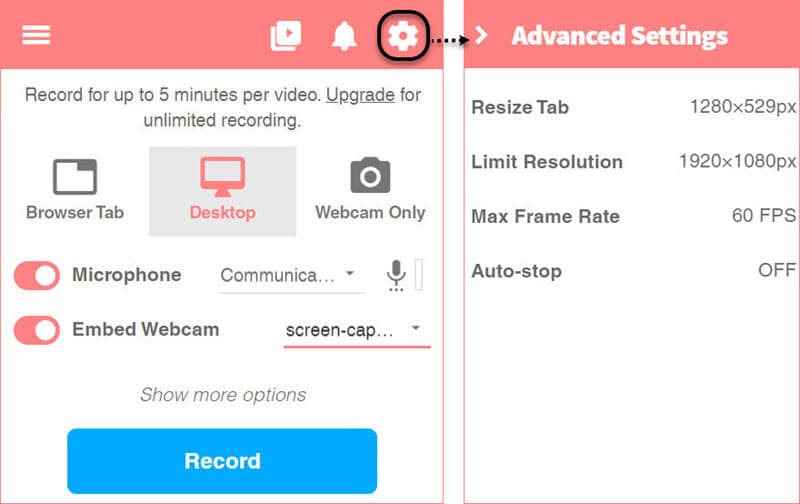
Screencastify هو امتداد Chrome يوفر طريقة بسيطة للغاية لالتقاط الشاشة لمستخدمي Chrome. يتيح لك تسجيل الشاشة بأكملها أو منطقة معينة ، وسيتم حفظ التسجيلات في رابط Google Drive مباشرة. أو يمكنك تحميله على YouTube أو اختيار تصدير الفيديو بتنسيق MP4 أو GIF. بصرف النظر عن الوظيفة الأساسية للتسجيل ، فإنه يوفر أيضًا أدوات تحرير مفيدة ، مثل قص مقاطع الفيديو وضمها واقتصاصها وإعادة ترتيبها. باستخدام Screencastify ، يمكنك تسجيل وتحرير ومشاركة مقاطع الفيديو عالية الدقة في ثوانٍ.
تقدم Screencastify خطتي تسعير: إحداهما مجانية والأخرى Premium - $2 شهريًا (تدفع سنويًا). يوفر الإصدار المجاني خيارات تصدير أقل ، وتحتوي مقاطع الفيديو على العلامة المائية في الزاوية اليمنى العليا من الشاشة.
نيمبوس القبض

Nimbus هو مسجل شاشة سهل وخفيف الوزن لمتصفح Chrome يمكنه تلبية احتياجات تسجيل الشاشة. يمكنه التقاط الشاشة الكاملة لشاشة الويب بالكامل بالإضافة إلى المنطقة المحددة على الشاشة. أيضًا ، يمكنك استخدام هذا الامتداد لالتقاط لقطات شاشة من أنواع مختلفة ، مثل الشاشة بأكملها أو المنطقة المحددة أو حتى الشاشة الفارغة فقط. ومع ذلك ، لا يمكن الوصول إلى Nimbus إلا لمستخدمي Chrome أو Firefox.
لقطة شاشة رائعة

Awesome Screenshot عبارة عن لقطة شاشة وملحق للتعليق التوضيحي للصورة لمتصفحات Google Chrome. يمكن أن يلبي هذا الامتداد أي حاجة لتسجيل لقطات الشاشة وتحريرها والتعليق عليها. تتيح Awesome Screenshot ما يصل إلى 5 دقائق من تسجيل الشاشة مجانًا إذا اخترت حفظها على القرص المحلي و 20 مقطع فيديو مجانيًا على التخزين السحابي. ولكن إذا كنت ترغب في تسجيل مقطع فيديو دون قيود زمنية ، فأنت بحاجة إلى الترقية إلى الحزمة الأساسية الخاصة بهم. للحصول على تسجيل سحابي إضافي ، يمكنك الترقية إلى الحزمة الاحترافية أو الفريق.
تلوح في الأفق
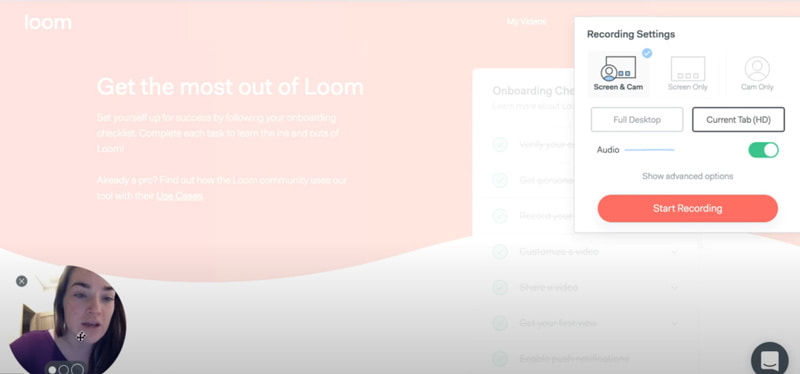
Loom هو مسجل فيديو سهل الاستخدام لمتصفح Chrome. على غرار الملحقات الأخرى ، يمكنه تسجيل شاشتك ثم تحميل تسجيلاتك بنقرة واحدة. يمكنك تسجيل الشاشة أو جزء من الشاشة. ويمكنك إضافة التعليقات التوضيحية في الفيديو في أي وقت أثناء التسجيل. يسمح للمستخدمين بمشاركة مقاطع الفيديو عبر Gmail مباشرة عن طريق إرفاق الفيديو تلقائيًا بنص البريد الإلكتروني. ومع ذلك ، فإن نسخته المجانية تسمح لك فقط بالتسجيل لمدة 5 دقائق وغالبًا ما تكون جودة إخراج الفيديو أقل.
الجزء 3. الأسئلة الشائعة حول مسجل الشاشة لمتصفح Chrome
كيف أسجل Chrome عبر الإنترنت مجانًا؟
Vidmore Free Online Screen Recorder عبارة عن أداة سهلة الاستخدام لالتقاط الشاشة عبر الإنترنت يمكنها مساعدتك في التقاط أي منطقة في متصفح Chrome. إنه مجاني تمامًا وآمن للاستخدام.
كيف تأخذ لقطات شاشة على جوجل كروم؟
إذا كنت تريد التقاط لقطة شاشة على Google Chrome ، فاتبع الرابط أدناه واقرأ الدليل.
اقرأ الدليل لأخذ لقطات شاشة على Google Chrome
خاتمة
كما يمكنك أن تقول الآن ، فإن برامج وتطبيقات تسجيل الشاشة أعلاه لـ Chrome سهلة الاستخدام وشائعة. لكل منها مجموعة فريدة من الميزات. إذا كانت لديك أي رغبة في إنشاء مقاطع فيديو لتسجيل الشاشة للتدريب أو العمل أو المتعة ، فأنا أوصي بشدة بتثبيت Vidmore Screen Recorder وتجربته. كحل لتسجيل Chrome وتراكب السرد أو صوت النظام ، فهو سهل وفعال للغاية. نأمل أن تتمكن ، بمساعدة دليلنا ، من العثور على أفضل ما يلبي احتياجاتك وتوقعاتك.


