الدليل النهائي حول كيفية التقاط لقطات الشاشة على Google Chrome حسب الرغبة
من أجل مشاركة بعض لقطات الشاشة لبعض صفحات الويب على Google Chrome مع أصدقائك أو زملائك ، كيف يمكنك التقاط لقطات؟ هل يمكنك استخدام Chrome لالتقاط لقطة شاشة مباشرة ، أو اختيار ملحقات Chrome الخاصة بالشاشة؟ كيف يمكنك اقتصاص أو تعديل أو حتى إضافة تعليقات على لقطة شاشة على Google Chrome بسهولة؟ فقط تعرف على المزيد حول الدليل النهائي حول لقطة شاشة Chrome من المقالة.
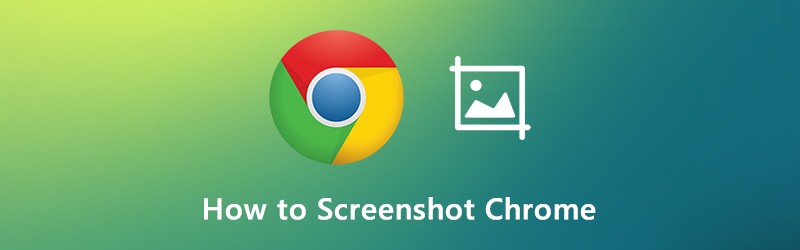
محتوى الصفحة
الجزء 1: 4 طرق مختلفة لالتقاط الشاشة في Chrome
يحتوي Google Chrome على ميزة مخفية داخل أدوات المطور تمكنك من التقاط لقطة شاشة كاملة الصفحة لمتصفح Chrome. سواء أكنت بحاجة إلى التقاط لقطة شاشة بالحجم الكامل لمتصفح Chrome ، أو حتى لقطة شاشة قابلة للتمرير ، يمكنك العثور على الطرق على النحو التالي.
الخطوة 1: الوصول إلى أدوات المطور
يمكنك فقط النقر بزر الماوس الأيمن فوق أي جزء من المستعرض وتحديد الخيار فحص ، أو النقر فوق تخصيص رمز Google Chrome والتحكم فيه (رمز 3 نقاط عمودية) واختر ملف ادوات المطورين الخيار تحت أدوات أكثر اختيار.
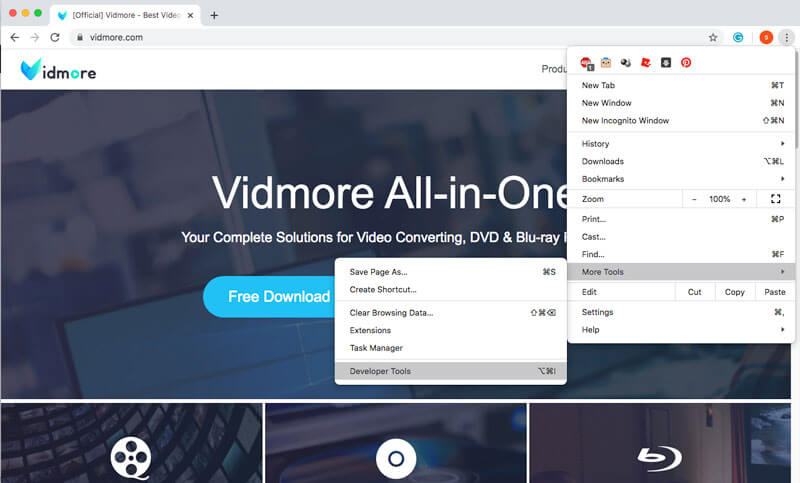
الخطوة 2: استخدم قائمة الأوامر
للوصول إلى قائمة الأوامر ، يمكنك الضغط على Ctrl + Shift + P. لنظام التشغيل Windows و CMD + Shift + P. لل ماك. بعد ذلك ، يمكنك إدخال لقطة الشاشة في العمود واختيار وضع لقطة شاشة Chrome المطلوب.
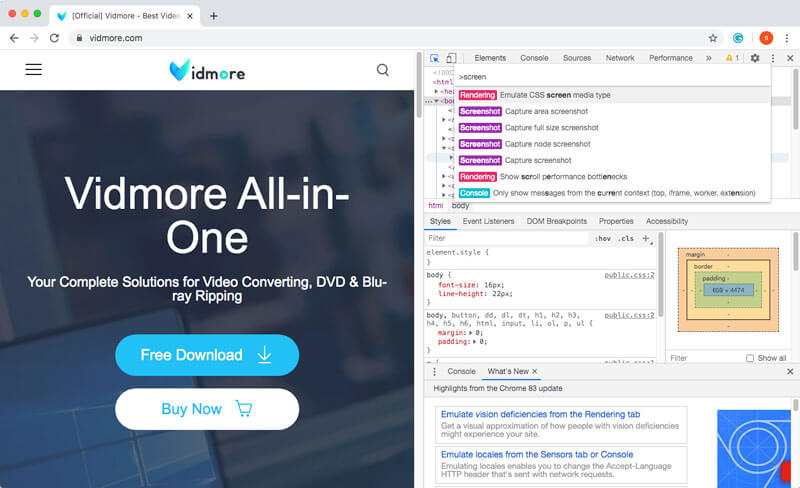
الخطوه 3: التقاط لقطة شاشة من Chrome
عندما تريد التقاط لقطة شاشة على Chrome ، فإليك الطرق الأربعة المختلفة التي يمكنك اتباعها. فيما يلي مزيد من التفاصيل حول الطريقة التي يجب أن تعرفها.
لقطة شاشة لمنطقة الالتقاط: التقط الجزء المطلوب وفقًا لاختيارك.
التقاط لقطة شاشة بالحجم الكامل: خذ لقطة شاشة صفحة الويب بأكملها على Chrome.
التقاط لقطة للشاشة: الحصول على لقطة شاشة للصفحة الحالية على Chrome.
التقاط لقطة للشاشة العقدة: سجل node.js لصفحة الويب الحالية.
الجزء 2: 3 أفضل ملحقات Chrome Screenshot وبدائلها
عندما تحتاج إلى التقاط لقطة شاشة على Chrome ، أو حتى تسجيل ملء الشاشة كفيديو ، فإليك 3 أفضل ملحقات لقطة شاشة من Chrome والبدائل التي يجب أن تأخذها في الاعتبار.
أعلى الصفحة 1. Vidmore Screen Recorder
مسجل شاشة فيدمور يوفر أداة التقاط لقطة شاشة مجانية ، والتي تمكنك من التقاط لقطات على Chrome و Firefox و Safari والأنشطة التي تظهر على الشاشة على جهاز الكمبيوتر الخاص بك. هناك بعض ميزات التحرير والتعليقات التوضيحية إلى علاوة على ذلك ، فهي قادرة على تسجيل الفيديو والتقاط الفيديو بنقرات.
- التقط لقطة شاشة بإطار الإصلاح ، حدد أو قم بتخصيص الإطار المطلوب.
- اختر تنسيق إخراج لقطة الشاشة والوجهة والمزيد من الإعدادات الأخرى.
- قم بتعيين مفاتيح الاختصار لالتقاط الشاشة وبدء التسجيل وإيقاف التسجيل مؤقتًا وما إلى ذلك.
- أضف نصًا وأسهمًا وأشكالًا إلى التسجيل أو لقطة الشاشة بسهولة.

أعلى 2. ملحق لقطة شاشة رائع
Awesome Screenshot هي واحدة من أكثر ملحقات لقطات الشاشة شيوعًا لمتصفح Chrome والتي تلتقط جزءًا مرئيًا من الصفحة أو المنطقة المحددة أو الصفحة بأكملها أو صورة محلية أو حتى شاشة التسجيل. علاوة على ذلك ، يمكّنك من إضافة تعليق وتعليق توضيحي وطمس المعلومات الحساسة والمزيد.
- التقط منطقة محددة ، أو كل جزء مرئي ، أو صفحة كاملة ، أو صفحة تمرير.
- علق على الصور باستخدام المستطيلات والدوائر والأسهم والخطوط والنص أو ملف التمويه.
- بنقرة واحدة للتحميل إلى موقع awesomescreenshot.com والحصول على رابط قابل للمشاركة.
- توفير ميزات التحرير لـ ا & قتصاص، قم بالتمرير وعرض أبعاد منطقة الاقتصاص.

أعلى 3. تمديد التقاط Nimbus
عندما تريد التقاط صفحة تمرير من Chrome ، فإن Nimbus Capture هو الامتداد الموصى به الذي يمكنك أخذه في الاعتبار. يمكّنك من التقاط صفحة ويب كاملة ، أو تسجيل لقطات الشاشة ، أو حتى تسجيل مقاطع الفيديو داخل الوظيفة الإضافية لـ Chrome مباشرةً.
- تلتقط الشاشة الصفحة بأكملها ولقطات الشاشة الجزئية بالإضافة إلى صفحة التمرير.
- طمس أقسام معينة لإخفاء المعلومات الحساسة أو حتى إضافة علامة مائية.
- قم بتحميل screencast إما إلى Nimbus Note أو احفظه على القرص الخاص بك.
- أضف رسومات ومربعات نصية والمزيد إلى لقطة شاشة Chrome.

الجزء 3: الأسئلة الشائعة حول كيفية التقاط لقطة شاشة على Google Chrome
1. كيفية التقاط لقطة شاشة Chrome لجهاز Android أو iPhone؟
للتبديل إلى وضع الاستجابة أو وضع الجهاز في Windows و Mac ، يمكنك التقاط لقطات مباشرة لهاتفك الذكي. اضغط على CMD + Shift + M لجهاز Mac الخاص بك ، أو Ctrl + Shift + M. على Windows الخاص بك. بعد ذلك ، يمكنك تحديد التفضيلات لنوع الجهاز ، ومستوى التكبير / التصغير ، والاتجاه والمزيد لالتقاط لقطة شاشة كروم مرغوبة على أي جهاز آخر.
2. ماذا يجب أن تفعل إذا تعطل ملحق لقطة الشاشة من Chrome؟
نظرًا لتوافقات متصفح Chrome، قد تؤدي بعض ملحقات لقطات شاشة Chrome إلى تعطل المتصفح. لنفس السبب، قد يفشل أيضًا تشغيل مقاطع الفيديو على Chrome. ما عليك سوى تحديث بعض الوظائف الإضافية، أو حتى إعادة تثبيتها لمعرفة ما إذا كانت تعمل أم لا. إذا كان لا يزال لا يعمل، فيجب عليك إزالة البرامج واستخدام Vidmore Screen Recorder كأفضل بديل.
3. هل هناك طريقة لإضافة تعليقات على لقطة الشاشة مباشرة؟
إذا كنت بحاجة فقط إلى اقتصاص لقطة الشاشة على Chrome ، فيمكنك اختيار لقطة شاشة منطقة الالتقاط فقط ، والتي تتوفر لمعظم ملحقات لقطة شاشة Chrome. ولكن عندما تحتاج إلى إضافة تعليقات ، مثل مؤشر الماوس والنص والسهم وغير ذلك ، يجب عليك استخدام المحترف ملتقط لقطة الشاشة في حين أن.
خاتمة
كيف التقط لقطة شاشة لصفحة كاملة من Chrome؟ بالطبع ، إذا كنت لا ترغب في تثبيت برامج إضافية للحصول على لقطة شاشة لصفحة الويب على Chrome ، فيمكنك فقط استخدام أدوات المطور الافتراضية من Chrome بدلاً من ذلك. بالطبع ، هناك بعض الامتدادات الممتازة والبديل لتوسيع إمكانيات ميزات التقاط لقطة الشاشة.


