9 أفضل أدوات لقطة الشاشة لمساعدتك على التقاط لقطات الشاشة على أجهزة الكمبيوتر بسهولة
مع تقدم التكنولوجيا ، تصبح حياتنا أسهل بكثير. ال أدوات لقطة الشاشة لنظام التشغيل Windows، على سبيل المثال ، يمكن حفظ أي شيء على شاشتك كصورة ثابتة. حتى تتمكن من طلب المساعدة وإبداء الملاحظات وتقديم المعلومات ببساطة. ومع ذلك ، من المستحيل تحديد أفضل البرامج للأشخاص العاديين. لذلك ، أجرينا بحثًا معمليًا لبرنامج لقطة الشاشة الشهير في السوق وجمعنا تقارير الآلاف من المستخدمين. الآن ، سيعرض لك هذا المنشور قائمة أفضل 9 أدناه.
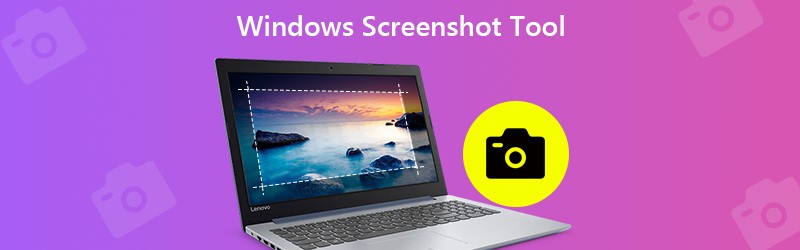
قبل الكتابة، كيف نختبر البرامج للمقالات:
إخلاء المسؤولية: كل المحتوى الموجود على موقعنا مكتوب بواسطة أشخاص في فريق التحرير لدينا. قبل الكتابة، نقوم بإجراء بحث عميق حول هذا الموضوع. بعد ذلك، يستغرق الأمر من يوم إلى يومين لاختيار الأدوات واختبارها. نحن نختبر البرامج من متطلبات الجهاز والنظام، والوظائف، وتجربة الاستخدام، وما إلى ذلك. ولجعل اختبارنا أكثر شمولاً، نعرض أيضًا مواقع المراجعة، مثل G2، وTrustpilot، وما إلى ذلك، لجمع تجارب المستخدمين الحقيقية كمرجع.
الجزء 1: أفضل 9 أدوات لقطة شاشة لـ Windows
أعلى 1: مسجل شاشة Vidmore
مسجل شاشة فيدمور يظهر في الجزء العلوي من قائمتنا ، جزئيًا لأنه يوفر وظائف احترافية واسعة النطاق بالطريقة التي يمكن للجميع إتقانها بسرعة. والأهم من ذلك ، أن أداة لقطة الشاشة مجانية تمامًا للاستخدام دون أي قيود ، مثل التسجيل.
الميزات الرئيسية لأفضل برنامج لقطة شاشة
- التقط لقطات شاشة على Windows 10/8/7 بنقرة واحدة.
- أضف نصًا أو لوحة أو أشكالًا أو عناصر أخرى بعد لقطة الشاشة.
- لا توجد علامة مائية أو تسجيل أو حد آخر.
باختصار ، إنها أفضل طريقة لالتقاط لقطات شاشة بملء الشاشة أو نافذة محددة أو منطقة جزئية على جهاز الكمبيوتر.
كيفية التقاط لقطة شاشة على Windows 10
الخطوة 1: قم بتثبيت أفضل برنامج لقطة شاشة
قم بتشغيل Screen Recorder بعد تثبيته على جهاز الكمبيوتر الخاص بك. هناك إصدار آخر لنظام التشغيل Mac. انقر على قائمة طعام زر وحدد التفضيلات. انتقل إلى علامة التبويب الإخراج ، واضبط ملف تنسيق لقطة الشاشة و موقع ملفات لقطة الشاشة بناء على ما تفضله. نجاح حسنا لتأكيد ذلك.

الخطوة 2: التقط لقطة شاشة بسرعة
ضع أي شيء تريد تصويره على سطح مكتب Windows ، وانقر فوق تصوير الشاشة لتفعيل الأداة. لالتقاط منطقة مخصصة ، انقر بالماوس الأيسر في إحدى الزوايا واسحب حتى تغطي المنطقة بأكملها. إذا كنت ترغب في التقاط لقطة شاشة للنافذة ، فانقر بزر الماوس الأيمن عليها.

الخطوه 3: معاينة وتحرير لقطة الشاشة
بمجرد تحرير الماوس الأيسر ، سيظهر شريط القائمة. اعرض لقطة الشاشة ، ويمكنك الحصول على النص والشكل وأدوات التحرير الأخرى على شريط القائمة. بعد الحصول على التأثير المطلوب ، انقر فوق حفظ زر لتصدير لقطة الشاشة إلى Windows.

يمكن أن يكون هذا البرنامج أيضًا مسجل الفيديو والصوت لنظام التشغيل Windows، والذي يتيح لك التقاط الشاشة بأكملها لتقديم عروض الفيديو.
أعلى 2: أداة القص

أداة القطع هي برنامج لقطة شاشة مثبت مسبقًا لنظام التشغيل Windows 10/8 / 8.1. يمكنه تلبية احتياجاتك الأساسية لأخذ لقطات شاشة على Windows. علاوة على ذلك ، يمكنك استخدامه دون أي قيود أو دفع.
الايجابيات
- تم دمج جميع أجهزة الكمبيوتر وأجهزة الكمبيوتر المحمولة التي تعمل بنظام Windows 10/8.
- لقطة شاشة كاملة ، نافذة أو شكل حر.
- أرسل لقطة الشاشة بالبريد الإلكتروني مباشرة أو أرسلها إلى الحافظة.
سلبيات
- تنسيقات الإخراج محدودة.
- يفتقر إلى أي ميزات متقدمة ، مثل أدوات التحرير والمزيد.
أعلى 3: Windows Game Bar
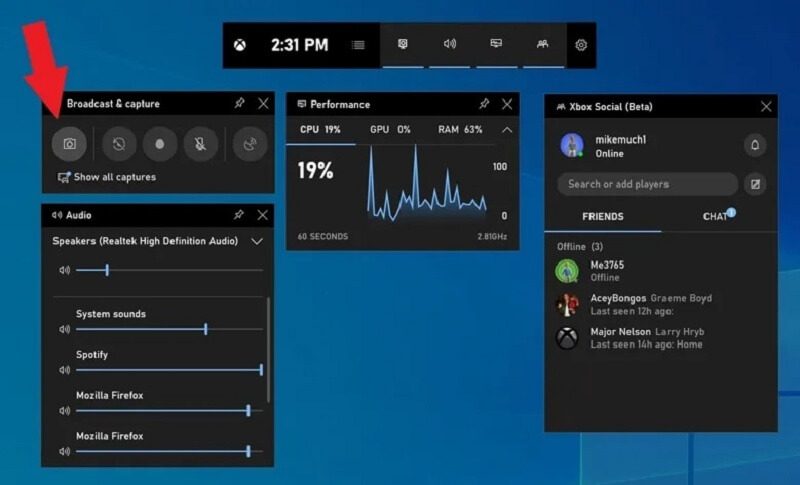
Windows Game Bar هو برنامج لقطة شاشة مدمج آخر لـ Windows 10. كما ذكر اسمه ، تم تصميم هذه الوظيفة لتسجيل اللعب. ومع ذلك ، فهو يعمل مع أي شاشة. ضع في اعتبارك أنه يمكن فقط التقاط لقطة شاشة بملء الشاشة.
الايجابيات
- مجاني للاستخدام على Windows 10 بدون تنزيل.
- بنقرة واحدة لالتقاط لقطة شاشة على جهاز الكمبيوتر.
- احفظ لقطات الشاشة بتنسيق PNG مباشرة.
سلبيات
- يفتقر إلى الخيارات المخصصة.
- لا يوفر أي وظائف لتحرير الصور.
أعلى 4: ShareX
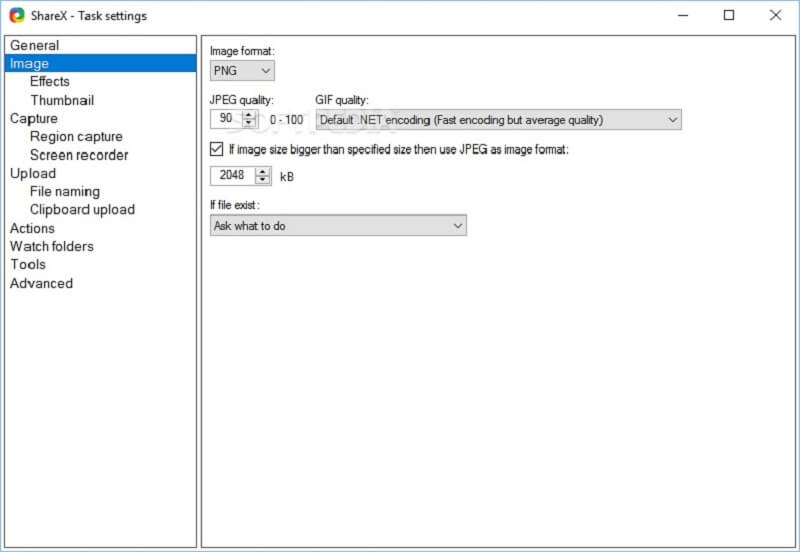
ShareX هي أداة لقطة شاشة مجانية لنظام التشغيل Windows 7/8/10. باعتباره مسجل شاشة مفتوح المصدر، هذه الأداة مجانية تمامًا للاستخدام بدون إعلانات أو برامج ضارة. يستخدمه كثير من الناس لأخذ لقطات شاشة قابلة للتمرير.
الايجابيات
- مفتوح المصدر ومجاني.
- خذ لقطات شاشة لأي نافذة بما في ذلك صفحات الويب الطويلة.
- توفير مجموعة واسعة من الخيارات المخصصة.
سلبيات
- من الصعب التعلم للمبتدئين.
- لا تعمل وظيفة تمرير لقطة الشاشة بشكل جيد دائمًا.
أعلى 5: سناجيت
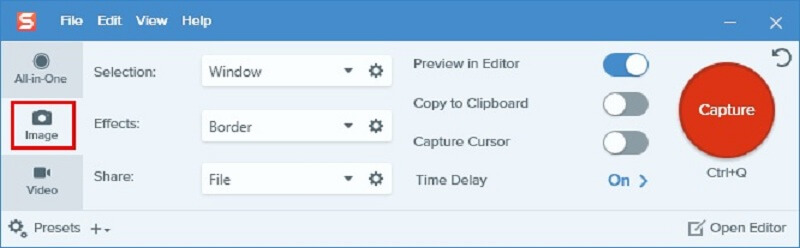
Snagit ليست أداة لقطة شاشة مجانية لنظام التشغيل Windows 8 والأنظمة الأخرى. ومع ذلك ، إذا كنت تبحث عن أداة لقطة شاشة احترافية شاملة الإمكانات ، فهي اختيار جيد. لا تحصل على خيارات مخصصة شاملة فحسب ، بل تحصل أيضًا على محرر صور.
الايجابيات
- إضافة تأثيرات إلى لقطة الشاشة مباشرة.
- تقديم خيارات مخصصة وإعدادات مسبقة وفيرة.
- توفير نسخة تجريبية مجانية.
سلبيات
- لديها العديد من الوظائف التي قد يتم الخلط بين المبتدئين.
- لا يتم تذكر بعض الإعدادات.
أعلى 6: FastStone Capture
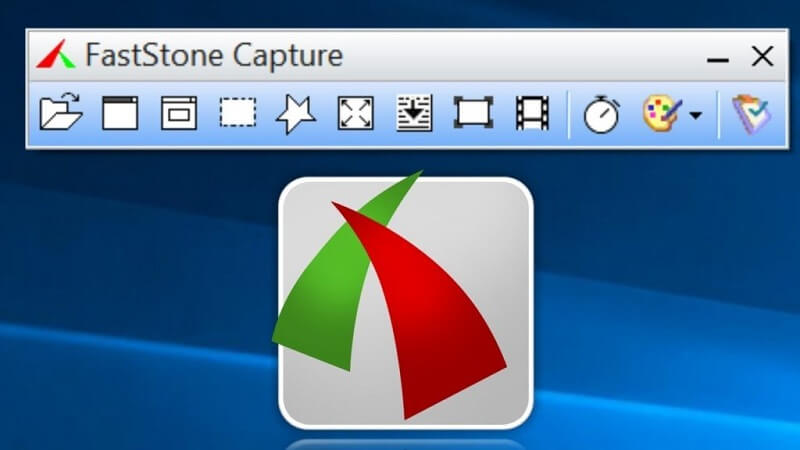
FastStone Capture هو برنامج التقاط لقطة شاشة متعدد الاستخدامات لنظام Windows. ومع ذلك ، يجب عليك شراء ترخيص بـ $19.95 بعد النسخة التجريبية المجانية لمدة 30 يومًا. يمكنه حفظ لقطة الشاشة بصيغة PDF مباشرة.
الايجابيات
- دمج محرر صور قياسي.
- خفيف الوزن ويعمل بشكل جيد على الأجهزة القديمة.
- احفظ لقطات الشاشة بتنسيق PDF و TGA و PNG و JPG و GIF و BMP و TIFF و PCX.
سلبيات
- لا يمكن الاتصال بفريق الدعم إلا عن طريق البريد الإلكتروني.
- الواجهة تبدو قديمة وغير مهذبة.
الجزء السابع: جينغ
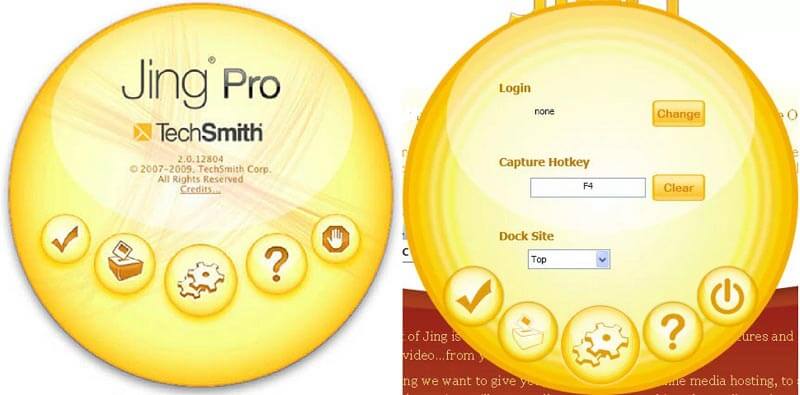
Jing هي أداة قص لقطة شاشة مجانية أخرى لنظام Windows. إنها نقطة انطلاق جيدة للمبتدئين. يمكّنك من إضافة تعليق توضيحي ونص إلى لقطات الشاشة. ضع في اعتبارك أنه لا يزال يتطلب التسجيل.
الايجابيات
- مجاني وخفيف الوزن.
- توفير وظائف تحرير الصور الأساسية.
- سهل الاستخدام ، حتى لغير الخبراء في مجال التكنولوجيا.
سلبيات
- الميزات محدودة.
- يجب عليك التسجيل بمعلوماتك الشخصية.
أعلى 8: TinyTake
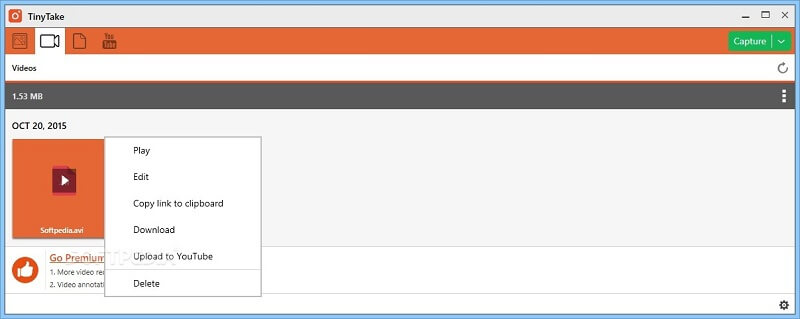
TinyTake قادر على التقاط لقطة شاشة لمنطقة أو نافذة أو ملء الشاشة أو كاميرا ويب على Windows 10/8/7. على الرغم من أنه ليس مجانيًا للاستخدام ، إلا أنه يمكنك الحصول على وظائف متقدمة شاملة ، مثل تحرير الصور.
الايجابيات
- خذ لقطات شاشة في مواقف مختلفة.
- مشاركة لقطات على وسائل التواصل الاجتماعي أو السحابة.
- تحكم في العملية باستخدام مفاتيح الاختصار المخصصة.
سلبيات
- يوفر الإصدار المجاني من أداة لقطة الشاشة لنظام التشغيل Windows مساحة تخزين سحابية تبلغ 2 جيجابايت فقط.
أعلى 9: PicPick
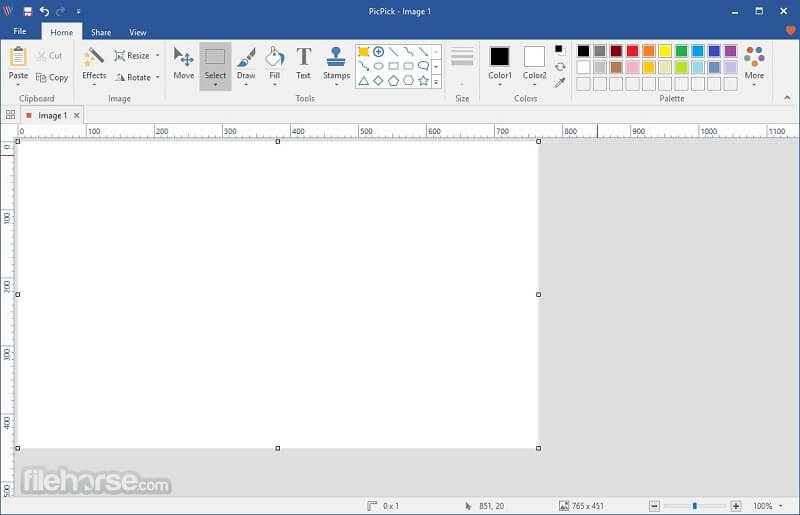
إذا كنت معتادًا على استخدام Office Word ، فستفضل استخدام PicPick لأن الواجهة تبدو كما هي. في الواقع ، إنه محرر صور بأداة لقطة الشاشة. يأتي مع جزأين ، لقطة شاشة ورسوم.
الايجابيات
- لقطة شاشة كاملة ، نافذة تمرير ، منطقة ثابتة ، إلخ.
- كرر الالتقاط الأخير.
- تحرير الصور بعد لقطة الشاشة.
سلبيات
- تفتقد بعض الميزات ، مثل الفرشاة.
- يفتقر إلى الميزات المتقدمة.
الجزء 2: الأسئلة الشائعة الخاصة بأداة Windows Screenshot
كيف تأخذ لقطة شاشة باستخدام اختصارات لوحة المفاتيح؟
تتضمن الاختصارات المستخدمة في التقاط لقطات شاشة على Windows ما يلي:
شاشة الطباعة المفتاح: لقطة شاشة كاملة على Windows.
Alt + طباعة الشاشة: التقط لقطة شاشة جزئية للنافذة العلوية.
Win + Shift + S.: التقط لقطة شاشة لمنطقة مخصصة.
وين + طباعة الشاشة: التقط لقطة شاشة واحفظها في مكتبة الوسائط.
كيف تطبع لقطة شاشة على نظام Windows؟
بعد التقاط لقطة شاشة وحفظها في الحافظة. افتح الرسام على جهاز الكمبيوتر ، والصق لقطة الشاشة ، واطبعها إذا كان جهاز الكمبيوتر الخاص بك يربط طابعة.
متى تصنع لقطة؟
يقال أن الصورة تساوي ألف كلمة. تُستخدم لقطة شاشة لحفظ شيء ما على شاشتك كصورة. التقاط خطأ في أحد البرامج ، على سبيل المثال ، يجعل الدعم الفني يتفهم مشكلتك بسهولة.
الآن ، يجب أن تتقن 9 أدوات لقطة شاشة على الأقل لنظام التشغيل Windows 10/8/7. بعضها مجاني للاستخدام ، مثل ShareX و Jing وما إلى ذلك. يوفر البعض الآخر ميزات احترافية شاملة ، مثل FastStone Capture و TinyTake والمزيد. إذا كنت تبحث عن أداة لقطة الشاشة الأكثر فعالية من حيث التكلفة لنظام Windows ، فإن Vidmore Screen Recorder هو الخيار الأفضل. إنه ليس سهل الاستخدام فحسب ، بل إنه قادر أيضًا على إنتاج لقطات شاشة عالية الجودة. المزيد من التوصيات؟ يرجى كتابتها أدناه.



