كيفية إصلاح مشكلة عدم ظهور الصور على جهاز Mac في التقاط الصور
لسبب ما ، لا يقوم برنامج Image Capture دائمًا بتحديث جميع الصور بعد توصيل جهاز iPhone ، كيف يمكنني إصلاح هذه المشكلة؟
أدخلت Apple الكثير من التطبيقات في نظام macOS ، ولكن ليست جميعها معروفة جيدًا. تطبيق Image Capture هو مثال على ذلك. بشكل عام ، يحتوي على ثلاث وظائف رئيسية ، تنزيل الصور على Mac ، إدارة الصور دفعة واحدة ، مسح المستندات ضوئيًا ، والتقاط الصور.
سيخبرك هذا المنشور بخمسة حلول لإصلاح المشكلة لا يعمل Image Capture على نظام Mac.
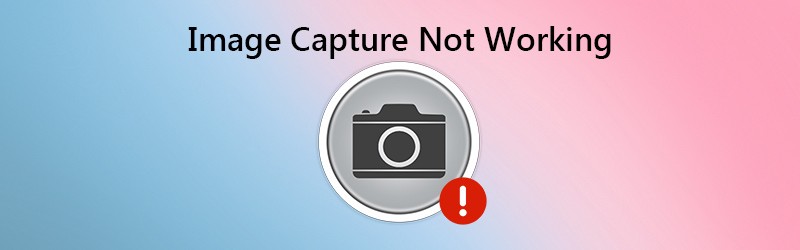
- الجزء 1: 5 حلول لإصلاح التقاط الصور لا يعمل
- الجزء 2: أفضل بديل لالتقاط الصور لأجهزة Mac / PC
- الجزء 3: الأسئلة الشائعة حول التقاط الصور لا يعمل
الجزء 1: 5 حلول لإصلاح التقاط الصور لا يعمل
الحل 1: فحص الأجهزة

عندما لا يعمل Image Capture ، فإن أول شيء يجب عليك فعله هو فحص أجهزتك. قم بفصل جهاز iPhone الخاص بك ثم أعد توصيله بجهاز Mac الخاص بك. علاوة على ذلك ، تحقق من كبل USB وتأكد من عدم تلفه.
الحل 2: تحديث البرنامج
يعد Image Capture جزءًا من نظام Mac. إذا لم يظهر برنامج Image Capture جميع الصور ، فقد حان الوقت لتحديث نظامك.

الخطوة 1: تحديد تفضيلات النظام من تفاحة القائمة وانقر تحديث النظام.
الخطوة 2: في حالة توفر أي تحديث ، انقر فوق تحديث الان زر للحصول عليه.
تلميح: تريد أن ترى تفاصيل حول التحديث ، انقر فوق مزيد من المعلومات.
الخطوه 3: عند تحديث البرنامج ، يتم أيضًا تحديث البرنامج والتقاط الصور. الآن ، حاول التقاط الصور مرة أخرى.
الحل 3: أعد الوثوق بـ iPhone في iTunes
هناك طريقة أخرى لإصلاح مشكلة عدم عمل Image Capture وهي إعادة الوثوق بجهاز iPhone الخاص بك في iTunes. هذا يعطي مصادقة عالمية لـ iPhone على Mac.
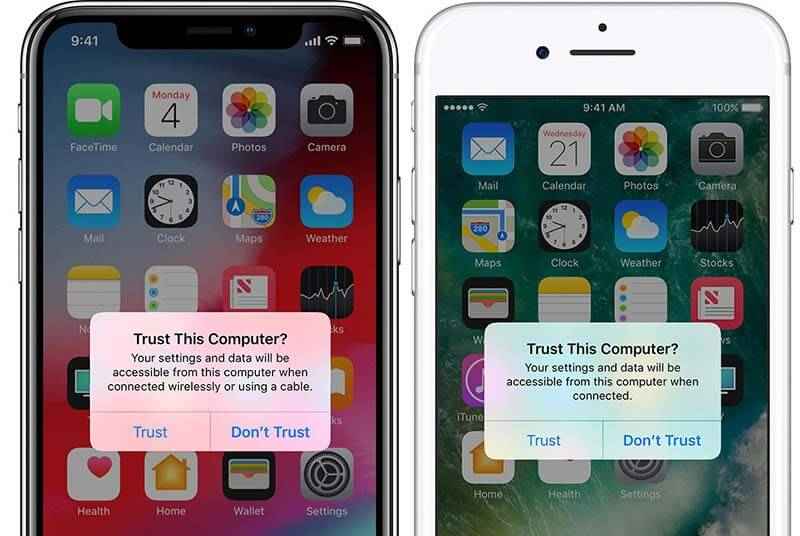
الخطوة 1: قم بتشغيل iTunes وأعد توصيل iPhone بجهاز Mac.
الخطوة 2: قم بتشغيل iPhone وانقر فوق ثقة عندما ترى التنبيه قال ثق بهذا الكمبيوتر.
الخطوه 3: ثم افتح تطبيق Image Capture وستظهر لك جميع الصور.
الحل 4: حذف ملفات تفضيلات التقاط الصور
إذا كان هناك خطأ ما في Image Capture con ، فلن يعمل بشكل صحيح. الحل بسيط ، وهو إزالة ملفات التفضيلات.
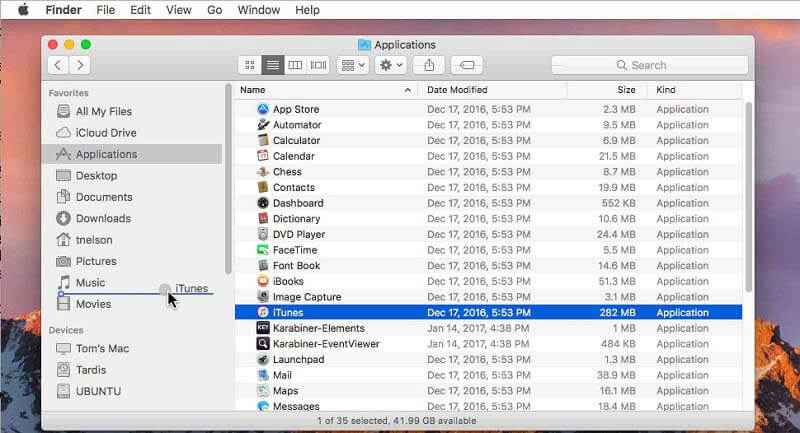
الخطوة 1: افتح ال مكتشف التطبيق والذهاب إلى / المكتبة / التفضيلات / الدليل.
الخطوة 2: ثم ابحث عن الملفات في مجلد الدليل وانقلها إلى مجلد آخر ، مثل سطح المكتب.
الخطوه 3: أعد توصيل iPhone و Mac وابدأ تطبيق Image Capture. الآن ، يجب أن تعمل كالمعتاد.
الحل 5: تعطيل مكتبة صور iCloud
لا يعمل Image Capture أحيانًا جزئيًا لأنه تمت مقاطعته بواسطة مكتبة صور iCloud. إذا تم تمكينه مع تحسين تخزين iPhone ، فستنتقل صورك إلى iCloud فقط ولكن ليس على iPhone الخاص بك بعد الآن.
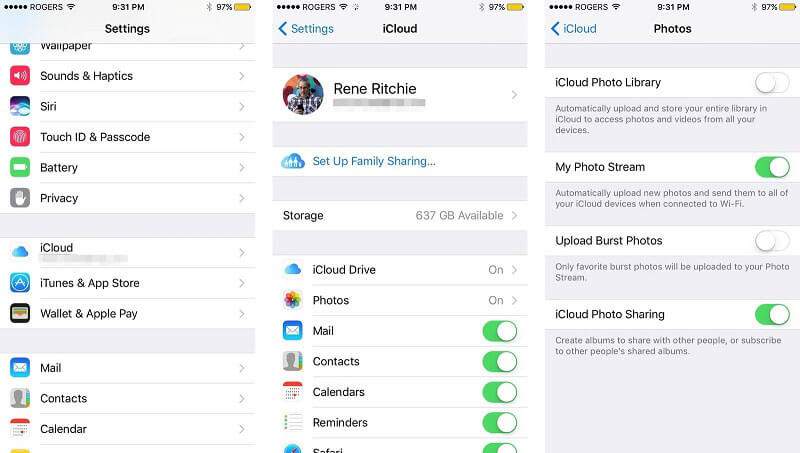
الخطوة 1: افتح ال إعدادات app على iPhone وانتقل إلى الصور. لنظام iOS القديم ، اختر الصور والكاميرا في حين أن.
الخطوة 2: تبديل خارج مكتبة صور iCloud. ثم سيتم تعطيل تحسين تخزين iPhone أيضًا.
الخطوه 3: قم بتوصيل iPhone و Mac ، وحاول التقاط الصور مرة أخرى.
الجزء 2: أفضل بديل لالتقاط الصور لأجهزة Mac / PC
إذا كنت تستخدم Image Capture لالتقاط الصور على Mac ولم يكن يعمل ، فمن الأفضل أن تبحث عن بديل ، مثل مسجل شاشة فيدمور. إنها طريقة مرنة لالتقاط الصور على كل من أجهزة الكمبيوتر الشخصية وأجهزة Mac. يوفر وظائف احترافية بالطريقة التي يمكن للجميع التعلم بسرعة.
![]() الميزات الرئيسية لأفضل بديل لالتقاط الصور
الميزات الرئيسية لأفضل بديل لالتقاط الصور
- التقط الصور على الكمبيوتر بدون أجهزة خارجية.
- مجاني تمامًا للاستخدام على نظامي التشغيل Windows و Mac.
- تحرير لقطة الشاشة في الوقت الحقيقي.

وغني عن القول ، إنه أفضل بديل لتطبيق Image Capture على أجهزة الكمبيوتر الشخصية وأجهزة Mac.
كيفية استخدام أفضل بديل لالتقاط الصور
الخطوة 1: احصل على مسجل الشاشة
عندما لا يعمل Image Capture أو إذا كنت ترغب في التقاط لقطات شاشة على جهاز الكمبيوتر ، قم بتثبيت أفضل بديل. وهو متوافق مع Windows 10/8/7 و Mac OS X. قم بتشغيله وافتح النافذة أو الشاشة التي ترغب في التقاطها. يمكن للمستخدمين المتقدمين النقر فوق رمز القائمة واختيار التفضيلات. ثم قم بتعيين الخيارات ذات الصلة بالمخرجات ومفتاح التشغيل السريع والمزيد.

الخطوة 2: التقط صوره
انقر فوق خيار Screen Capture في الواجهة الرئيسية. ثم سيتغير المؤشر إلى صليب. لالتقاط صورة للنافذة ، انقر عليها. إذا كنت ترغب في التقاط لقطة شاشة لمنطقة مخصصة ، فاستخدم الماوس الأيسر لإحاطة المنطقة المطلوبة.

الخطوه 3: تحرير وحفظ لقطة الشاشة
بمجرد تحرير الماوس الأيسر ، سيظهر شريط الأدوات. إذا كنت تريد إضافة شكل إلى الصورة ، فحدده ، واختر لونك المفضل ، ثم ضعه في الموضع الصحيح. للكتابة على الصورة ، حدد رمز T ، واضبط اللون والحجم والخط وغير ذلك ، وانقر على الصورة واكتب النص. تُستخدم أداة القلم للرسم على الصورة.
بعد التحرير ، انقر فوق الزر "حفظ" لتصدير لقطة الشاشة إلى محرك الأقراص الثابتة. أو اختر أيقونة الحافظة لإرسالها إلى الحافظة الخاصة بك.

أكثر تشابهًا برنامج التقاط لقطة شاشة لنظام التشغيل Windows و ماك هنا.
الجزء 3: الأسئلة الشائعة حول التقاط الصور لا يعمل
لماذا لا يظهر برنامج Image Capture جميع الصور؟
قد لا يعرض برنامج Image Capture جميع الصور على الرغم من توصيل iPhone بشكل صحيح. تشمل الأسباب الشائعة ما يلي:
1. التكوين غير السليم.
2. البرمجيات التي عفا عليها الزمن.
3. الصور ليست على ذاكرة iPhone.
كيف يمكنني استخدام برنامج التقاط الصور؟
الخطوة 1: قم بتوصيل iPhone و Mac بكابل Lightning.
الخطوة 2: افتح تطبيق Image Capture وحدد iPhone الخاص بك ضمن قائمة الأجهزة.
الخطوة 3: حدد مجلدًا معينًا بتنسيق استيراد إلى اختيار. ثم اضغط استيراد الكل زر لنقل الصور من iPhone إلى Mac.
كيف يمكنني الحصول على Image Capture للتعرف على iPhone الخاص بي؟
إذا لم يتعرف Image Capture على جهاز iPhone الخاص بك ، فتحقق من كابل USB وأعد توصيل جهاز iOS الخاص بك. أعد تشغيل كل من Mac و iPhone وحاول الاتصال مرة أخرى. يجب التعرف عليه من خلال التقاط الصور.
تحدثت هذه المقالة عن أحد التطبيقات المضمنة في Mac ، Image Capture ، وهي أداة مفيدة لنقل الصور من iPhone إلى Mac أو التقاط الصور باستخدام كاميرا على Mac. إذا واجهت مشكلة أن Image Capture لا يعمل ، فيجب إصلاحها باتباع حلولنا. لالتقاط الصور ، يعد Vidmore Screen Recorder خيارًا جيدًا إذا توقف Image Capture عن العمل. إنه ليس سهل الاستخدام فحسب ، ولكنه يعمل أيضًا بشكل جيد على كل من أجهزة الكمبيوتر الشخصية وأجهزة Mac. المزيد من المشاكل؟ لا تتردد في ترك رسالة أدناه.


