كيفية التقاط لقطة شاشة لمنطقة معينة على جهاز الكمبيوتر في صورة عالية الجودة
لقطة الشاشة هي صورة تم التقاطها لكل ما هو موجود على شاشتك. من المعروف أنه يمكنك التقاط لقطة شاشة للشاشة بأكملها باستخدام زر Print Screen ؛ ومع ذلك ، ماذا عن منطقة محددة لقطة الشاشة على جهاز الكمبيوتر?
في الواقع ، هناك أدوات مساعدة مدمجة وأدوات من الجزء الثالث قادرة على التقاط منطقة مخصصة وإرسال لقطة الشاشة إلى الحافظة أو حفظها كصورة. يحدد هذا الدليل ثلاث طرق أسهل ويشارك خطواتها.


الجزء 1. أفضل طريقة مجانية لالتقاط لقطة شاشة لجزء من الشاشة
توجد بالفعل بعض الأدوات المساعدة والاختصارات المثبتة مسبقًا على كل جهاز كمبيوتر، مما يسمح للمستخدمين بالتقاط لقطات شاشة لمناطق معينة على أجهزة الكمبيوتر الخاصة بهم. ومع ذلك، فإن ميزاته محدودة، ومن الصعب تلبية المزيد من المتطلبات لمحرري الصور. في ضوء ذلك، مسجل شاشة فيدمور، أداة تسجيل شاشة قوية وسهلة الاستخدام تدعم التقاط أي جزء من شاشتك، يوصى بها بشدة. باستخدام هذه الأداة، لن تقلق أبدًا بشأن التقاط ما تريد على جهاز الكمبيوتر الخاص بك.
- دعم التعليقات التوضيحية على لقطات الشاشة الخاصة بك ومشاركتها بسهولة.
- حدد مجانًا التقاط الشاشة بأكملها أو النافذة أو منطقة معينة.
- مجهزة بالعديد من الميزات القوية بما في ذلك تحديد المنطقة، والرسم في الوقت الحقيقي، وتأثيرات الماوس، والتسجيل المجدول، وتسجيلات القطع، وما إلى ذلك.
- أداة مفيدة لرجال الأعمال والمحاضرين
- متاح لنظامي التشغيل Windows و Mac
- التقط لقطة شاشة لأي جزء من شاشتك بسهولة.

باختصار ، إنها أفضل طريقة لأخذ لقطة شاشة لمنطقة معينة على أجهزة الكمبيوتر.
كيفية التقاط لقطة شاشة لمنطقة معينة على جهاز الكمبيوتر
الخطوة 1: خذ لقطة
أدخل الشاشة التي ترغب في التقاطها. حدد مسجل الفيديو، وانقر على القائمة المنسدلة بجانب زر الكاميرا في الزاوية اليمنى العليا، وبعد ذلك يمكنك تحديد وضع الالتقاط.
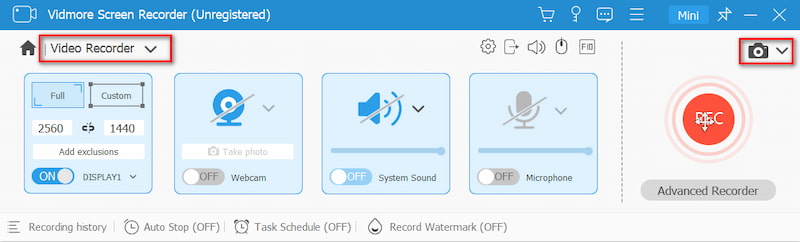
ثم، سوف يتحول المؤشر إلى الصليب. إذا قمت بالتقاط لقطة شاشة على النافذة، فانقر عليها. بالنسبة للمنطقة المخصصة، انقر واسحب الماوس الأيسر للحصول عليها.
الخطوة 2: تحرير لقطة الشاشة الخاصة بك
عند الانتهاء من التقاط لقطة شاشة لجزء معين على جهاز الكمبيوتر، اترك الماوس الأيسر وسيظهر شريط القائمة. الآن، يمكنك إضافة شكل أو نص أو رسم إلى لقطة الشاشة. اختر الأداة المناسبة، وحدد الخيارات الأخرى وغيرها، وأضفها إلى لقطة الشاشة الخاصة بك مباشرةً
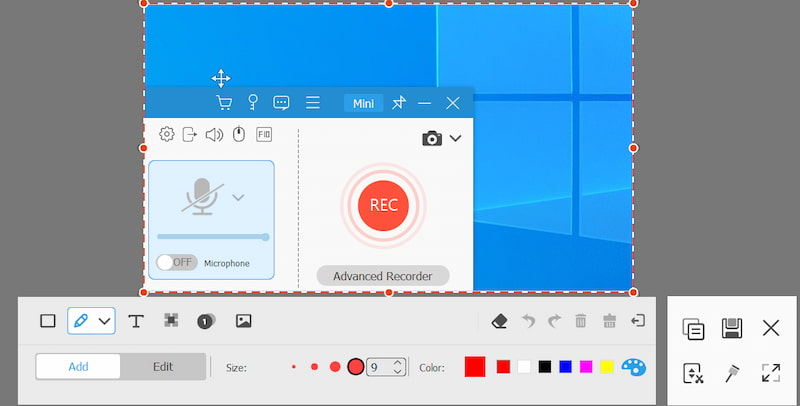
الخطوه 3: احفظ نتائجك
إذا لم تكن راضيًا عن اللوحة، فيمكن لزر الممحاة إزالتها. أخيرًا، انقر فوق الزر "حفظ" لتصدير لقطة الشاشة إلى محرك الأقراص الثابتة لديك. إذا كنت تنوي استخدام لقطة الشاشة في برامج أخرى، فحدد زر الحافظة بدلاً من ذلك.
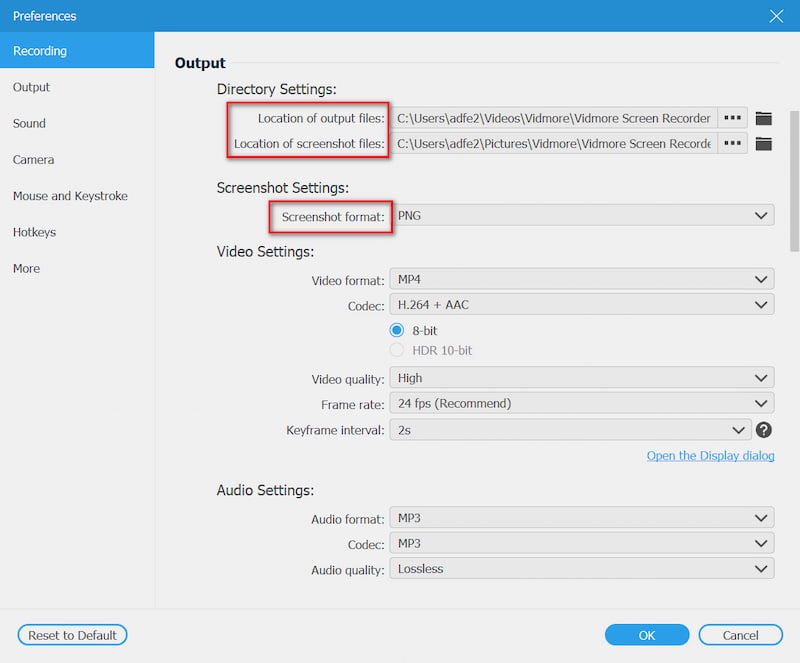
الجزء 2. كيفية التقاط لقطة شاشة لمنطقة معينة على جهاز الكمبيوتر باستخدام أداة القطع
أداة القطع هي أداة مساعدة مضمنة لالتقاط لقطة شاشة لمنطقة معينة على جهاز الكمبيوتر. علاوة على ذلك ، يمكنك استخدام أداة تحرير الصور الأساسية لإعادة تصميم لقطة الشاشة.
الخطوة 1: إذهب إلى ....... الخاص بك بداية القائمة في الزاوية اليسرى السفلية ، ابحث عن أداة القطع وافتحها.
الخطوة 2: انقر على الوضع القائمة على شريط القائمة أيضًا واختر الوضع المناسب. لالتقاط لقطة شاشة لمنطقة معينة على جهاز الكمبيوتر ، يمكنك تحديد قصاصة مستطيلة, ويندوز قصاصة أو قصاصة حرة الشكل.
تلميح: لتغيير مجلد الوجهة والمزيد ، انقر فوق خيارات قائمة طعام.

الخطوه 3: بعد ذلك ، اضغط على جديد القائمة وستتحول شاشتك إلى اللون الرمادي. انقر فوق النافذة إذا قمت بتحديد نافذة القصاصة. أو استخدم المؤشر لتغطية المنطقة المرغوبة.

الخطوة الرابعة: حرر الماوس وسيتم وضع لقطة الشاشة في لوحة التحرير. ثم ببساطة قم بتحريره وانقر فوق حفظ رمز لحفظ لقطة الشاشة على القرص الصلب الخاص بك. بديل ، اضغط على الحافظة رمز لإرساله إلى الحافظة الخاصة بك.
أكثر أدوات لقطات الشاشة على Windows مثل أداة القطع هنا.
الجزء 3. لقطة شاشة لجزء من الشاشة مع مجموعة الأزرار
بالإضافة إلى مفتاح Print Screen الفردي ، يمكنك استخدام بعض الاختصارات على أجهزة الكمبيوتر لالتقاط لقطات شاشة بناءً على حاجتك. لالتقاط لقطة شاشة لمنطقة معينة ، مثل النافذة ، على سبيل المثال ، تتوفر أزرار Alt + Print Screen.
الخطوة 1: ضع كل ما تريد لقطة شاشة على سطح المكتب ، مثل نافذة برنامج أو تشغيل فيديو.
الخطوة 2: صحافة Alt + طباعة الشاشة الأزرار معًا إذا كنت ترغب في التقاط لقطة شاشة لنافذة نشطة. لتصوير جزء من الشاشة ، اضغط على Win + Shift + S. في نفس الوقت.

الخطوه 3: ابحث عن MS Paint بتنسيق بداية القائمة في الزاوية اليسرى السفلية من سطح المكتب. ثم افتحه وانقر معجون القائمة في الشريط العلوي للصق لقطة الشاشة. إذا تستطيع اقتصاص لقطة الشاشة على Windows كما تحب.

الخطوة الرابعة: قم بتحريره كصورة عادية. ثم اذهب الى ملف القائمة ، حدد حفظ باسم واختيار التنسيق المناسب. في مربع الحوار المنبثق ، انتقل إلى موقع ، وأدخل اسم ملف وانقر فوق حفظ زر
الجزء 4. الأسئلة الشائعة حول لقطة الشاشة لجزء من الشاشة
كيف أقوم بتصوير منطقة معينة على iPad؟
عندما ترى الشاشة التي تريد التقاط لقطة شاشة لها ، اضغط مع الاستمرار على كليهما الصفحة الرئيسية و قوة الأزرار معًا حتى تومض شاشتك. بالنسبة إلى iPad Pro 2020 ، استبدل الصفحة الرئيسية زر مع رفع الصوت. ثم انتقل إلى تطبيق الصور ، وابحث عن لقطة الشاشة واقطع الجزء غير المرغوب فيه. خلاف ذلك ، يمكنك استخدام تطبيق لقطة شاشة تابع لجهة خارجية للحصول عليه.
أين هو مفتاح Print Screen؟
يوجد مفتاح Print Screen عادةً في السطر العلوي من لوحة المفاتيح بجوار مفاتيح الوظائف. في بعض الأحيان ، يتم اختصارها كـ Prscr و PRTSC و PrtScrn و Ps وما إلى ذلك.
أين يتم حفظ شاشات الطباعة؟
بشكل افتراضي ، يتم حفظ لقطات الشاشة في الحافظة الخاصة بك إذا كنت تستخدم مفتاح Print Screen. ثم يمكنك الانتقال إلى برنامج مناسب ، مثل Office Word ، ولصق لقطة الشاشة مباشرةً. يختلف مجلد الموقع بناءً على طريقة استخدامك. في معظم الحالات ، يكون الموقع الافتراضي هو C: \ UsersYour Namepictures على جهاز الكمبيوتر.
لماذا لا يمكنك التقاط لقطة شاشة؟
في بعض الأحيان قد تفشل عندما تقوم بتصوير بعض الصفحات. يحدث هذا بسبب وجود معلومات حساسة على الصفحات ، ويُحظر عليها أن تكون لقطات شاشة لحماية خصوصيتك وأمنك. على سبيل المثال ، رموز QR للدفع وصفحات البرامج المصرفية وما إلى ذلك.
هل لقطة الشاشة تقلل من جودتها؟
لقطة الشاشة لا تغير جودة الصورة الأصلية. ومع ذلك ، نظرًا لأن الجودة المعروضة على شاشتك قد تكون أقل من الجودة الأصلية للصورة ، إذا التقطت لقطة شاشة ، فقد تكون دقة الصورة الناتجة أقل من الصورة الحقيقية.
لقد تحدث هذا الدليل عن كيفية لقطة شاشة لمنطقة معينة على جهاز الكمبيوتر. إنها شاشة مفيدة لالتقاط الصور لكل شيء على سطح المكتب. يعد الاختصار أسهل طريقة للقيام بذلك، على الرغم من أنه لا يمكنك تحرير لقطات الشاشة مباشرة. إذا كنت تفضل أداة القطع، فيمكنها تلبية احتياجاتك أيضًا. Vidmore Screen Recorder يستحق المحاولة أيضًا. والأهم من ذلك، أنه يقدم وظائف احترافية بطريقة يمكن للجميع إتقانها بسرعة. المزيد من الأسئلة المتعلقة بجزء لقطة الشاشة على جهاز الكمبيوتر، اترك رسالة أدناه.


