كيفية التقاط لقطات شاشة باستخدام VLC على نظامي التشغيل Windows و Mac OS X
"أنا أستخدم VLC لمشاهدة الأفلام ومقاطع الفيديو على جهاز الكمبيوتر الخاص بي ، وأحيانًا أريد التقاط لقطة شاشة واستخراج إطار كصورة ، لكن لا يمكنني العثور على ميزة لقطة الشاشة في VLC؟"
كمشغل وسائط ، يحظى VLC بشعبية في جميع أنحاء العالم ، ويرجع ذلك جزئيًا إلى أنه يدعم جميع تنسيقات الوسائط المتعددة تقريبًا. ميزة أخرى لـ VLC هي تقديم ميزات إضافية شاملة. ومع ذلك ، من الصعب العثور عليها نظرًا لأن الميزات المتقدمة مخفية في قائمة القائمة بعمق. يركز هذا الدليل على كيفية القيام بذلك أخذ لقطات في VLC.

محتوى الصفحة
الجزء 1: كيفية التقاط لقطات الشاشة باستخدام VLC
في VLC ، لديك ثلاث طرق لالتقاط لقطات شاشة لتشغيل الفيديو. نشاركها جميعًا أدناه ويمكنك استخدام أي منها بناءً على تفضيلاتك.
الطريقة الأولى: كيفية التقاط لقطة شاشة في VLC باستخدام مفاتيح الاختصار
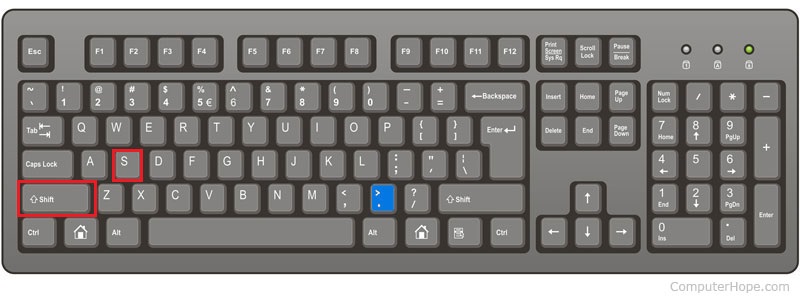
الخطوة 1: افتح الفيديو المطلوب في VLC وقم بتشغيل الإطار الذي تريد استخراجه.
الخطوة 2: صحافة التحول + S. على Windows ، Cmd + Alt + S على Mac أو Ctrl + Alt + S على Linux. ثم سيتم حفظ لقطة VLC في مكتبة الوسائط الخاصة بك.
الخطوه 3: بشكل افتراضي ، يكون موقع لقطة VLC هو C: / Users / username / My Pictures على الكمبيوتر الشخصي ، وسطح المكتب على Mac ، و $ (HOME) /. vlc / على Linux. لتغييره ، انتقل إلى أدوات القائمة وحدد التفضيلات، توجه إلى فيديو علامة التبويب وقم بتعيين الخيارات الموجودة أسفل الفيديو سناب شات الجزء.
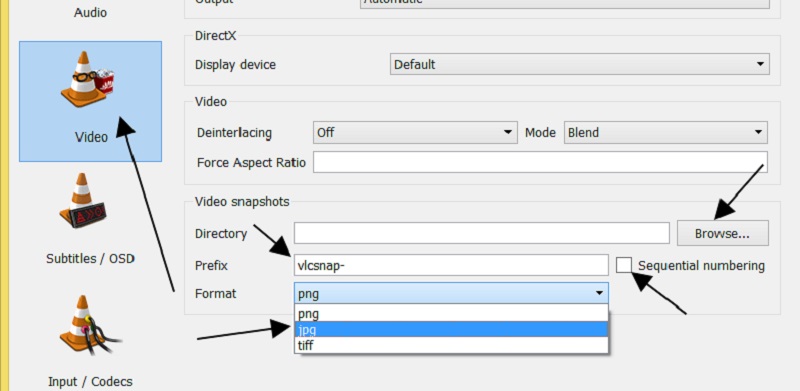
ملحوظة: في الأصل ، يحفظ VLC اللقطات بتنسيق PNG ، ولكن يمكنك تغييرها إلى JPG أو TIFF.
الطريقة 2: كيفية التقاط لقطة شاشة في VLC باستخدام القائمة
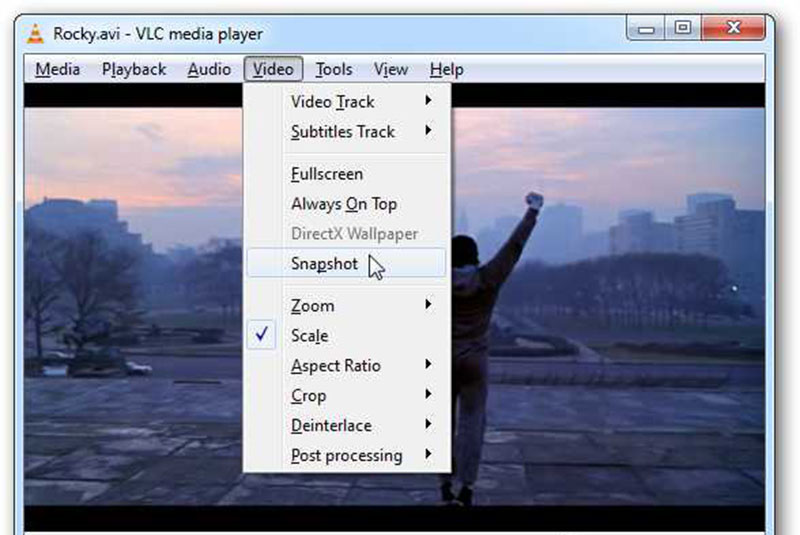
عندما تكتشف إطارًا في مقطع فيديو تريد حفظه ، أوقف التشغيل مؤقتًا ، وانتقل إلى ملف فيديو القائمة واختيار لمحة أو خيار نسبي.
أو بدلاً من ذلك ، انقر بزر الماوس الأيمن على الفيديو واختر لمحة من قائمة السياق. إذا نجحت ، فستظهر الصورة المصغرة وموقع اللقطة على الفيديو.
الطريقة الثالثة: كيفية التقاط الشاشة في VLC باستخدام عناصر التحكم المتقدمة
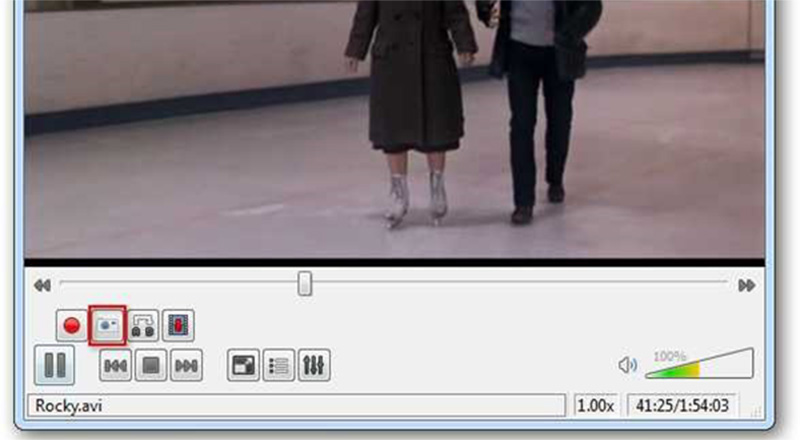
الخطوة 1: افتح فيلمًا في VLC. اذهب إلى رأي القائمة وتمكين ضوابط متقدمة. ثم ستحصل على أربعة عناصر تحكم متقدمة في الأسفل.
الخطوة 2: قم بتشغيل الفيديو حتى تصل إلى الإطار المستهدف أو يمكنك استخدام ميزة الإطار بإطار على شريط عناصر التحكم المتقدمة للعثور على الإطار المطلوب. انقر على لمحة زر مع أيقونة الكاميرا في الأسفل لالتقاط لقطة شاشة في VLC.
الجزء 2: أفضل بديل لبرنامج VLC لأخذ لقطات الشاشة
على الرغم من أن برنامج VLC يوفر ميزة اللقطة ، إلا أنه من الصعب العثور عليها والتحكم فيها ، خاصة بالنسبة لغير المتخصصين في مجال التكنولوجيا. مسجل شاشة فيدمور، من ناحية أخرى ، هو أسهل بديل لبرنامج VLC لالتقاط لقطات شاشة. بالإضافة إلى ذلك ، يمكنك استخدامه مجانًا دون تسجيل أو قيود أخرى.
الميزات الرئيسية لأفضل بديل لـ VLC Snapshot
- التقط لقطات شاشة لمقاطع الفيديو في VLC ومشغل الوسائط الآخر.
- تحرير لقطات VLC في الوقت الحقيقي.
- حفظ لقطات الشاشة كصور عالية الجودة.
وغني عن القول ، إنها أسهل طريقة لاستخراج الإطارات من الفيديو والتقاط لقطات شاشة في VLC مجانًا.
كيف تأخذ لقطة شاشة في VLC بسهولة
الخطوة 1: تثبيت بديل VLC
تقدم أداة لقطة الشاشة إصدارين ، أحدهما لأجهزة الكمبيوتر والآخر لأجهزة Mac. قم بتنزيل الإصدار المناسب وتثبيته وفقًا لنظامك ، ثم قم بتشغيله. إذا كنت تريد تعديل الخيارات المخصصة ، فانقر فوق قائمة طعام زر ، حدد التفضيلات، اذهب إلى انتاج | علامة التبويب ، وتعيين موقع ملفات لقطة الشاشة و تنسيق لقطة الشاشة. نجاح حسنا لتأكيد ذلك.

الخطوة 2: خذ لقطة لـ VLC
قم بتشغيل مقطع فيديو في VLC وتوقف مؤقتًا عند الإطار الذي ترغب في استخراجه. انتقل إلى أداة لقطة الشاشة وحدد تصوير الشاشة. ثم سوف يتحول المؤشر إلى صليب. لالتقاط لقطة فيديو كاملة ، انقر فوق نافذة VLC. إذا كنت تنوي فقط التقاط جزء من الإطار ، فقم بالرسم على المنطقة المرغوبة بالماوس الأيسر.

الخطوه 3: تحرير وحفظ لقطة الشاشة
بمجرد تحرير الماوس ، سيتم حفظ إطار الفيديو كصورة وسيظهر لك شريط الأدوات. اختياريًا ، يمكنك تحرير اللقطة على الفور. لإضافة نص إلى اللقطة ، على سبيل المثال ، حدد ملف تي أيقونة ، اضبط اللون والخط والحجم والمعلمات الأخرى ، انقر فوق الموضع الصحيح ، وأدخل النصوص. إلى جانب ذلك ، يمكنك إضافة اللوحات والأشكال والأسهم في اللقطة.
أخيرًا ، لديك خياران للتعامل مع اللقطة. انقر على القرص رمز وسيتم حفظ اللقطة على القرص الصلب الخاص بك. إذا كنت ترغب في استخدامه في برامج أخرى ، فانقر فوق الحافظة أيقونة.

يمكنك أيضًا استخدام هذه الأداة لـ لقطة شاشة FaceTimeأو خذ لقطات التمرير على حاسوبك.
الجزء 3: الأسئلة الشائعة حول لقطة شاشة VLC
أين يتم حفظ لقطات شاشة VLC؟
أصلاً ، يحفظ VLC لقطات الشاشة في مكان مختلف على أنظمة التشغيل Windows و Mac و Linux:
في Windows 7 والإصدارات الأحدث: C: / Users / username / My Pictures.
في نظام التشغيل Windows XP: C: / My Documents / My Pictures.
على جهاز Mac: احفظ على سطح المكتب مباشرة.
على نظام Linux: $ (HOME) /. vlc /.
بالإضافة إلى ذلك ، يُسمح لك بتخصيص الموقع على ملف التفضيلات الحوار.
هل يمكن لـ VLC عرض الصور الثابتة؟
نعم ، VLC قادر على فتح الصور ، مثل ملفات JPG. كل ما عليك فعله هو سحب الصورة وإفلاتها على مشغل الميديا VLC الخاص بك. الآن ، لا تقتصر هذه الوظيفة على صورة واحدة. إذا قمت بتحديد صور متعددة وفتحها في VLC ، فسيتم عرضها كعرض شرائح.
كيف ألتقط لقطة شاشة على Windows Media Player؟
في Windows ، لديك عدة طرق لالتقاط لقطات شاشة على Windows Media Player ، مثل مفتاح Print Screen ، وأداة Snipping Tool ، و Snip & Sketch على Windows 10. ومع ذلك ، لا يقدم WMP أي ميزة متعلقة بلقطة الشاشة.
خاتمة
ناقش هذا الدليل كيفية التقاط لقطات شاشة في VLC عند تشغيل الأفلام. على الرغم من أن VLC هو مشروع مفتوح المصدر ، إلا أنه يوفر طرقًا متعددة لاستخراج الإطارات المهمة. يمكنك اختيار طريقتك المفضلة واتباع دليلنا لحفظ اللحظات المهمة. إذا كنت ترغب في الحصول على المزيد من الميزات المتقدمة ، فيمكن لـ Vidmore Screen Recorder تلبية احتياجاتك. إنه ليس سهل الاستخدام فحسب ، بل إنه قادر أيضًا على تعديل لقطات الشاشة مباشرةً. المزيد من الأسئلة؟ لا تتردد في ترك رسالتك أدناه.


