![]() محول الفيديو
محول الفيديو
الأساسيات
الخصائص الرئيسية
وظائف التحرير
صندوق الأدوات
Vidmore Video Converter هو أداة مفيدة لتحويل الفيديو من جميع النواحي. يقبل مجموعة متنوعة من التنسيقات ، مثل MP4 و MOV و AVI و MKV و WMV ويقوم بتحويلها بسرعة إلى تنسيقات أخرى. بجانب تحويل الفيديو ، يقوم هذا البرنامج أيضًا بتحويل الملفات الصوتية إلى تنسيقات صوتية شائعة ، واستخراج الصوت من ملف الفيديو.
يحتوي Vidmore Video Converter على الكثير من خيارات التحرير المفيدة والمضمنة لتعديل مقاطع الفيديو التي تريد تحويلها.

فيما يلي دليل مستخدم مفصل يشرح كيفية استخدام هذا البرنامج. إذا كان لا يزال لديك أسئلة بعد قراءة هذا الدليل ، فيرجى عدم التردد في الاتصال بفريق الدعم الخاص بنا ، وسوف تتلقى ردًا في غضون 24 ساعة.
اتبع الدليل المختصر أدناه لبدء تحويل ملف الوسائط الخاص بك.
الخطوة 1 انقر فوق الزر "إضافة ملفات" في الزاوية العلوية اليسرى. اختر الملفات التي تريد تحويلها ، وانقر فوق "فتح" لاستيراد الملفات.

الخطوة 2 انقر فوق زر التنسيق لاختيار تنسيق الإخراج أو التنسيق الذي يناسب جهازك.

الخطوه 3 انقر فوق رمز القائمة المنسدلة للتصفح وتحديد مجلد الإخراج. يمكنك أيضًا اختيار حفظ ملف الإخراج في المجلد المصدر.
الخطوة 4 انقر فوق الزر "تحويل الكل" في الزاوية اليمنى السفلية لبدء تحويل الملفات. إذا كنت تريد ، يمكنك تحديد خيار "دمج في ملف واحد" لدمج عدة ملفات.

الإصدار التجريبي من Vidmore Video Converter له قيود.
إذا كنت ترغب في التمتع بالمزايا الكاملة دون أي قيود ، فأنت بحاجة إلى تسجيل البرنامج بعنوان بريدك الإلكتروني ورمز التسجيل.
انقر فوق رمز القائمة واختر "تسجيل" للدخول إلى مركز التسجيل.

ابحث عن ميزة محول الفيديو وانقر على زر "تسجيل". افتح نافذة التسجيل وأدخل عنوان بريدك الإلكتروني. ثم انسخ والصق رمز التسجيل الخاص بك مباشرة من بريدك الإلكتروني. ثم انقر فوق الزر "تنشيط" لإنهاء التسجيل. يرجى التأكد من أن جهاز الكمبيوتر الخاص بك به اتصال إنترنت صالح أثناء تسجيل Vidmore Video Converter.

يتم تحديث Vidmore Video Converter باستمرار مع إصلاحات الأخطاء والميزات الجديدة. إذا كنت تريد التحقق مما إذا كان محول الفيديو Vidmore هو أحدث إصدار ، فيمكنك تجربة الطرق أدناه.
طريقة 1: انقر فوق رمز القائمة واختر "التحقق من التحديث". إذا كان هناك تحديث ، فيمكنك تنزيله وتثبيته على الفور.
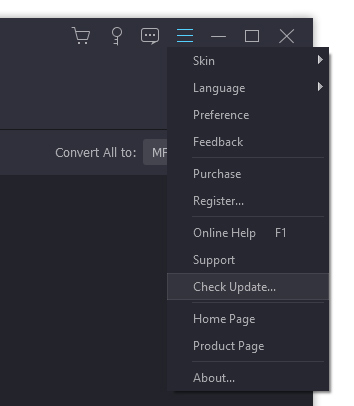
الطريقة الثانية: اختر "التفضيلات" من القائمة. قم بتنشيط الخيار "التحقق من وجود تحديثات تلقائيًا". ستتلقى رسالة عندما يتوفر تحديث.
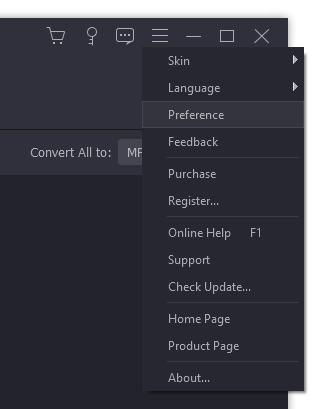
الطريقة الثالثة: انتقل إلى صفحة منتجاتنا وقم بتنزيل أحدث إصدار.
انقر فوق رمز القائمة في الزاوية العلوية اليمنى وحدد "التفضيلات".

انتاج: اختر مجلدات الإخراج للملفات المحولة ، واللقطات ، والتنسيق الافتراضي للقطات.
تحديث: حدد "التحقق من وجود تحديث تلقائيًا" لتنشيط هذا الخيار ، إذا كنت ترغب في الحصول على التحديثات تلقائيًا.
وحدة معالجة الرسومات: قم بتنشيط تسريع أجهزة GPU ، إذا كنت ترغب في تسريع سرعة التحويل.
معالجة: يمكنك تحديد عدد الملفات التي يمكن تحويلها في وقت واحد.
جدول المهام: إذا كنت لا ترغب في انتظار التحويل لفترة طويلة ، يمكنك تنشيط الخيار "إيقاف تشغيل الكمبيوتر" أو "وضع السكون للكمبيوتر". سيغلق الكمبيوتر / ينام نفسه عند انتهاء التحويل. أو يمكنك فتح مجلد الإخراج أو الخروج من البرنامج أو عدم القيام بأي شيء عند اكتمال المهمة.
معالجة: يمكنك تحديد عدد الملفات التي يمكن تحويلها في وقت واحد.
يسمح لك Vidmore Video Converter بتحويل مقاطع الفيديو إلى تنسيقات فيديو وصوت مختلفة بجودة عالية. قم بتشغيل البرنامج واتبع الخطوات أدناه لإنهاء مهامك.
الخطوة 1 أضف ملفات الفيديو
انقر فوق الزر "إضافة ملفات" واختر ملفات الفيديو التي تريد تحويلها. يمكنك العثور على مقاطع الفيديو في قائمة الملفات بعد ذلك. علاوة على ذلك ، يمكنك سحب وإفلات مقاطع الفيديو الخاصة بك مباشرة في قائمة الملفات.

إذا كان لديك مجلد يحتوي على العديد من مقاطع الفيديو ، فانقر فوق رمز القائمة المنسدلة بجوار الزر "إضافة ملفات" واختر "إضافة مجلد". ثم يمكنك إضافة المجلد مرة واحدة.
الخطوة 2 اختر تنسيق الإخراج
انقر فوق أيقونة التنسيق على الجانب الأيمن من ملف الفيديو. ثم يمكنك رؤية قائمة الإعدادات المسبقة. اختر إعدادًا مسبقًا واضبط إعدادات ملف التعريف وفقًا لحاجتك.

الخطوه 3 اختر مجلد الإخراج
انقر فوق القائمة المنسدلة في الجزء السفلي وحدد مسارًا للملفات المحولة.

الخطوة 4 ابدأ التحويل
انقر فوق الزر "تحويل الكل" لبدء تحويل مقاطع الفيديو الخاصة بك إلى التنسيق المختار.

الخطوة الخامسة ابحث عن الملفات المحولة
تستغرق العملية دقائق أو ساعات ، حسب حجم الملف وطوله. بعد الانتهاء من ذلك ، يمكنك العثور على الملفات المحولة في مجلد الإخراج.
Vidmore Video Converter هو أيضًا محول صوتي يقوم بتحويل ملفات الصوت واستخراج الصوت من الفيديو. بعد التحويل ، يحتفظ بمعلومات ID3 لملفات الصوت الأصلية. تعرف على كيفية تحويل ملفات الصوت باستخدام Vidmore Video Converter.
الخطوة 1: انقر فوق الزر "إضافة ملفات" وقم باستيراد الملفات الصوتية التي تريد تحويلها.

الخطوة 2: اختر تنسيق الإخراج لكل صوت ، وتصفح وحدد مجلد الإخراج.

الخطوه 3: انقر فوق الزر "تحويل الكل" لبدء تحويل الصوت.
الخطوة الرابعة: انقر فوق "تم تحويله" للتحقق من ملف الصوت المحول. انقر فوق "فتح مجلد" لفتح مجلد الإخراج بعد التحويل.

يمكّنك Vidmore Video Converter من إنشاء أفلامك المذهلة في أي وقت من الأوقات. يمكنك بسهولة الجمع بين مقاطع الفيديو والموسيقى من Movie Maker.
الخطوة 1: للبدء ، تحتاج إلى فتح البرنامج ثم اختيار ملف MV ميزة للمتابعة. انقر على زائد زر من الزاوية اليسرى السفلية واختر ملفات الفيديو الخاصة بك لاستيرادها.

بعد الاستيراد ، يمكنك سحب الفيديو إلى الموضع الذي تريده أو استخدام ملف امام أو وراء زر لإجراء تعديلات.

يُسمح لك أيضًا بتعديل مقاطع الفيديو الخاصة بك. ما عليك سوى اختيار الفيديو والنقر فوق تعديل زر ، ثم ستدخل في نافذة جديدة حيث يمكنك تدوير / قص / اقتصاص الفيديو وإضافة علامة مائية وتطبيق التأثيرات والمزيد.

الخطوة 2: يوفر لك صانع الفيلم سمات مختلفة لإتقان فيلمك. اختر نمطًا مناسبًا لنمط ملفك من ملف سمة الجزء.

الخطوه 3: في ال ضبط ، يمكنك إضافة عنوان البداية والنهاية للفيلم الخاص بك. بالنسبة لإعدادات المسار الصوتي ، يمكنك الاحتفاظ بمسار الصوت الأصلي أو إضافة أغنية إلى الفيديو الخاص بك أو كليهما.

الخطوة الرابعة: إذا كنت راضيًا عن النتيجة ، فيمكنك الانتقال إلى تصدير ، حدد تنسيق الإخراج ، ثم حدد موقع المسار. في النهاية ، انقر فوق ابدأ التصدير زر لإنتاج الفيلم الخاص بك.

مع صانع ملصقات الفيديو الخاص بنا ، يمكنك بسهولة إنشاء فيديو جميل وصور مجمعة في دقائق قليلة. يمكنك اختيار التصميم الذي تفضله ، وتعديل الصورة المجمعة للفيديو باستخدام الفلتر ، والنص ، والإطار ، وغير ذلك الكثير.
الخطوة 1: بعد تشغيل البرنامج ، اختر ملف كلية ميزة في الأعلى. اذهب إلى وحدد نسبة العرض إلى الارتفاع والتخطيط لمجموعات الفيديو الخاصة بك.

الخطوة 2: انقر على زائد بشكل منفصل لإضافة ملفات MOV أو MKV أو AVI أو WMV أو MP4 أو JPEG أو PNG أو GIF إلى الصورة المجمعة.
بعد إضافة ملفاتك ، يمكنك ترتيب مجمعتك ووضعها بالضبط للحصول على تكوين أفضل. لتغيير حجم الصورة المجمعة ، تحتاج إلى سحب الحدود إلى المكان الذي تريده.

يمكنك تحسين إطار الفيديو المجمّع عن طريق ضبط وزن ولون الإطار إذا احتجت إلى ذلك.

لديك خيارات متعددة لتحرير الصورة المجمعة بشكل انتقائي ، بما في ذلك الاقتصاص أو القص أو التدوير أو تطبيق التأثيرات.

الخطوه 3: ثم انتقل إلى منقي قسم واختيار مرشح يحمل في ثناياه عوامل لتطبيقه على الكولاج الخاص بك.

الخطوة الرابعة: علاوة على ذلك ، يمكنك إضافة موسيقى خلفية إلى مجموعة الفيديو الخاصة بك. فقط ابحث عن ملف الصوت ، حدد المربع بجوار خلفيه موسيقية، ثم انقر فوق ملف + أيقونة لاختيار أغنية من جهاز الكمبيوتر الخاص بك. يمكنك ضبط مستوى صوت الموسيقى الخلفية الخاصة بك كما تريد. وفي الوقت نفسه ، يمكنك الاحتفاظ بالصوت الأصلي إذا كنت تريد ذلك.

الخطوة الخامسة: الآن ، يمكنك إعطاء مقطع الفيديو الخاص بك معاينة سريعة والانتقال إلى ملف تصدير قسم لتصدير ملفك. هنا ، يمكنك إعادة تسمية الملف وتغيير التنسيق ومعدل الإطارات ودقة وجودة الفيديو. بعد ذلك ، انقر فوق رمز المجلد لاختيار مجلد وجهة لحفظ ملفك. أخيرًا ، اضغط على ابدأ التصدير الزر الموجود في الزاوية اليمنى السفلية لمعالجة ملصقة الوسائط المتعددة الخاصة بك.

هناك الكثير من الإعدادات المسبقة التي يمكنك اختيارها ، بحيث يمكنك بسهولة تحويل مقاطع الفيديو الخاصة بك إلى تنسيق متوافق لجهازك. يمكنك أيضًا ضبط المعلمات التفصيلية لكل ملف تعريف.
انقر فوق رمز الترس بجوار مجلد الإخراج. وبعد ذلك ستجد النافذة التالية.

ثم يمكنك ضبط لغة الترجمة ولغة الصوت وتسريع GPU.
بالنقر فوق الخيار "تحويل" ، يمكنك تعيين مجلد الإخراج ومجلد اللقطة وتحويل المهام والمزيد.
بعد ضبط جميع الإعدادات ، يمكنك حفظ الإعدادات بالنقر فوق "موافق". إذا كنت ترغب في إعادة تعيين الإعدادات ، يمكنك النقر فوق "استعادة إلى الافتراضي" لإعادة تعيين إعدادات المصنع.
يحتوي Vidmore Video Converter على موزع فيديو مدمج يسمح لك بتقسيم مقطع فيديو طويل إلى مقاطع.
الخطوة 1: حدد ملف فيديو وانقر على زر "قص".

الخطوة 2: اختر وقت البدء والانتهاء لمقطعك. يمكنك سحب المقص أو إدخال الوقت مباشرة.

الخطوه 3: انقر فوق الزر "إضافة شريحة" لإضافة المقطع الحالي إلى القائمة. بعد ذلك ، يمكنك ضبط مقطع آخر.

الخطوة الرابعة: بعد قص المقاطع التي تريدها ، انقر فوق الزر "موافق". ستجد المقاطع في قائمة الملفات.
يوفر Vidmore Video Converter Ultimate سطوعًا وتباينًا وتشبعًا وتعديل درجة اللون لك لتطبيق تأثير مذهل على الفيديو الخاص بك.
الخطوة 1: انتقل إلى "تحرير"> "التأثير والتصفية".

الخطوة 2: يمكنك بسهولة ضبط السطوع والتباين والتشبع وتدرج اللون وتحديد deinterlacing حسب حاجتك. علاوة على ذلك ، يمكنك تجربة المرشحات لإتقان الفيديو الخاص بك.

الخطوه 3: انقر فوق "تطبيق على الكل" لحفظ الإعدادات.
إذا سبق لك أن سجلت مقطع فيديو على هاتفك الذكي ، فقط لتجده مقلوبًا أو مقلوبًا ، فأنت تعلم كم يمكن أن يكون من المحبط مشاهدته لاحقًا. لحسن الحظ ، يوفر لك Vidmore Video Converter طريقة سريعة لتدوير الفيديو أو قلبه.
الخطوة 1: اختر ملف فيديو وانتقل إلى "تعديل"> "تدوير واقتصاص".

الخطوة 2: هنا يمكنك قلب الفيديو رأسيًا وأفقيًا ، أو تدوير 90 درجة ، أو تدوير 180 درجة ، أو تدوير 270 درجة. انقر فوق أحد الأزرار وتحقق من النتيجة في المعاينة.

الخطوه 3: إذا كانت هناك أشرطة سوداء حول الفيديو ، فيمكنك استخدام وظيفة الاقتصاص لقصها. يمكنك تغيير حجم وموضع المستطيل في نافذة المعاينة لتحديد منطقة الإطار المطلوبة.

الخطوة الرابعة: إذا كانت نسبة العرض إلى الارتفاع للمساحة المقصوصة لا تتطابق مع الناتج ، فستظهر أشرطة سوداء على الحواف. يمكنك اختيار "Pan & Scan" أو "Full" تحت خيار "Zoom Mode" لتعبئة الأشرطة السوداء تلقائيًا.
الخطوة الخامسة: انقر فوق الزر "تطبيق على الكل" لحفظ التغييرات.
إذا كنت ترغب في إضافة علامة مائية إلى الفيديو الشخصي الخاص بك لحماية حقوق الطبع والنشر الخاصة بك ، فإن Vidmore Video Converter مفيد.
الخطوة 1: انقر فوق الزر "تحرير" ، ثم اختر "علامة مائية".

الخطوة 2: إذا كنت تريد إضافة علامة مائية نصية ، أدخل النص في الفراغ. يمكنك ضبط خطوط النص والألوان والحجم والأنماط. ثم ضع العلامة المائية النصية في أي مكان على الفيديو.

إذا كنت ترغب في إضافة صورة علامة مائية ، فقم بتنشيط الخيار "صورة". انقر فوق الزر "إضافة صورة" لتحديد صورة. ثم اضبط الحجم وضعه على الفيديو الخاص بك.
الخطوه 3: انقر فوق "تطبيق على الكل" لتطبيق العلامة المائية.
يوفر لك Vidmore Video Converter Ultimate ضبط الصوت من أجل الخلط المتقدم.
الخطوة 1: انتقل إلى "تحرير"> "الصوت".

الخطوة 2: حدد المسار الصوتي الذي ترغب في تشغيله. إذا كان صوت الفيديو الخاص بك منخفضًا ، فيمكنك أيضًا ضبط مستوى الصوت. أو الصورة لا تتوافق مع الصوت ، يمكنك تغيير وقت التأخير لجعلها متطابقة.

الخطوه 3: انقر فوق "تطبيق على الكل" لحفظ التعديلات.
إذا كنت ترغب في نشر الفيديو الخاص بك للمشاركة ، فمن الأفضل إضافة ترجمات باستخدام محول الفيديو Vidmore. يمكّنك برنامج تحرير الفيديو الفعال هذا من تضمين ترجمات في الفيديو بشكل دائم.
الخطوة 1: انتقل إلى "تحرير"> "الترجمة".

الخطوة 2: انقر فوق "إضافة ترجمة (عناوين)" لاستيراد ملف الترجمة (* .srt؛ * .ssa؛ * .ass) من جهاز الكمبيوتر الخاص بك. بعد ذلك ، يمكنك ضبط الموضع والخط واللون والشفافية ووقت التأخير والمخطط التفصيلي والمزيد.
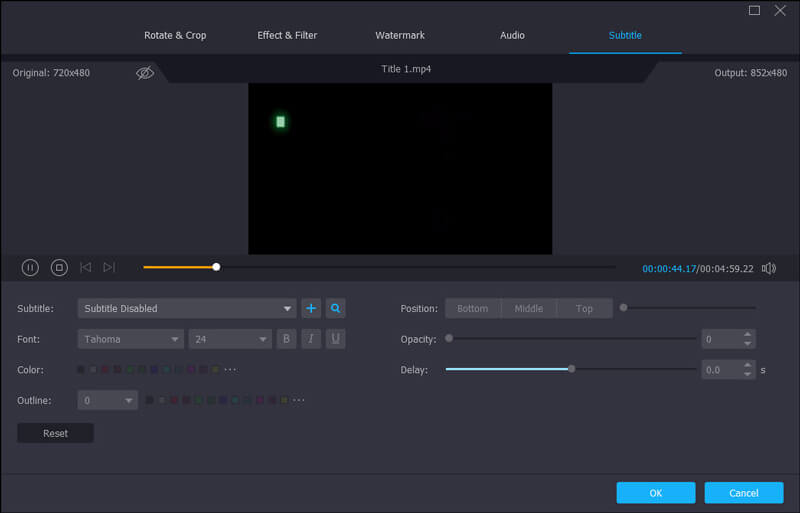
الخطوه 3: انقر فوق "تطبيق على الكل" لحفظ التعديلات.
باستخدام Vidmore Video Converter ، يمكنك بسهولة دمج ملفات الفيديو بتنسيقات مختلفة مثل MKV و AVI و MP4 و FLV في ملف واحد.
الخطوة 1: انقر فوق "إضافة ملفات" لاستيراد مقاطع الفيديو التي تريد دمجها.

الخطوة 2: حدد ملف فيديو واحدًا في القائمة ثم اختر تنسيق إخراج للفيديو المدمج.
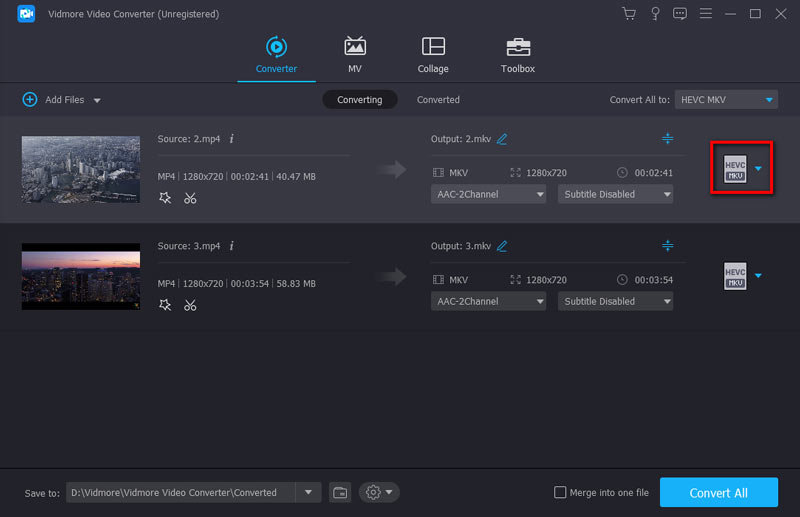
الخطوه 3: حدد المربع "دمج في ملف واحد" ، وانقر فوق "تحويل". ثم يقوم البرنامج بتحويل ودمج جميع الملفات المضافة في ملف واحد.
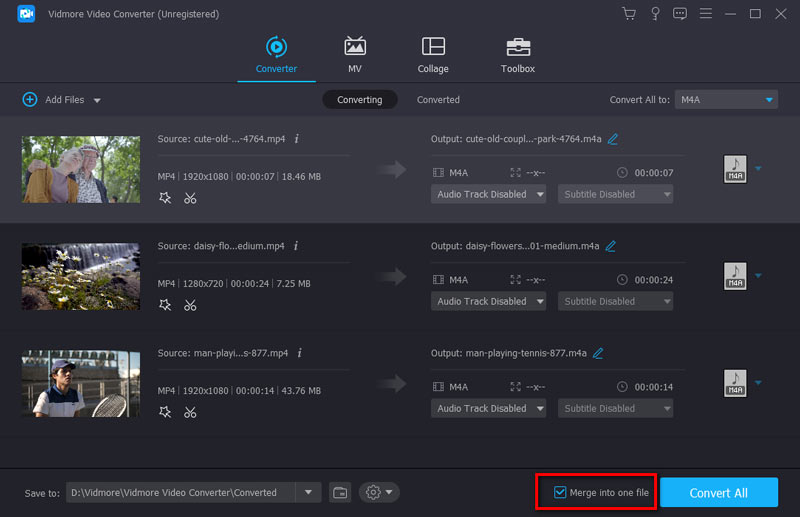
يحتوي Vidmore Video Converter على ملف تحرير البيانات الوصفية للوسائط الخيار الذي يسمح لك بإضافة علامة شخصية على ملفات الفيديو أو التسجيل الصوتي المصدرة.
الخطوة 1: في القائمة العلوية للأداة ، حدد ملف صندوق الأدوات التبويب. ثم يمكنك النقر فوق محرر البيانات الوصفية للوسائط لتحميل الفيديو.

الخطوة 2: أضف ملف وسائط مدعوم تحتاج إلى تعديله. بعد ذلك ، اضبط اسم الملف ، والعنوان ، والفنان ، والألبوم ، والملحن ، والنوع ، والسنة ، والتعليقات ، وما إلى ذلك. بالإضافة إلى ذلك ، يمكنك تعيين لقطة للفيديو.

الخطوه 3: انقر على حفظ زر لحفظ الفيديو الحالي.
إذا كنت ترغب في ضغط ملفات الفيديو الخاصة بك إلى حجم الملف المناسب الذي تريده ، فيمكن أن يساعدك برنامج Video Compressor.
الخطوة 1: يمكنك الاختيار ضاغط الفيديو خيار من صندوق الأدوات التبويب. ثم تحتاج إلى استيراد مقطع فيديو بالنقر فوق زائد زر التوقيع.

الخطوة 2: ثم ابدأ في تعديل ملفات الفيديو اسم, بحجم, شكل, الدقةأو معدل البت

الخطوه 3: الآن ، يمكنك معاينة الفيديو. إذا كنت ترغب في ذلك ، انقر فوق ضغط زر.
يمكن لضاغط الصوت القيام بذلك إذا كنت تريد ضغط ملفات الصوت الخاصة بك إلى حجم ملف أصغر.
الخطوة 1: تحت صندوق الأدوات علامة التبويب ، انقر فوق ضاغط صوتي اختيار. استيراد للضغط عن طريق النقر فوق زائد زر تسجيل من النافذة الظاهرة.

الخطوة 2: ثم قم بتعديل ملف اسم, بحجم, شكل, قناة, معدل العينةو و معدل البت من الصوت.

الخطوه 3: معاينة الصوت. إذا كنت ترغب في ذلك ، انقر فوق ضغط زر للحصول على الصوت الجديد الخاص بك.
باستخدام Vidmore Video Converter ، يمكنك إزالة العلامة المائية من الفيديو بمرونة.
الخطوة 1: دخول صندوق الأدوات علامة التبويب وحدد مزيل العلامات المائية للفيديو. بعد ذلك ، يمكنك إضافة مقطع فيديو بعلامة مائية.

الخطوة 2: انقر على إضافة خيار منطقة إزالة العلامة المائية مباشرة.

الخطوه 3: اسحب وحرك الإطار لإخفاء منطقة العلامة المائية. ثم اضبط الإطار على الحجم المناسب.

الخطوة الرابعة: ابدأ اللعب لمعاينة الفيديو. إذا لم يكن عليك تغيير تفاصيل الفيديو الأخرى ، فانقر فوق تصدير زر لبدء إزالة العلامة المائية.
يمكنك تحويل أي ملفات فيديو أو صور تريدها إلى صور GIF مخصصة باستخدام GIF Maker.
الخطوة 1: حدد موقع ملف صانع GIF في ال صندوق الأدوات التبويب. بعد ذلك ، حدد مقطع فيديو أو بعض الصور لاستيراد ما تريد إنشاء GIF.

الخطوة 2: انقر على تعديل زر ، استخدم وظائف تدوير واقتصاص, التأثير والتصفية, علامة مائية, الصوتو و العنوان الفرعي، فيمكن أن يمكّنك من تغيير التأثيرات المرئية للفيديو.

الخطوه 3: انقر على توليد GIF زر للحصول على ملف GIF الخاص بك.

يمكن لمحول الصور تحويل الصور بين JPG / JPEG ، PNG ، WEBP ، BMP ، TIF / TIFF ، إلخ.
الخطوة 1: تحت صندوق الأدوات علامة التبويب ، انقر فوق محول الصور اختيار. قم باستيراد صورة واحدة أو أكثر لتحويلها عن طريق النقر فوق زائد زر التوقيع.

الخطوة 2: ابدأ في تعديل أسماء الإخراج وتحديد تحويل الكل إلى بعض التنسيقات التي تريدها ، مثل BMP. ثم اختر مسار التخزين.

الخطوه 3: انقر على تصدير زر لبدء تحويل الصورة.
إذا كنت ترغب في إنشاء مقاطع فيديو ثلاثية الأبعاد مخصصة من 2D ، فإن 3D Maker هو خيار جيد.
الخطوة 1: تحديد صانع ثلاثي الأبعاد في ال صندوق الأدوات التبويب. ثم ، انقر فوق زائد زر لإضافة فيديو.
الخطوة 2: العديد من الخيارات لإنشاء ثلاثي الأبعاد مناسبة لك أيضًا ، مثل النقش ، تقسيم الشاشة, عمق، شكلو و جودة. باستخدام هذه الخيارات ، يمكنك الحصول على تأثيرات ثلاثية الأبعاد أفضل.
النقش: النقش الأحمر / السماوي ، أحادي اللون / نصف اللون / اللون الكامل / دوبوا عالي الجودة ؛ النقش الأخضر / الأرجواني / نصف اللون / بالألوان الكاملة ؛ النقش الكهرماني / الأزرق ، أحادي اللون / نصف اللون / بالألوان الكاملة.
تقسيم الشاشة: جنبًا إلى جنب (نصف العرض) ، جنبًا إلى جنب (ممتلئ) ، أعلى وأسفل (نصف ارتفاع) ، أعلى وأسفل (ممتلئ).
عمق: يمكن تغيير عمق النقش ثلاثي الأبعاد من 0 إلى 15.
شكل: MP4 ، MOV ، MKV ، AVI ، WMV ، WEBM ، M4V ، FLV ، TS ، TRP ، إلخ.
جودة: مرتفع وقياسي ومنخفض.

الخطوه 3: أخيرًا ، انقر فوق توليد ثلاثي الأبعاد وابدأ في إنشاء عملك ثلاثي الأبعاد.
يمكن لـ Video Enhancer تحسين جودة الفيديو بعدة طرق.
الخطوة 1: تحت صندوق الأدوات علامة التبويب ، والعثور على محسن الفيديو اختيار. بعد ذلك ، قم باستيراد مقطع فيديو تريد تحسينه.

الخطوة 2: تشمل أربعة خيارات لتحسين الفيديو دقة عالية, تحسين السطوع والتباين, إزالة ضوضاء الفيديوو و تقليل اهتزاز الفيديو. اختر الجوانب التي تريد تحسينها من الخيارات.

الخطوه 3: معاينة التأثيرات المرئية للفيديو. أخيرًا ، يمكنك تحسين الفيديو الخاص بك عن طريق النقر فوق تحسين زر.
يتميز Video Trimmer بميزة تقليم مقاطع الفيديو الخاصة بك أو قصها إلى الطول المثالي.
الخطوة 1: حدد ملف أداة تشذيب الفيديو خيار من صندوق الأدوات. بعد ذلك ، قم بتحميل مقطع فيديو لبدء التشذيب.

الخطوة 2: يمكنك تحريك نقطتي البداية والنهاية لتعيين الجدول الزمني للفيديو. أو يمكنك إدخال الوقت مباشرة من ضبط بداية التشغيل إلى تعيين النهاية.

الخطوه 3: أنت تضغط على أضف المقطع زر لإضافة شرائح أخرى أو تقسيم جزء بشكل فردي من خلال تقسيم سريع. بالإضافة إلى ذلك ، فإن تتلاشى في الخروج أسفل شريط التقدم يوجد اختيارك الآخر للفيديو.

الخطوة الرابعة: أخيرًا ، يمكنك بدء عملية التشذيب بالنقر فوق تصدير زر.
يعد Video Merger أداة جيدة لدمج عدة مقاطع في فيديو واحد.
الخطوة 1: انقر على دمج الفيديو من صندوق الأدوات. أضف مقاطع الفيديو الخاصة بك عن طريق النقر فوق زائد زر.

الخطوة 2: ثم رتب ترتيب المقطع. يمكنك سحب المقطع مباشرة إلى موضعه الصحيح أو النقر فوقه إلى الأمام أو خلفية زر. إذا كنت تريد إضافة مقطع محدد مسبقًا أو خلفه ، فيمكنك النقر فوق امام و وراء زر. بعد ذلك، تقليم و تعديل مقطع حسب حاجتك.

الخطوه 3: أخيرًا ، قم بتغيير ملف اسم, انتاج | الإعدادات وحفظ المسار لملف الإخراج. انقر على تصدير زر لإنهائه.
يكون Video Cropper مفيدًا إذا كنت تريد اقتصاص مقاطع فيديو زائدة عن الحاجة ، أو تغيير نسبة العرض إلى الارتفاع للفيديو.
الخطوة 1: أولاً ، يمكنك فتح ملف صندوق الأدوات التبويب. ال فيديو كروبر الخيار لك لاستيراد مقطع فيديو واقتصاصه.

الخطوة 2: لاقتصاص الفيديو ، يمكنك سحب نسبة العرض إلى الارتفاع لتناسب الفيديو ؛ يمكنك أيضًا اختيار المناطق المدببة من الفيديو. بعد ذلك ، يمكنك تخصيص نسبة العرض إلى الارتفاع للفيديو بواسطة ملف. مساحة المحاصيل أو نسبة العرض إلى الارتفاع.

الخطوه 3: معاينة مقطع الفيديو الذي تم اقتصاصه وانقر فوق تصدير زر لحفظ الفيديو الذي تم اقتصاصه.
إذا كنت ترغب في إضافة نص وصورة علامة مائية إلى الفيديو ، فيجب عليك تجربة Video Watermark.
الخطوة 1: اختر ال علامة مائية على الفيديو خيار من صندوق الأدوات التبويب. ثم أضف مقطع فيديو إلى هذه الأداة.

الخطوة 2: أختر نص العلامة المائية لإضافة علامة مائية إلى ملف نصي ، أو انقر فوق صورة العلامة المائية لإضافة شعار. بالطبع ، يمكنك إضافة علامات مائية نصية وصورة إلى مقطع فيديو في نفس الوقت.

الخطوه 3: ثم قم بتعديل ملف لون الخطو و المدة الزمنية فترة العلامة المائية. بالإضافة إلى ذلك ، يمكنك تحديد الوقت الذي يبدأ وينتهي في عملية تشغيل الفيديو.
الخطوة الرابعة: أخيرًا ، انقر فوق تصدير زر لحفظ الفيديو الخاص بك.
يمكن أن يُفضل تصحيح الألوان الفيديو الخاص بك ، حيث يُظهر تشبعًا أفضل للألوان عن طريق تصحيح لون الفيديو الخاص بك.
الخطوة 1: الوصول إلى تصحيح الألوان وإضافة الفيديو المطلوب لتصحيح لونه.

الخطوة 2: غير ال التباين, التشبع, سطوعو و مسحة في لوحة التحرير.

الخطوه 3: معاينة تأثير الفيديو ، وانقر فوق تصدير زر إذا كنت راضيًا عن النتائج.
يوفر Video Speed Controller ضبط السرعة لملف الفيديو الخاص بك.
الخطوة 1: إذا كنت ترغب في تسريع أو إبطاء الفيديو الخاص بك ، يمكنك استخدام تحكم سرعة الفيديو من عند صندوق الأدوات. ثم عليك إضافة مقطع فيديو.

الخطوة 2: اختر سرعة تشغيل واحدة تناسب تفضيلاتك من عدة خيارات. يتضمن السرعة من 0.125x ، 0.25x إلى 8X. بعد ذلك ، إذا كنت تريد تغيير بعض المعلومات ، فيمكنك تعديل الإعدادات الأساسية للفيديو / الصوت ومسار الملف.

الخطوه 3: في هذا الوقت ، يمكنك النقر فوق تصدير زر للحصول على فيديو جديد.
باستخدام Video Reverser ، يمكنك عكس الفيديو بسرعة وتحويله للخلف.
الخطوة 1: أعثر على صندوق الأدوات علامة التبويب وانقر فوق عكس الفيديو. الآن يجب عليك إضافة مقطع فيديو إلى العاكس.

الخطوة 2: اعكس جزء الفيديو باستخدام المقود أو ضبط الفترة الزمنية.

الخطوه 3: أخيرًا ، انقر فوق ملف تصدير زر لإكمال الارتداد.
إذا كنت تريد تدوير وقلب الفيديو كما تريد ، فجرب Video Rotator.
الخطوة 1: انقر على دوار الفيديو في ال صندوق الأدوات التبويب. بعد ذلك ، قم بتحميل الفيديو الذي تريد تدويره.

الخطوة 2: يمكنك استخدام دوار الفيديو لتغيير اتجاه الفيديو. من خلال تدوير الفيديو إلى 90/180/270 درجة في اتجاه عقارب الساعة ، يمكنك رؤية تأثيرات فيديو مختلفة.

الخطوه 3: إعادة تسمية الفيديو والتعديل ضبط الانتاج وتعيين مسار الوجهة. إذا كنت تعتقد أنه لا بأس ، يمكنك النقر فوق تصدير زر لجعل الفيديو استدارة.
عندما تحتاج إلى ضبط حجم الفيديو على أعلى ، ابدأ في استخدام Volume Booster.
الخطوة 1: أختر حجم الداعم في ال صندوق الأدوات علامة التبويب وإضافة مقطع فيديو.

الخطوة 2: حدد ملف مقطع صوتي حسب صوت الفيديو. اسحب الصوت شريط التمرير إلى اليسار أو اليمين لتقليل أو زيادة مستوى الصوت.

الخطوه 3: أخيرًا ، قم بتعيين وجهة ملف لملف الإخراج وانقر فوق ملف تصدير زر لإنهائه.
تدعم مزامنة الصوت ضبط ومزامنة الصوت مع الفيديو.
الخطوة 1: التمكن من مزامنة الصوت من صندوق الأدوات علامة التبويب وإضافة مقطع فيديو.

الخطوة 2: اسحب تأخير شريط التمرير لليسار لإبطاء الصوت أو اسحبه إلى اليمين. ثم يمكنك تسريع ومزامنة الصوت مع الفيديو.

الخطوه 3: أخيرًا ، يمكنك تحرير إعدادات اسم الصوت وتحديد مجلد الإخراج. بعد ذلك ، تحتاج إلى النقر فوق ملف تصدير زر.
باستخدام File Date Changer ، يمكنك تغيير تفاصيل تاريخ الملف بشكل فردي أو على دفعات ، بما في ذلك تاريخ الإنشاء والتعديل والوصول.
الخطوة 1: حدد ملف مغير تاريخ الملف من صندوق الأدوات علامة التبويب وإضافة مقطع فيديو واحد أو أكثر.
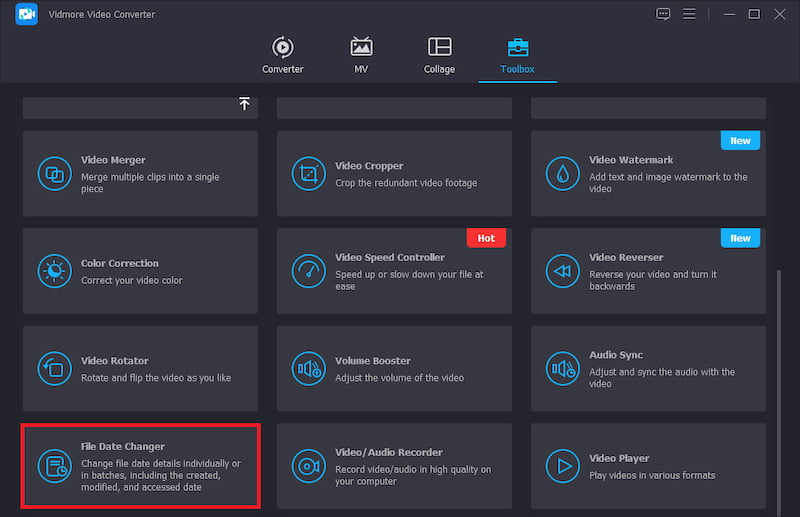
الخطوة 2: انقر فوق الملف تم إنشاؤه وتعديلهو و تم الوصول إليه مناطق التاريخ وتعديل التاريخ الذي تريده يدويًا.
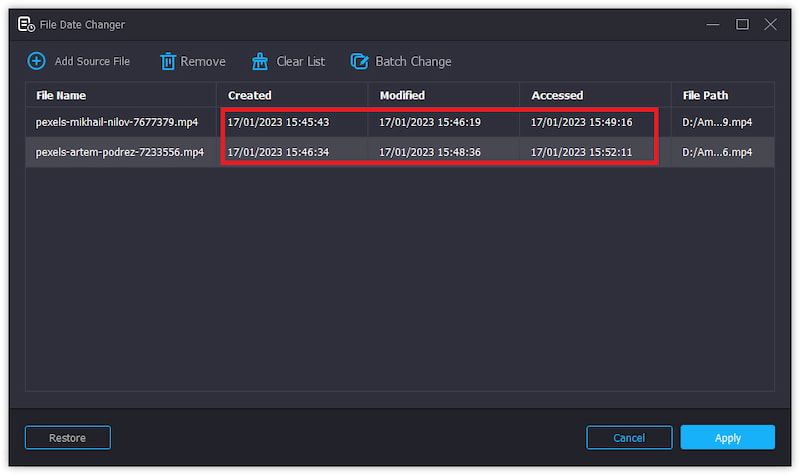
الخطوه 3: انقر تطبيق وقم بتطبيق تاريخ الملف الذي تم تغييره على الملف الأصلي إذا كنت متأكدًا من تغييره.
إذا كنت ترغب في تشغيل مقاطع الفيديو بتنسيقات مختلفة ، فيمكن لمشغل الفيديو القيام بذلك.
الخطوة 1: من صندوق الأدوات علامة التبويب ، اختر مشغل فديوهات. ثم أضف مقطع فيديو لتشغيله.
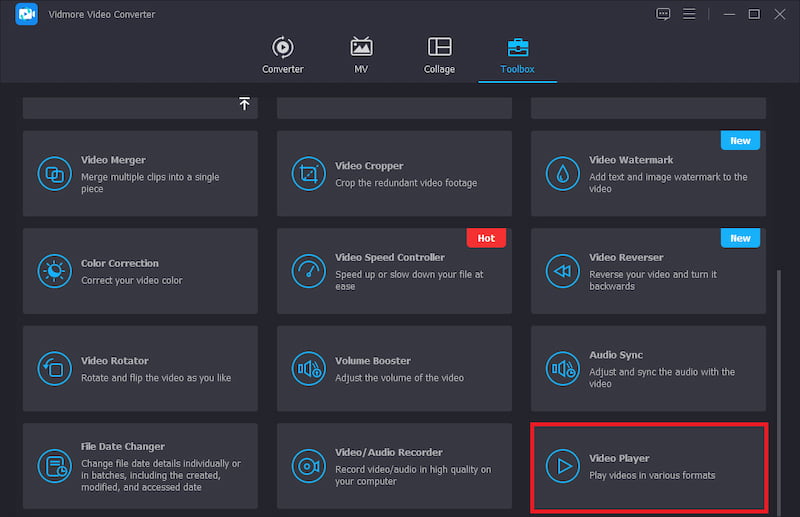
الخطوة 2: اضبط تأثير تشغيل الفيديو من أسفل الصفحة ، مثل الترجمة والسرعة وما إلى ذلك.
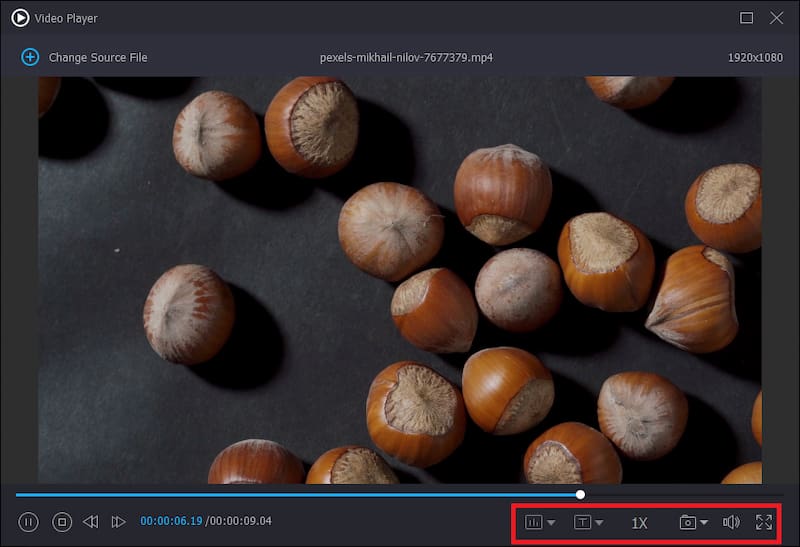
الخطوه 3: أخيرًا ، انقر فوق رمز الإغلاق في الزاوية اليمنى العليا لإنهاء الفيديو الخاص بك.
قم بتنزيل برنامج معالجة الفيديو الذي يدعم 4K لتحويل مقاطع الفيديو بسهولة.