![]() إصلاح فيديو Vidmore
إصلاح فيديو Vidmore
Vidmore Video Fix هي أداة يمكنها مساعدتك في إصلاح مقاطع الفيديو التي لا يمكن تشغيلها أو مشاهدتها. عندما تتعرض مقاطع الفيديو الخاصة بك للتلف بسبب قوى خارجية، مثل التلف أثناء التحويل أو التحرير أو النقل، يمكنك استخدام هذا البرنامج لإصلاحها بسرعة وبنسبة نجاح عالية. علاوة على ذلك، يمكّنك Vidmore Video Fix أيضًا من معاينة نتيجة الإصلاح قبل تصدير الفيديو إلى جهازك.
إذا كنت تريد تثبيت Vidmore Video Fix على جهاز الكمبيوتر الذي يعمل بنظام Windows أو Mac، فيرجى النقر فوق تنزيل مجاني الزر الموجود على شعار هذه الصفحة. بعد تنزيل حزمة التثبيت والنقر عليها نقرًا مزدوجًا، اتبع الدليل الذي يظهر على الشاشة للتثبيت. وسيتم تشغيل البرنامج تلقائيا.
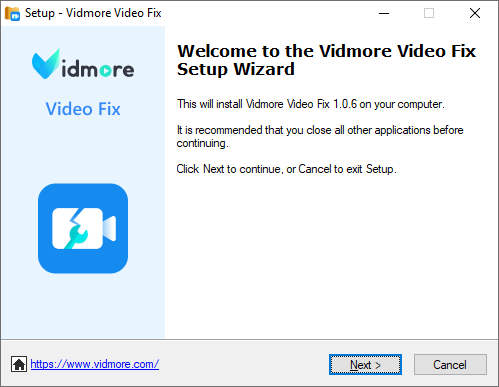
عند فتح Vidmore Video Fix، سيظهر ملف تسجيل سوف تظهر النافذة. ثم الرجاء إدخال عنوان البريد الإلكتروني الخاص بك ورمز التسجيل، ثم انقر فوق تفعيل زر لاستخدام البرنامج دون قيود.
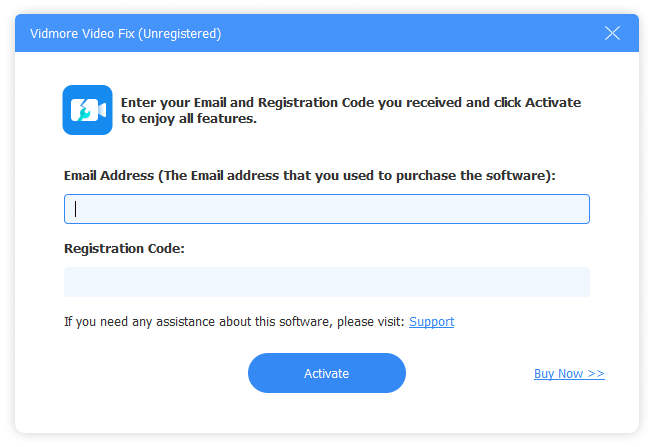
إذا كنت تريد استخدام أحدث إصدار من Vidmore Video Fix، فيمكنك النقر فوق تنزيل مجاني زر لتثبيته.
يمكنك أيضًا أن تتكشف قائمة طعام في البرنامج وانقر اختر التحديث لمعرفة ما إذا كان الإصدار الحالي محدثًا. يمكنك تحديث Vidmore Video Fix في البرنامج إذا لم يكن الأحدث.
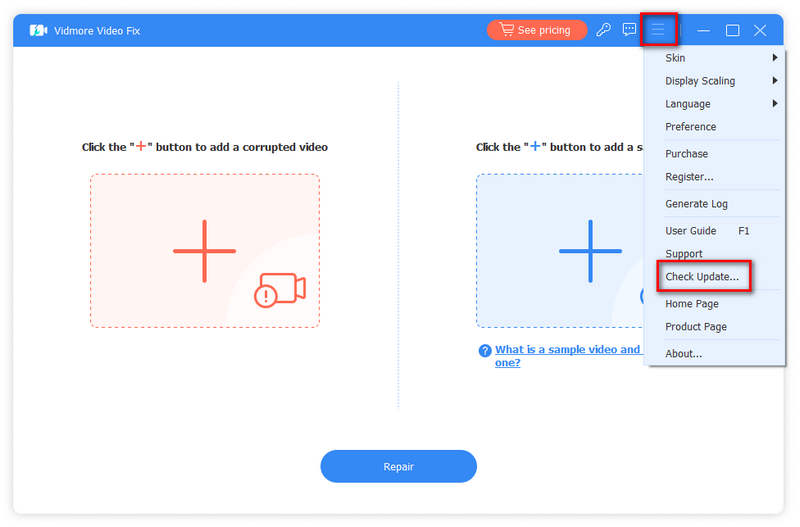
الخطوة 1 قم بتشغيل Vidmore Video Fix
انقر نقرًا مزدوجًا فوق رمز البرنامج لتشغيل Video Fix على جهاز الكمبيوتر الخاص بك.
الخطوة 2 استيراد الفيديو الفاسد
بعد تشغيل Vidmore Video Fix، انقر فوق زر علامة الزائد الموجود على اليسار لإضافة الفيديو المعطل.

الخطوه 3 إضافة عينة فيديو
بعد ذلك، يمكنك العثور على مقطع فيديو غير تالف تم تصويره بواسطة نفس الجهاز الذي تم فيه حفظ الفيديو التالف أو تم حفظه من نفس القناة مثل الفيديو المعطل. يرجى الانتباه، يجب أن تكون مقاطع الفيديو غير التالفة والمكسورة بنفس التنسيق.
بعد ذلك، يمكنك استيراده إلى Vidmore Video Fix كنموذج فيديو عن طريق النقر فوق زر علامة الزائد الموجود على اليمين.

الخطوة 4 ابدأ إصلاح الفيديو
بعد إضافة مقاطع الفيديو المقطوعة وعينات الفيديو، انقر فوق يصلح زر لبدء التثبيت. أثناء الإصلاح، يمكنك إيقاف العملية في أي وقت عن طريق النقر فوق قف زر.

الخطوة الخامسة معاينة وحفظ
عند الانتهاء من إصلاح الفيديو، انقر فوق معاينة للتأكد مما إذا كنت راضيًا عن النتيجة.
يمكنك أيضًا النقر فوق حفظ زر لإخراج الفيديو إلى جهاز الكمبيوتر الخاص بك مباشرة.
إذا كان لديك مقاطع فيديو تالفة أخرى تحتاج إلى إصلاحها، فانقر فوق إصلاح مقاطع الفيديو الأخرى.

أفضل محسن لجودة الفيديو لتحسين جودة الفيديو الرديئة.