حركة بطيئة لمشغل QuickTime: طرق محددة لإبطاء الفيديو
لهذا الغرض ، يمكنك العثور على العديد من برامج تحرير الفيديو البطيئة على الويب. يحتوي العديد من اللاعبين على ميزة مضمنة تتيح لك إبطاء الفيلم يدويًا. QuickTime Player هو برنامج يمكنه تشغيل جميع تنسيقات الوسائط التي تحتاجها. يعد تجاهل قوة مشغل QuickTime الموثوق به والمتسق أمرًا بسيطًا. بالإضافة إلى القدرة على تشغيل ملفات الموسيقى والفيديو ، يأتي QuickTime مزودًا بالعديد من الوظائف الأساسية التي ستساعدك في إدارة ملفات الوسائط الخاصة بك. إليك الطريقة حركة بطيئة QuickTime فيديو في ثلاث خطوات سهلة.
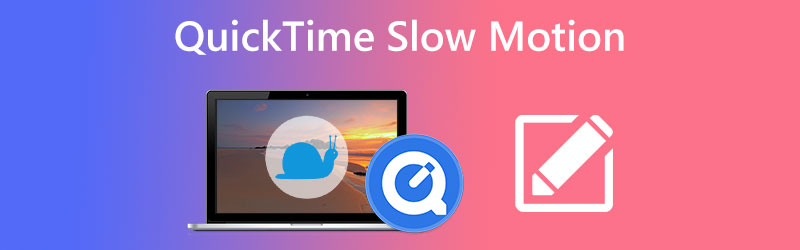
- الجزء 1. كيفية إنشاء فيديو بطيء الحركة في QuickTime
- الجزء 2. كيفية تعطيل وظيفة الحركة البطيئة في QuickTime
- الجزء 3. هل يوجد QuickTime لنظام التشغيل Windows؟
- الجزء 4. أسئلة وأجوبة حول كيف يمكن لـ QuickTime تشغيل فيديو بطيء الحركة
الجزء 1. كيفية إنشاء فيديو بطيء الحركة في QuickTime
1. من خلال قائمة اللاعب
لنفترض أنك تريد مشاهدة مقاطع الفيديو الخاصة بك على مشغل QuickTime في أسرع وقت ممكن. في هذه الحالة ، يوصى بشدة أن تختار حلًا يستمر لفترة طويلة. يمكنك تغيير إعدادات التطبيق من خلال استخدام شريط الأدوات وضبط سرعة المقطع لتلائم متطلباتك عن طريق تسريعها أو إبطائها.
الخطوة 1: قم بتشغيل مشغل Quicktime الموجود على جهازك. بعد ذلك ، قم بتضمين الفيديو في واجهة المستخدم.
الخطوة 2: انقل تركيزك إلى شريط الأدوات وحدد علامة التبويب Windows. عند الضغط على الزر المسمى ضوابط A / V، ستظهر نافذة حوار.
الخطوه 3: أعثر على سرعة التشغيل القائمة ، واضبط سرعة الفيلم إما بزيادته أو خفضه. أعد الغطاء على الصندوق واستمر في تشغيل الفيديو.
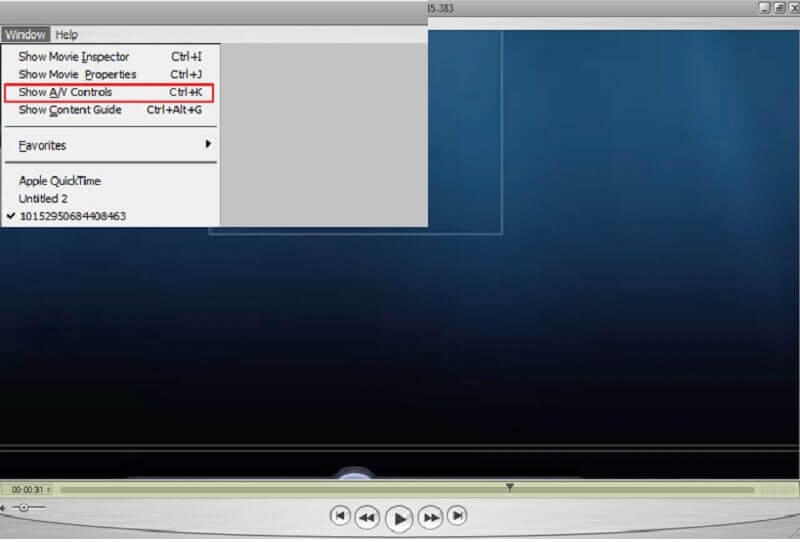
2. من خلال مفاتيح الاختصار المخصصة
لا يحتوي QuickTime على مفتاح اختصار متخصص يمكنك استخدامه لتسريع الفيديو أو إبطائه. ومع ذلك ، إذا كنت تستخدم الماوس ولوحة المفاتيح بجهاز الكمبيوتر الخاص بك ، فيمكنك إكمال المهمة في أي وقت من الأوقات على الإطلاق.
الخطوة 1: يجب تشغيل QuickTime Player على جهاز الكمبيوتر الخاص بك ، ويجب عليك فتح الفيديو فيه.
الخطوة 2: ابدأ تشغيل الفيديو مع الضغط في نفس الوقت على مفتاح ALT على لوحة المفاتيح. استمر في الضغط على زر الماوس أثناء الضغط في نفس الوقت على زر الإبطاء على المشغل. سوف يسرع الفيديو.
الخطوه 3: ببساطة الضغط على ملف ALT مفتاح ثم الضغط على الترجيع الزر سوف يبطئ وتيرة الفيديو.
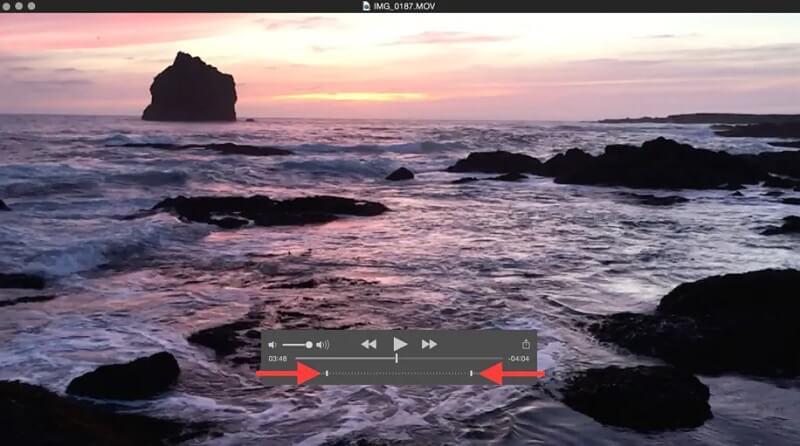
الجزء 2. كيفية تعطيل وظيفة الحركة البطيئة في QuickTime
ضبط سرعة التشغيل ، يمكنك تغيير وتيرة الفيلم لتتناسب مع متطلباتك. بناءً على تفضيلاتك ، يمكنك إما تسريع الفيلم أو إبطائه. عندما تكون مقتنعًا بأن السرعة التي يتم بها تشغيل مقاطع الفيديو في QuickTime تفي بمتطلباتك ، فأنت حر في تعطيل وظيفة الحركة البطيئة التي يوفرها QuickTime.
الخطوة 1: بعد تحديد Windows من شريط التنقل الأساسي ، حدد ملف إظهار عناصر التحكم A / V خيار من القائمة الفرعية.
الخطوة 2: لتغيير سرعة التشغيل ، انقر فوق الزر ثم اسحب شريط تمرير التشغيل إلى اليسار أو اليمين في النافذة الجديدة التي تم فتحها. لمنع تشغيل الفيديو بسرعة غير مناسبة ، قم بإيقاف تشغيل إعدادات الصوت والفيديو.
الخطوه 3: لحفظ الفيلم المحدث ، يمكنك استخدام ملفات CTRL + S أو CMD + S مفاتيح. يمكنك تعطيل الحركة البطيئة بشكل فعال على QuickTime Player ببضع نقرات بالماوس.
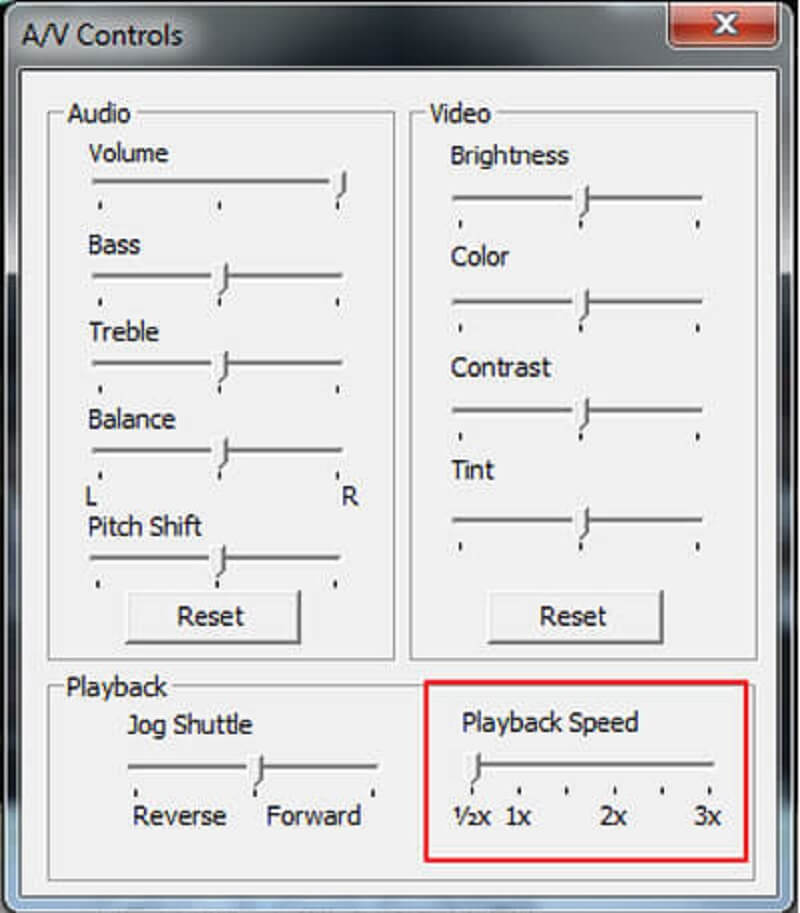
الجزء 3. هل يوجد QuickTime لنظام التشغيل Windows؟
تم إطلاق إصدار Windows من مشغل QuickTime مؤخرًا. ومع ذلك ، لاستخدامه ، يجب أن يكون نظام التشغيل الخاص بك هو Windows 7 أو إصدار أحدث. على الرغم من أن QuickTime هو مشغل وسائط مناسب ، إلا أنه لا يوفر حاليًا طريقة موثوقة لتسريع أو إبطاء وتيرة الفيلم. بالإضافة إلى ذلك ، من المحتمل أن يؤدي ذلك إلى إحداث فوضى في جودة الصوت والفيديو للملف. ضع في اعتبارك احتمال ألا يؤدي استخدام مشغل QuickTime إلى النتائج المرجوة لك. في مثل هذا السيناريو ، ننصحك باستخدام محول الفيديو فيدمور. بالنسبة لمستخدمي Mac ، يعد هذا أفضل برنامج متاح لتحرير الفيديو وتحويل تنسيق الملفات. بالإضافة إلى ذلك ، نظرًا للطبيعة غير المعقدة لواجهة المستخدم الخاصة بها ، فهي سهلة الاستخدام ، مما يجعلها مناسبة لكل من المستخدمين المبتدئين وذوي الخبرة.
يمكنك تعديل سرعة تشغيل أي فيديو بخبرة بمساعدة Vidmore Video Converter. بالإضافة إلى ذلك ، فهو برنامج تحرير فيديو قوي يتيح للمستخدمين تقطيع المقاطع بسرعة وإضافة تأثيرات وترجمات وإضافة كليهما إلى مقاطع الفيديو الخاصة بهم. أخيرًا ، لن تضطر إلى مواجهة مشكلة إعادة تعيين سرعة الفيديو الخاص بك لأن هذه الأداة يمكن أن تقلل بشكل دائم من وتيرة الفيديو الخاص بك.
الخطوة 1: انقر على تنزيل مجاني الخيار إذا كنت تستخدم Windows أو Mac. يجب عليك تكوين المشغل والسماح له بالعمل على جهازك.
قم بتشغيل محول الفيديو هذا ، وانقر فوق هناك عندما تصل إلى ملف صندوق الأدوات التبويب. بعد ذلك ، حدد موقع Video Speed Controller وانقر فوقه. بالإضافة إلى ذلك ، تأكد من أن زائد تم تحديد رمز وإضافة الفيديو الخاص بك.
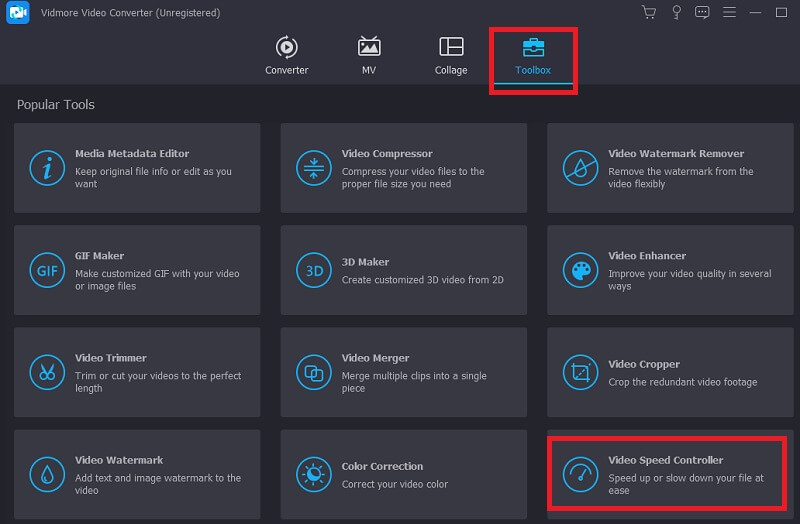
الخطوة 2: بعد التحميل الناجح للفيديو ، سيقدم لك ثمانية خيارات سرعة مختلفة للاختيار من بينها.
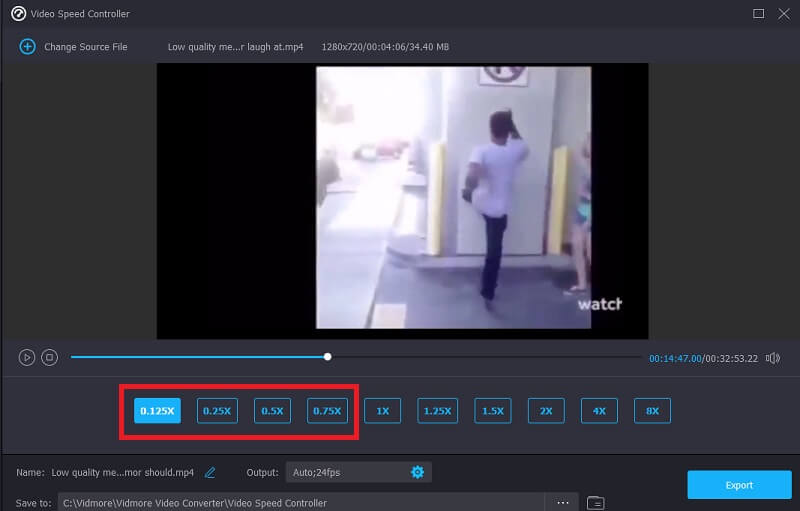
إذا كنت تريد تغيير مقطعك ، فاضغط على الرمز الذي يبدو كإعداد ، ثم قم بتغيير جزء الجودة الذي تريد تغييره. بعد تكوين التحسين بشكل مثالي ، يمكنك المتابعة لدفع ملف حسنا زر
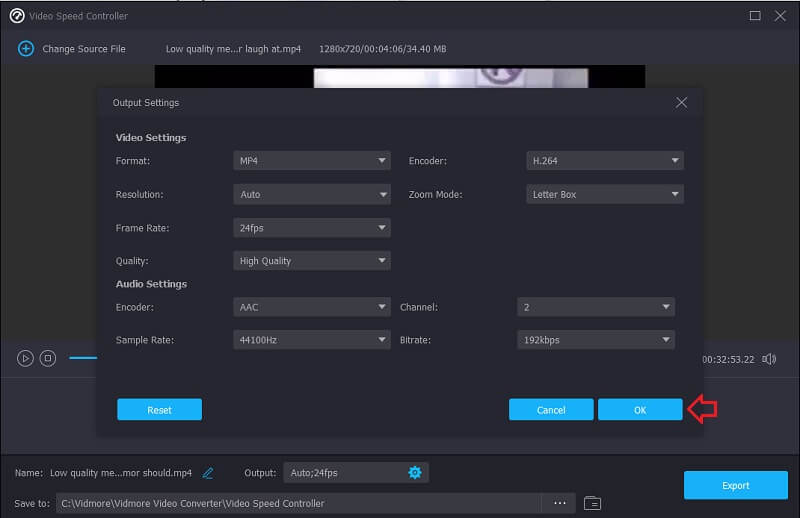
الخطوه 3: في الخطوة الأخيرة ، يجب أن تضغط على تصدير زر وانتظر حتى تكتمل العملية.
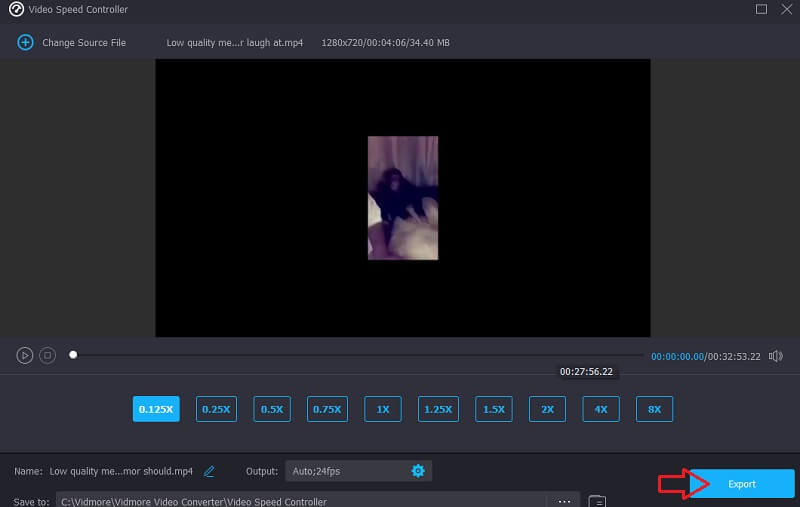
الجزء 4. أسئلة وأجوبة حول كيف يمكن لـ QuickTime تشغيل فيديو بطيء الحركة
هل QuickTime على Mac مجاني؟
نظرًا لأنه يتم تثبيته مسبقًا على كل جهاز Mac و MacBook ، فإن استخدام QuickTime على جهاز Mac مجاني تمامًا. سيُطلب منك الدفع مقابل خطة للوصول إلى جميع الميزات المتوفرة في الإصدار المحترف.
هل لدى QuickTime طريقة سريعة لتغيير سرعة مقاطع الفيديو؟
يتضمن أحدث إصدار من QuickTime القدرة على تسريع الفيلم بسرعة. يمكنك الضغط على اختصار الخيارات عندما تريد تسريع مقاطع الفيديو في QuickTime. إنه غير متوافق مع QuickTime 7 في الوقت الحالي.
ما هي التنسيقات التي يمكن استخدامها مع QuickTime؟
يتوافق QuickTime Player لنظام التشغيل Mac مع العديد من تنسيقات الملفات. تتوفر مجموعة متنوعة من التنسيقات ، بعضها AAC و MP3 و AIFF و DV و AVI و FLAC و 3GP.
الاستنتاجات
قدمت القطعة ، كما ذكرنا سابقًا ، بعض النصائح المباشرة التي يمكن أن تساعد في تسريع تشغيل أي فيلم ، ولكن بشكل خاص الفيلم الطويل جدًا. لقد اكتشفت كيفية تشغيل الفيديو على Mac باستخدام QuickTime Player بطيئة الحركة. بالإضافة إلى ذلك ، سنشرح طريقة مباشرة لإيقاف تشغيل مقاطع الفيديو بالحركة البطيئة في QuickTime. آمل أنه بعد قراءة هذا المنشور ، ستقدر الآن الأفلام أكثر.


