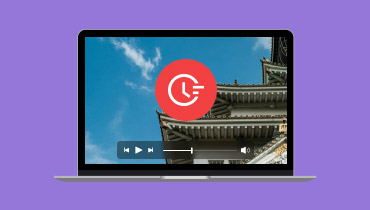Jak vyřešit chybu 150 „Nelze přehrát video“ [Podrobné návody]
Přehrávání videa v Google Slides je ideální, pokud chcete mít lepší prezentaci. Může to být ideální pro diváky, protože lépe porozumí obsahu. Existují však případy, kdy se při přehrávání videí můžete setkat s chybou. Mezi chyby, které můžete najít, patří „Nelze přehrát video, chyba 150„...“ Dochází k tomu, pokud v Google Slides přehráváte vložené video. Pokud jste se s touto chybou někdy setkali a chcete lepší řešení, přečtěte si tento příspěvek. Uvedeme vám všechny metody, které můžete použít k vyřešení a opravě chyby videa.
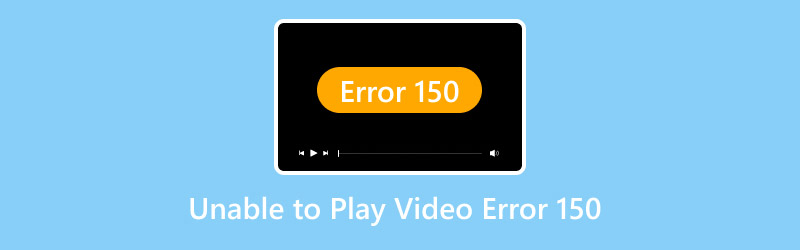
OBSAH STRÁNKY
Část 1. Co je chyba videa 150
Chyba videa 150 patří mezi chyby videa, se kterými se můžete setkat při používání platformy Google Slides. Obvykle k ní dochází při přehrávání vloženého videa. Může to být způsobeno tím, že videa jsou chráněná, nedostupná nebo poškozená. Kvůli této chybě může být přehrávání videa frustrující. Pokud chcete získat více informací o tom, proč k takové chybě dochází, přečtěte si všechny podrobnosti níže.
Obsah chráněný autorskými právy
Chyba se může na obrazovce zobrazit při přehrávání videa chráněného autorskými právy. Je to proto, že veškerý obsah chráněný autorskými právy není v Google Slides povolen.
Videa s locked regionem
Některá videa lze přehrát pouze v některých regionech nebo zemích. Pokud v Google Slides vynutíte přehrávání konkrétního videa, může se chyba videa 150 zobrazit pouze na obrazovce počítače.
Poškozená videa
Dalším důvodem, proč se chyba zobrazuje, je použití poškozeného nebo narušeného mediální souboru. Tento typ souboru vám může při přehrávání způsobit pouze potíže. Vždy se ujistěte, že jste si video stáhli kompletně, abyste předešli jeho poškození.
Problémy s připojením k internetu
Prezentace Google vyžadují pro své fungování připojení k internetu. Pokud máte slabé připojení k internetu, může to ovlivnit video. Vždy zkontrolujte stav internetu, abyste předešli chybám při přehrávání videa.
Zastaralý prohlížeč
Někdy není problém ve videu, ale v prohlížeči. Chyba se může zobrazit, pokud používáte zastaralý prohlížeč. Zastaralý prohlížeč nedokáže přehrát nejnovější videa s nejnovějšími kodeky.
Část 2. Efektivní metoda pro opravu chyby 150 „Nelze přehrát video“
Pokud hledáte nejlepší řešení pro vyřešení chyby 150 „Nelze přehrát video“, pak je nejlepší použít vynikající software pro opravu videa. Je užitečný, pokud je vaše video nepřehrávatelné, poškozené nebo narušené. Pokud tedy hledáte vynikající software pro opravu videa, doporučujeme použít Vidmore Video Fix. Patří mezi nejvýkonnější programy, ke kterým máte přístup na Macu a Windows, pro řešení různých chyb videa. Navíc má jednoduché uživatelské rozhraní, které vám umožňuje rychle vyřešit váš problém. Kromě toho si díky technologii s umělou inteligencí můžete být jisti, že dosáhnete požadovaného výstupu bez problémů.
Vidmore Video Fix navíc dokáže poskytnout ultrarychlý proces opravy videa. Díky této funkci můžete opravit více videí a ušetřit tak více času. Podporuje také různé formáty. Můžete vkládat MP4, MOV, WMV, MKV, FLV, AVI, M4V, VOB a další. Tento program je tedy tou správnou volbou, pokud potřebujete vynikající software s nejlepším procesem opravy.
Vzrušující funkce
• Software dokáže po opravě vytvořit vynikající kvalitu videa.
• Podporuje různé vstupní formáty, jako například MP4, VOB, MKV, WMV, M4V, AVI atd.
• Má rychlý postup opravy.
• Program si poradí s různými problémy s videem, jako je poškození, nepřehrávání, rozmazání, pixelizace a další.
• Podporuje technologii A-driven pro plynulou opravu videa.
Chcete-li zahájit proces opravy videa, postupujte podle níže uvedených kroků.
Krok 1. První věc, kterou musíte udělat, je stáhnout Oprava videa Vidmore na vašem počítači. Můžete k němu přistupovat na operačních systémech Mac a Windows. Pro snazší přístup k programu můžete zaškrtnout níže uvedená tlačítka.
Krok 2. Poškozené video přidáte do rozhraní kliknutím na červené tlačítko + v levém rozhraní. Poté musíte přidat ukázkové video klepnutím na modré tlačítko + v pravém rozhraní.
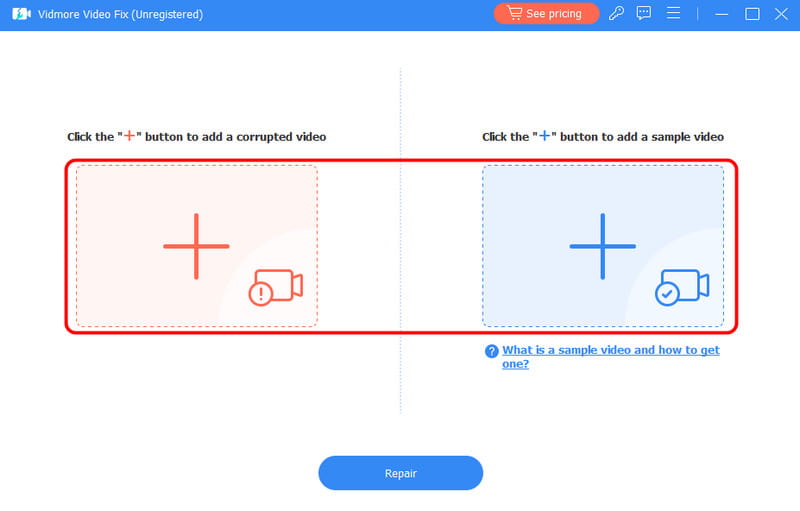
Krok 3. Chcete-li spustit hlavní postup opravy videa, stiskněte tlačítko Opravit tlačítko níže. Jakmile se zobrazí výsledek, můžete kliknout na sekci Náhled a podívat se na opravené video.
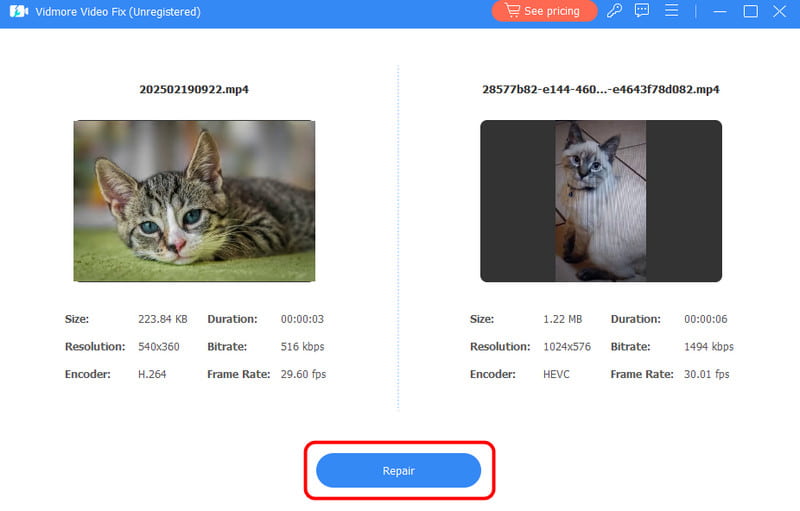
Krok 4. Pro závěrečný postup musíte kliknout na Uložit tlačítko pro uložení/ponechání opraveného videa v počítači.

Jakmile to uděláte, můžete si video vychutnat a přehrát na různých platformách.
Pomocí této metody můžete efektivně opravit video a vyřešit chybu videa 150. Pokud chcete vyřešit různé chyby, spolehněte se na tento software. Dokáže dokonce opravit roztřesená videa, zpožděná videa, žádný zvuk u videí na Facebooku, a další chyby.
Část 3. Další postup řešení problémů s chybou videa 150
Chcete další řešení pro vyřešení chyby videa? V tom případě si musíte přečíst tuto část. Ukážeme vám různé postupy pro řešení problémů, které můžete použít k opravě chyby videa.
Řešení 1. Zkontrolujte síťové připojení a vyřešte chybu videa 150.
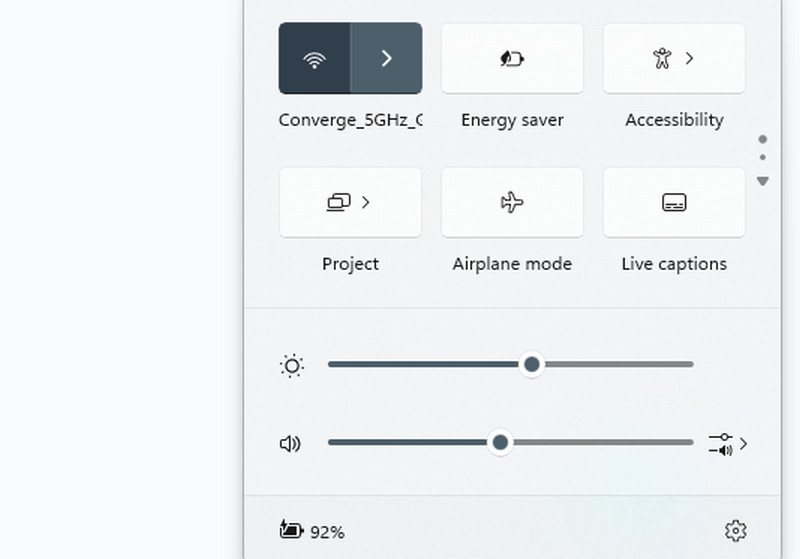
První věc, kterou musíte zkontrolovat, je připojení k internetu. Pokud k přehrávání videí používáte Google Slides, je přístup k internetu vyžadován. Navíc se vždy ujistěte, že máte rychlé a silné připojení k internetu. Chcete-li zkontrolovat připojení k internetu, můžete přejít do pravé dolní části obrazovky počítače a kliknout na ikony. Poté se ujistěte, že jste připojeni k internetu.
Řešení 2. Změňte nastavení videa a vyřešte chybu videa 150
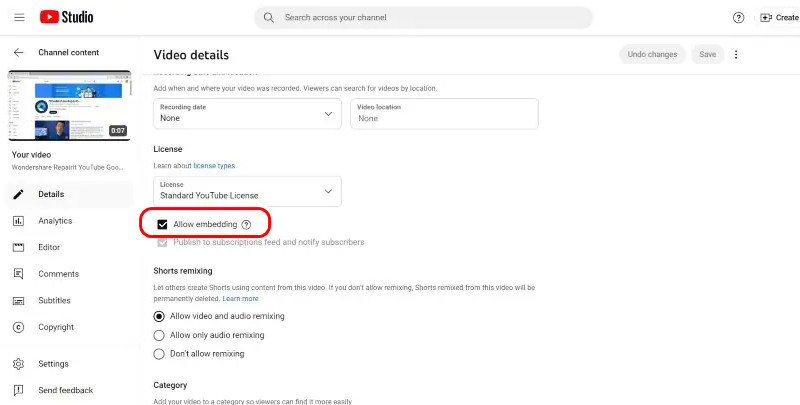
Pokud chcete do Google Slides přidat video z YouTube, nejlepší je nejprve změnit nastavení videa. Doporučuje se to, zejména pokud je vaše video vložené. Pokud tedy chcete změnit nastavení videa, postupujte podle níže uvedených praktických kroků.
1. Přejděte na YouTube a pokračujte do svého Studio YouTube sekce.
2. Poté klikněte na Obsah a stiskněte symbol pera ve videu.
3. Poté přejděte k možnosti Zobrazit více a zaškrtněte políčko Povolit vkládání možnost. Po dokončení si můžete video přehrát v Google Slides.
Řešení 3. Vymažte mezipaměť prohlížeče a soubory cookie, abyste opravili chybu videa 150
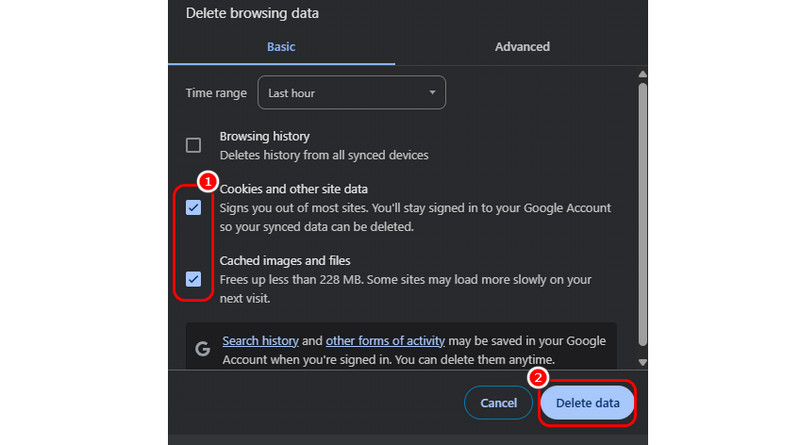
Vymazání a odstranění souborů cookie a mezipaměti prohlížeče vám může pomoci vyřešit některé chyby videa. Může dokonce obnovit váš prohlížeč, což vede k plynulému přehrávání videa. Chcete-li spustit vymazání a odstranění mezipaměti a prohlížeče, přejděte do prohlížeče a klikněte na možnost se třemi tečkami v pravém horním rohu. Poté klikněte na možnost Smazat data prohlížení. Poté zaškrtněte políčko Mezipaměť a soubory cookie. Pro konečný postup klikněte na Smazat data. Tato metoda může také vyřešit další chyby videa, jako je kód chyby 1004 a chyba YouTube 400.
Řešení 4. Oprava chyby videa 150 vypnutím VPN
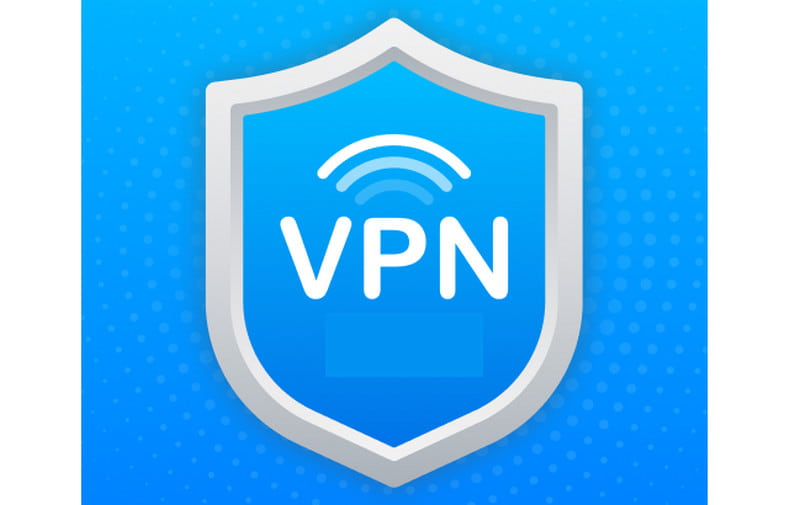
Jak všichni víme, některá videa nejsou v některých regionech nebo zemích dostupná. Pomocí VPN si můžete nastavit polohu v jiných oblastech. Nejlepším řešením problému je vypnout VPN. Do svého hlavního regionu, kde je video dostupné, se můžete vrátit vypnutím VPN.
Řešení 5. Použijte anonymní nebo soukromý režim
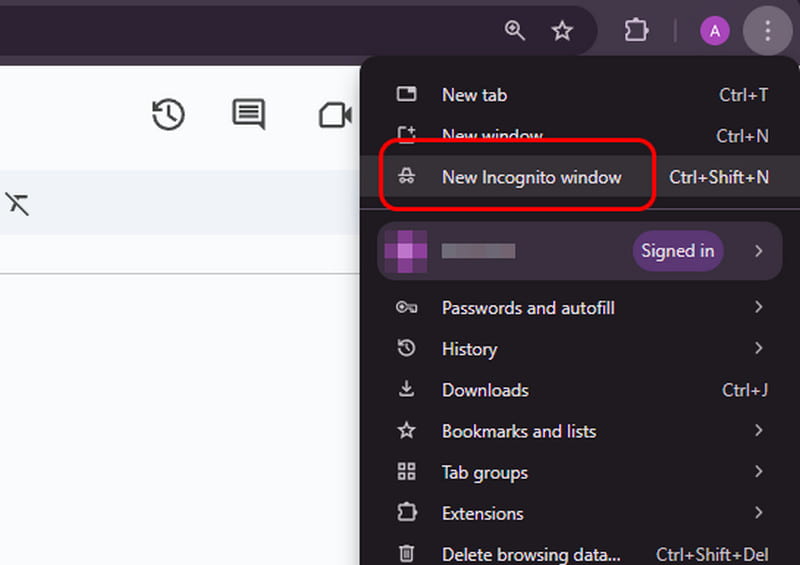
Pokud se vám stále nedaří přehrát video s chybou 150 v Google Slides, můžete zkusit v prohlížeči použít anonymní režim nebo soukromý režim. Protože anonymní režim neukládá soubory cookie, můžete svá videa přehrávat v Google Slides. Stačí kliknout na možnost se třemi tečkami v pravém horním rohu prohlížeče. Poté klikněte na Nové anonymní okno nebo možnost Soukromý režim. Po dokončení můžete otevřít Prezentace Google a připojit video, které chcete přehrát.
Řešení 6. Přidání videa z Disku Google
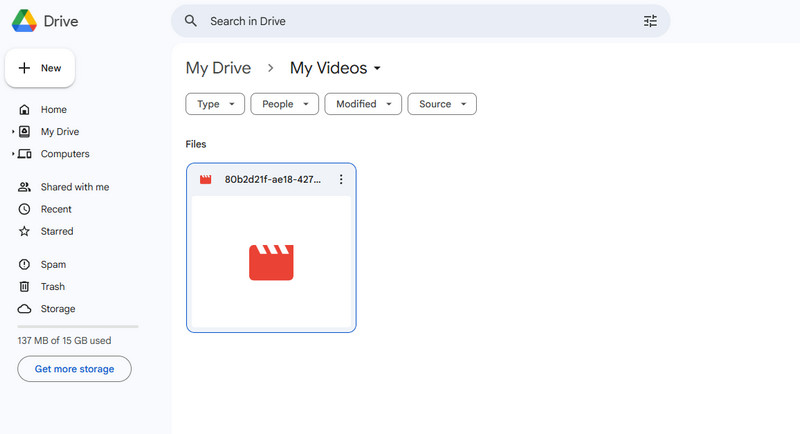
Pokud máte v Google Slides vložené video z YouTube, existuje možnost, že se s tímto problémem setkáte. Abyste se tomu vyhnuli, nejlepším řešením je nahrát video na Google Drive. Protože Google Slides a Google Drive jsou integrovány, je větší šance, že video přehrajete plynule a efektivně. Chcete-li video přidat, otevřete Google Drive a klikněte pravým tlačítkem myši na obrazovku. Nahrát soubor tlačítko. Poté vyberte video, které chcete nahrát.
Řešení 7. Aktualizujte prohlížeč
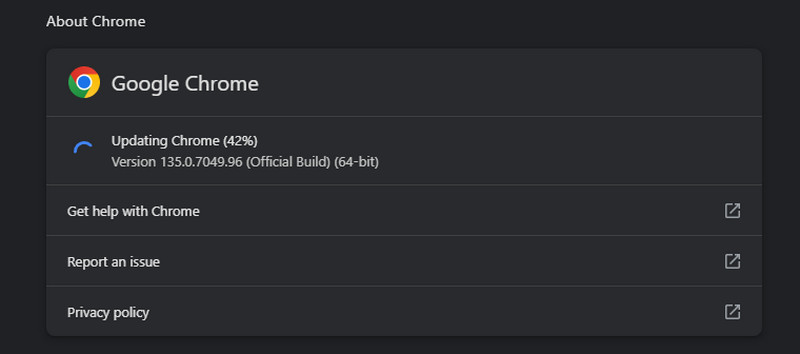
Pokud používáte zastaralý prohlížeč, může se při přehrávání videa v Google Slides zobrazit chyba videa 150. V takovém případě musíte mít nejnovější verzi prohlížeče. Chcete-li to provést, klikněte v prohlížeči na možnost se třemi tečkami. Poté přejděte do sekce Nápověda a klepněte na O Google Chrome možnost. Poté uvidíte, zda je třeba váš prohlížeč aktualizovat.
Řešení 8. Požádejte administrátora Googlu o udělení přístupu k YouTube
Někdy Google omezil přístup uživatelů k YouTube. Pokud je video vložené, nebude možné ho přehrát. Nejlepším řešením je požádat administrátora Googlu o přístup k YouTube. Pokud vám bude udělen, můžete video zkusit přehrát v Google Slides.
Závěr
Chcete-li se dozvědět, jak vyřešit chybu 150 „Nelze přehrát video“, je nejlepší si přečíst tento článek. Dozvíte se také o důvodech, proč k chybě videa dochází. Navíc, pokud hledáte nejlepší software pro opravu videa, můžete použít Vidmore Video Fix. Tento software dokáže hladce a rychle opravit různé chyby videa, což z něj činí vynikající program pro Mac a Windows.