FLAC na AIFF: 4 účinné a spolehlivé programy pro převod zvuku
FLAC je zkratka pro Free Lossless Audio Codec, který komprimuje zvuk bez ztráty kvality. To je důvod, proč dosahuje a poskytuje nejlepší kvalitu zvuku, jak se očekává od bezztrátových zvukových formátů. AIFF také využívá bezeztrátovou kompresi, což je vhodný formát, pokud chcete zachovat kvalitu původního souboru. Jedinou nevýhodou FLAC je, že nepodporuje širokou škálu zařízení.
S AIFF je budete moci hrát napříč zařízeními, hlavně pro zařízení Apple. Pokud tedy potřebujete přehrávat soubory FLAC na zařízeních Apple, je AIFF lepší volbou. K tomu budete potřebovat softwarové programy pro přeformátování FLAC. Níže jsou jednoduchá, ale účinná řešení, která vám pomohou převést FLAC na AIFF v systému Windows a Mac.
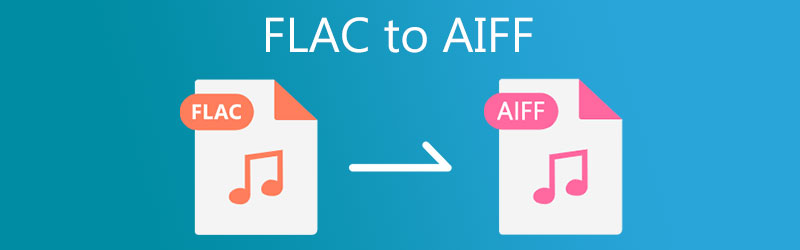
- Část 1. Jak převést FLAC na AIFF ve Windows
- Část 2. Jak převést FLAC na AIFF na Macu
- Část 3. Srovnávací tabulka převodníků FLAC na AIFF
- Část 4. Nejčastější dotazy od FLAC k AIFF
Část 1. Jak převést FLAC na AIFF ve Windows
1. Vidmore Video Converter
Jednou z nejlepších metod, která vám pomůže efektivně převést FLAC na AIFF, je Video Converter Vidmore. Kromě jeho schopnosti podporovat mnoho zvukových formátů je to konvertor pro jakýkoli gadget nabízející nastavení formátu pro zařízení Apple, Google Android, Sony, Xiaomi, Samsung atd. Existují také vlastní nastavení převodu pro zvuk, což vám umožní změnit vzorek rychlost a bitrate, jak chcete. Kromě toho můžete pomocí tohoto programu stříhat, rozdělovat a spojovat zvukové soubory do jednoho. Nejlepší na tom je, že tento program funguje na počítačích Windows i Mac. Na druhou stranu, zde je krok za krokem postup, jak aplikaci používat.
Krok 1. Spusťte konvertor FLAC na AIFF
Nejprve si stáhněte FLAC to AIFF Converter kliknutím na některý z Stažení zdarma tlačítka vespod. Jakmile budete mít aplikaci, nainstalujte si program do počítače a poté jej spusťte.
Krok 2. Přidejte soubor FLAC
Chcete -li přidat soubor FLAC, klikněte na Plus tlačítko podepsat na hlavním rozhraní aplikace. Nebo přetáhněte soubor FLAC, který chcete nahrát.
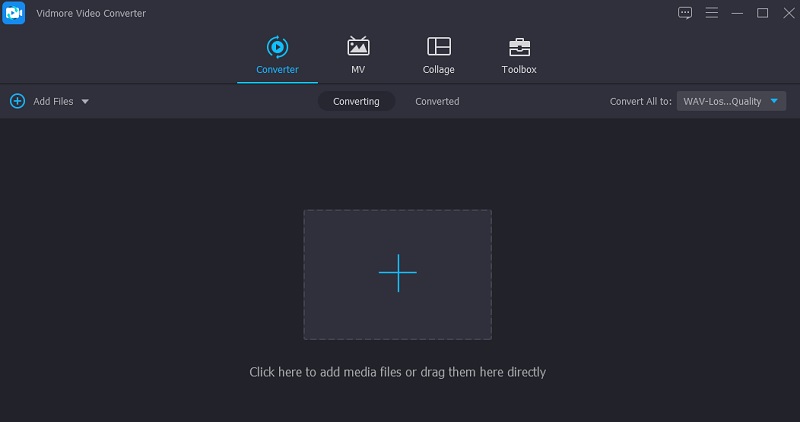
Krok 3. Vyberte AIFF Profile
Poté rozbalte soubor Profil seznam umístěný v pravé horní části rozhraní. V nabídce klikněte na Zvuk tab. Poté vyberte AIFF profilu na levém bočním panelu a vyberte nastavení zvuku.
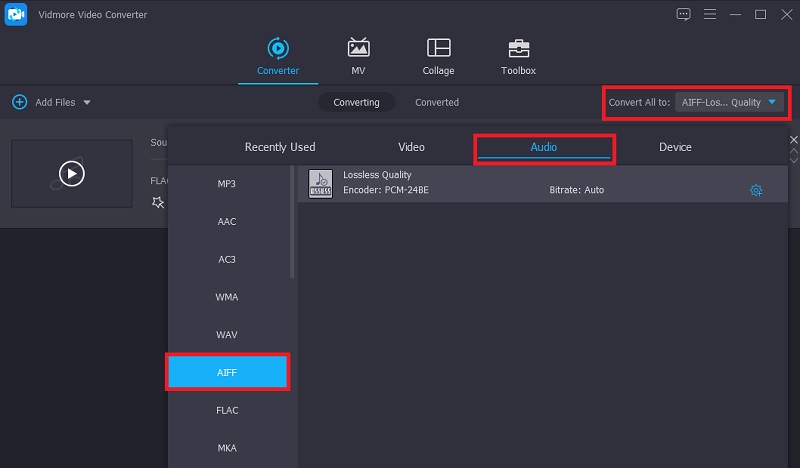
Krok 4. Dokončete převod
Nakonec klikněte na Převést vše tlačítko v pravém dolním rohu pro dokončení procesu převodu. Do té doby nástroj okamžitě zahájí proces. Po jeho skončení se otevře vyskakovací složka, kde můžete zkontrolovat přehrávání zvuku výstupního souboru.
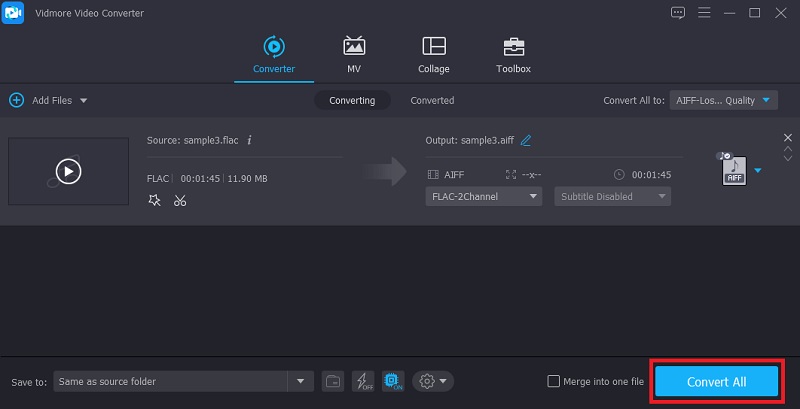
2. Vidmore Free Video Converter
Pro bezplatnou možnost audio převodníku byste měli zvážit použití Vidmore Free Video Converter. Nástroj funguje bez problémů na téměř jakémkoli webovém prohlížeči. K ovládání aplikace pomocí tohoto nástroje také nemusíte instalovat aplikaci. Ještě důležitější je, že můžete převádět FLAC na AIFF neomezeně a bez omezení. Kromě toho vám umožňuje nahrávat a převádět více zvukových souborů najednou.
Krok 1. Otevřete web Vidmore Free Video converter pomocí prohlížeče v počítači. Do adresního řádku jednoduše zadejte webový odkaz nástroje a stiskněte Enter pro přístup na jeho hlavní webovou stránku.
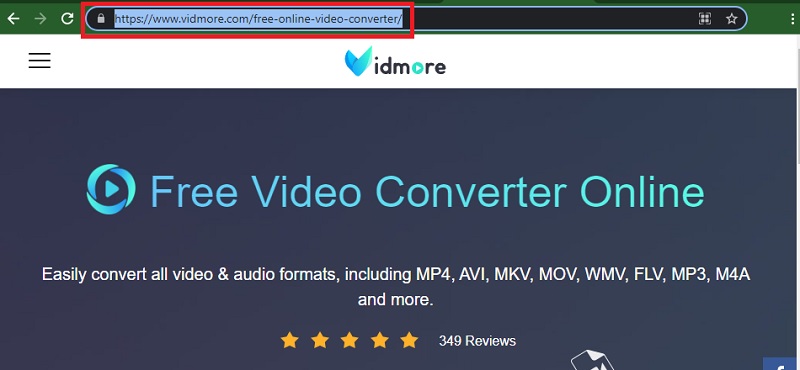
Krok 2. Klikněte na ikonu Přidejte soubory k převodu tlačítko pro stažení a instalaci spouštěče aplikace. Poté přidejte soubor FLAC z jednotky počítače.
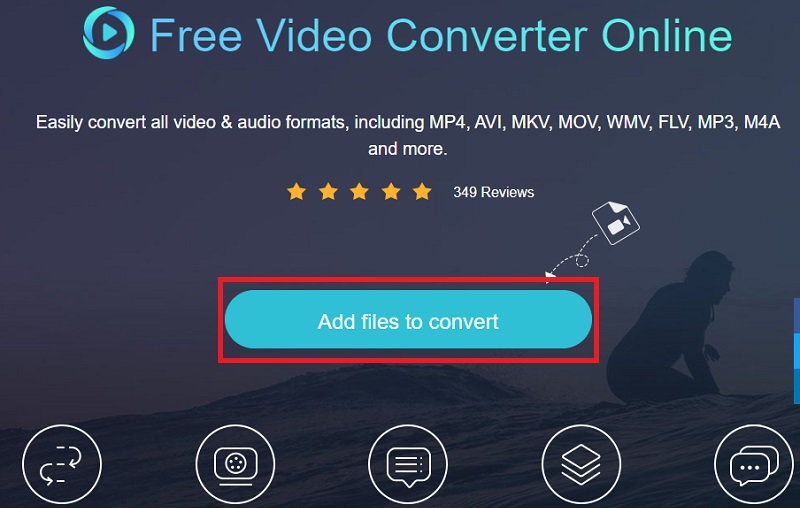
Krok 3. Přejít na Formát zvuku možnost kliknutím na Hudba ikona. Poté vyberte AIFF zaškrtnutím jeho přepínače.
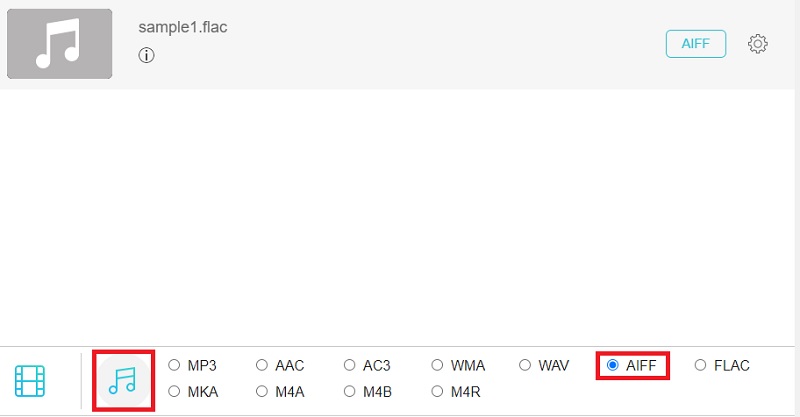
Krok 4. Nyní nastavte cíl souboru pro výstupní soubor a stiskněte Konvertovat tlačítko pro zpracování zvukového souboru. Poté by měl začít převádět FLAC na AIFF.
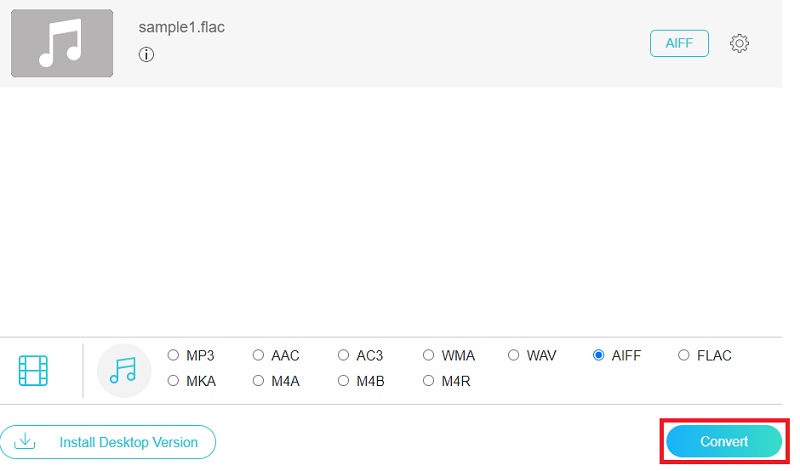
Část 2. Jak převést FLAC na AIFF na Macu
1. iTunes
Pokud používáte Mac, možná budete chtít přijmout bezplatnou aplikaci. To znamená, že možná budete chtít převést FLAC na AIFF v iTunes. Program je bezplatný multimediální přehrávač a audio převodník do formátů podporovaných společností Apple, včetně AIFF. Jde jen o to, že jeho skryté a pokročilé funkce potřebují trochu času na zvládnutí. Přesto je to účinný nástroj pro převod FLAC na AIFF. Zde je postup:
Krok 1. Otevřete iTunes na vašem Macu, přejděte na Soubor > Přidat soubor do knihovny přidat cílový soubor FLAC do knihovny iTunes.
Krok 2. Tentokrát klikněte na Upravit možnost ve výše uvedené nabídce. Vybrat Předvolby, a otevře se Obecné předvolby tab. Odtud klikněte Nastavení importu.
Krok 3. Na panelu vyskakovacího okna rozbalte Importovat pomocí menu a vyberte AIFF kodér.
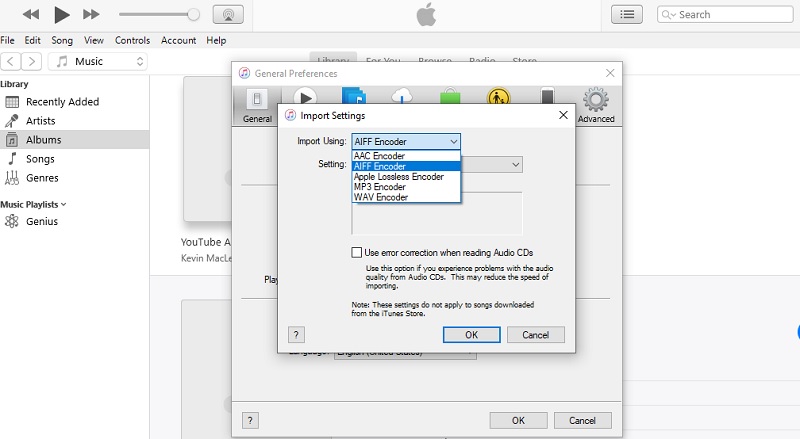
Krok 4. V tomto okamžiku klepněte na Soubor a najeďte kurzorem myši na Konvertovat volba. Poté se zobrazí a Vytvořit verzi AIFF z opce. Výběrem této možnosti spustíte proces převodu.
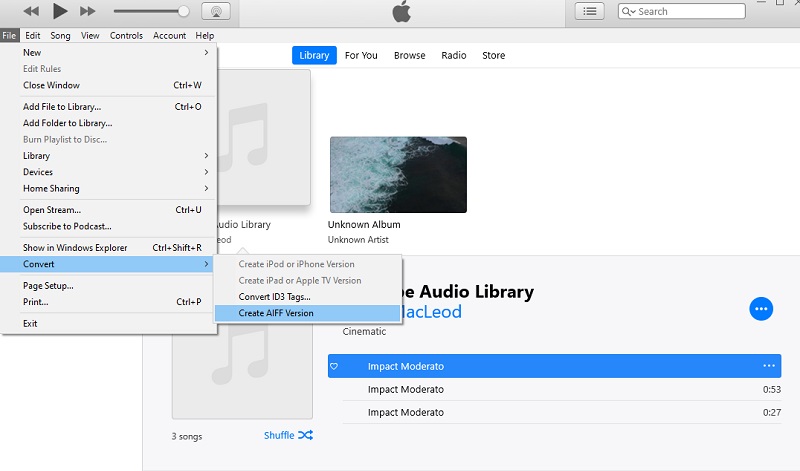
2. MediaHuman Audio Converter
MediaHuman Audio Converter je dalším řešením kompatibilním napříč různými platformami, které vám umožňuje převádět FLAC na AIFF na Mac OS X a Windows PC. To usnadňuje konverzi souborů v jednom a dávkovém režimu. Kromě toho může také bezztrátově rozdělit stopy pomocí listů CUE bez jakýchkoli potíží. Kromě toho podporuje téměř všechny hlavní zvukové formáty jako AIFF, AAC, FLAC, ALAC, MP3, OGG, WMA, WMA a mnoho dalších.
Krok 1. Přejděte na webovou stránku MediaHuman a klikněte na Stáhnout teď tlačítko z hlavní stránky. Přesměruje vás na jinou stránku, kde je uveden seznam stažených aplikací.
Krok 2. Otevřete příponu souboru aplikace a nainstalujte ji do počítače Mac. Nyní klikněte na Přidat tlačítko v levém horním rohu a procházejte soubor FLAC, který chcete převést.
Krok 3. Klikněte na ikonu Formát možnost a vyberte AIFF z rozevírací nabídky. Upravte nastavení sterea podle svých potřeb.
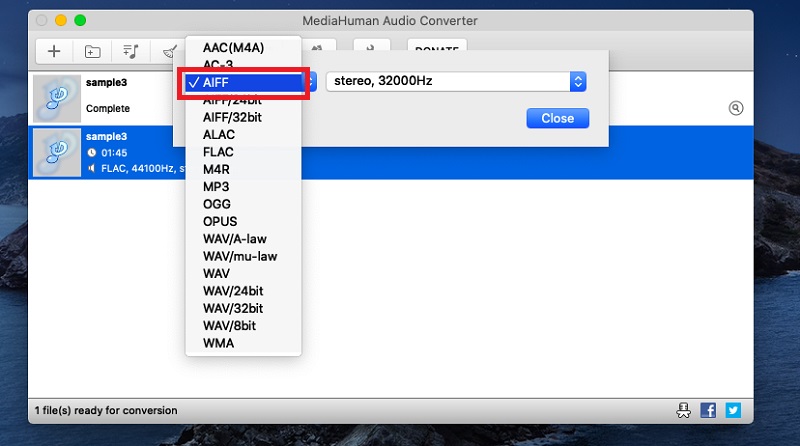
Krok 4. Nakonec klikněte na Konvertovat ikonu vedle tlačítka Formát zahájíte převod mediálních souborů
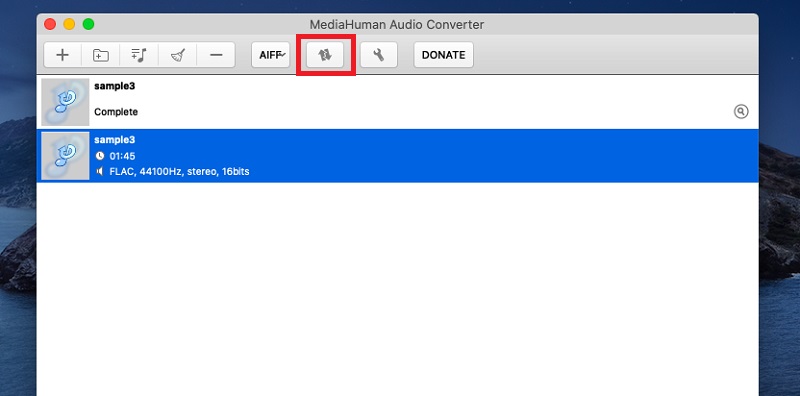
Část 3. Srovnávací tabulka převodníků FLAC na AIFF
Chcete-li lépe porozumět každému programu, zde je tabulková ilustrace, která vám pomůže porovnat a porovnat jednotlivé nástroje v různých aspektech.
| Plošina | Rychlost převodu | Dávková konverze | Rozhraní | |
| Video Converter Vidmore | Windows a Mac | Rychle | Podporuje dávkovou konverzi | Intuitivní |
| Vidmore Free Video Converter | Web, Windows a Mac | Rychle | Podporuje dávkovou konverzi | Intuitivní |
| iTunes | Mac a Windows | Trochu pomalu | Žádná dávková konverze | Trochu složitý |
| MediaHuman Audio Converter | Windows a Mac | Žádná znatelná latence | Podporuje dávkovou konverzi | Nic složitého |
Část 4. Nejčastější dotazy od FLAC k AIFF
Ztrácí převod FLAC na AIFF kvalitu?
Ne. Protože FLAC i AIFF jsou bezztrátové zvukové formáty, neměli byste ztratit vůbec žádná data. To platí i pro všechny při převodu z jednoho bezztrátového na druhý.
Jak převedu soubory FLAC?
FLAC můžete převést na AIFF nebo jiný formát pomocí offline nebo online audio převodníku. Přesto je vhodné přijmout offline nástroj pro dlouhodobé používání a zabránit rušení internetu.
Je FLAC stejně dobrý jako AIFF?
Jak již bylo uvedeno, oba tyto formáty jsou bezeztrátové, takže pokud jde o kvalitu zvuku, neexistuje žádný lepší. Z hlediska kompatibility je AIFF lepší než FLAC, protože podporuje mnoho zařízení, zejména zařízení Apple.
Závěr
Nyní můžete své oblíbené soubory FLAC volně přehrávat na všech svých zařízeních Apple přeformátováním FLAC na AIFF. Online nástroje vám jistě poskytnou pohodlí, pokud nechcete stahovat aplikace do svého zařízení. Počítejte však s určitými omezeními. Na rozdíl od použití aplikace pro stolní počítače je převod zjednodušen, s více dostupnými formáty a funkcemi, které můžete využít.


