Změňte M4R na AIFF pomocí nejlepších přístupů audio převodníku
M4R existuje již dlouhou dobu, a přesto stále neexistuje žádný jednoduchý způsob, jak si přizpůsobit vyzváněcí tóny pro iPhone jinak než pomocí iTunes. Jak víme, M4R je běžně spojován s Apple a je to proprietární přípona souboru. Pokud si nekoupíte z iTunes, nemůžete jej vytvářet a upravovat, což je spojeno s cenou.
Zároveň jsou soubory AIFF nativní pro ekosystém Apple jako standard pro ukládání digitálních zvukových dat pro osobní počítače. Navíc má přidané funkce, které by se vám mohly hodit. To zahrnuje úpravy metadat, jako je přidávání názvů, popisných značek a dokonce i obalů alb. Pokud tedy uvažujete o konverzi M4R na AIFF, tento příspěvek nabízí tři spolehlivé aplikace, které můžete okamžitě použít.
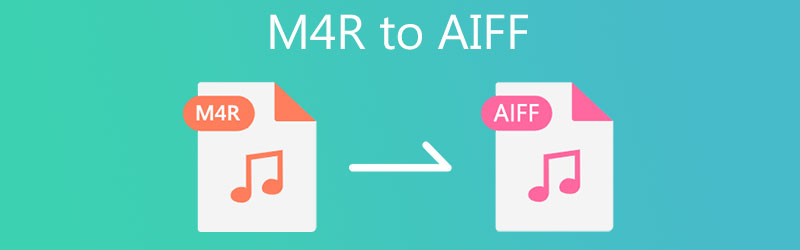
- Část 1. Proč potřebujete převést M4R na AIFF
- Část 2. Jak převést M4R na AIFF s vysokou kvalitou
- Část 3. Srovnávací tabulka (M4R vs. AIFF)
- Část 4. Nejčastější dotazy M4R k AIFF
Část 1. Proč potřebujete převést M4R na AIFF
Existuje několik důvodů, proč musíte převést M4R na AIFF. Například chcete vytvořit kopii svých původních souborů M4R ve vysoké kvalitě pomocí AIFF. To je možné, protože soubory AIFF jsou nekomprimované zvukové formáty, a proto mají lepší kvalitu zvuku. Jedinou nevýhodou je, že zabírá značné množství místa v paměti počítače.
Kromě toho mohou uživatelé také upřednostňovat AIFF před M4R, zvláště když si chcete přizpůsobit vyzváněcí tóny iPhone, jako je odstranění nechtěných částí a úprava informací o metadatech vyzváněcích tónů M4R. Přeformátováním AIFF na M4R můžete přidávat a upravovat popisné značky, jako je název, žánr, datum a mnoho dalšího, abyste si jej přizpůsobili.
Nyní, abychom přeformátovali AIFF, zde jsou snadné přístupy M4R k AIFF.
Část 2. Jak převést M4R na AIFF s vysokou kvalitou
1. Vidmore Video Converter
Pro bezztrátovou kvalitní konverzi zvuku, Video Converter Vidmore je vaše oblíbená aplikace. Tento nástroj minimalizuje slyšitelné rozdíly při převodu mediálních souborů a zajišťuje, že kvalita zůstane nedotčená. Ještě důležitější je, že dokáže převést více souborů rychlým a snadným způsobem. Kromě toho vám tento nástroj umožňuje upravit zvukový profil tak, aby vyhovoval vašim potřebám. Poskytuje vám možnost upravit kanály, vzorkovací frekvenci a bitovou rychlost. Tato aplikace vám také umožňuje upravovat informace o metadatech vašeho video/audio souboru. Přístup k editoru videa/audia a mnoha dalším. Prozkoumejte dále tím, že budete mít praktickou zkušenost s tímto převodníkem M4R na AIFF.
Krok 1. Uchopte instalační program programu
První věc, kterou musíte udělat, je získat nejnovější verzi aplikace. Můžete to udělat kliknutím na kteroukoli z nich Stažení zdarma tlačítka vespod. V závislosti na operačním systému vašeho počítače si můžete vybrat mezi verzemi pro Mac a Windows. Nainstalujte si aplikaci a spusťte ji v počítači.
Krok 2. Nahrajte zvukový soubor M4R
Když se nástroj spustí, klikněte na Plus tlačítko podepsat pro import cílového souboru M4R. Soubor M4R můžete také přetáhnout do oblasti pro nahrávání a načíst jej do aplikace.
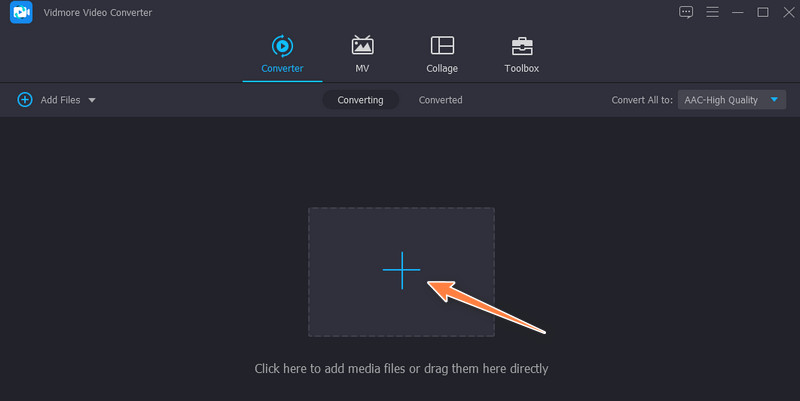
Krok 3. Vyberte výstupní formát
Nastavte výstupní formát souboru otevřením souboru Profil Jídelní lístek. Poté vpřed na Zvuk a vyberte výstupní formát na levém postranním panelu. Prohledejte zvukové formáty a vyberte AIFF. Pokud si přejete upravit profil, klikněte na Vlastní profil knoflík. Dále odpovídajícím způsobem změňte výstup. Nakonec klikněte na Vytvořit nový přidejte tento profil a vyberte jej z výběru.
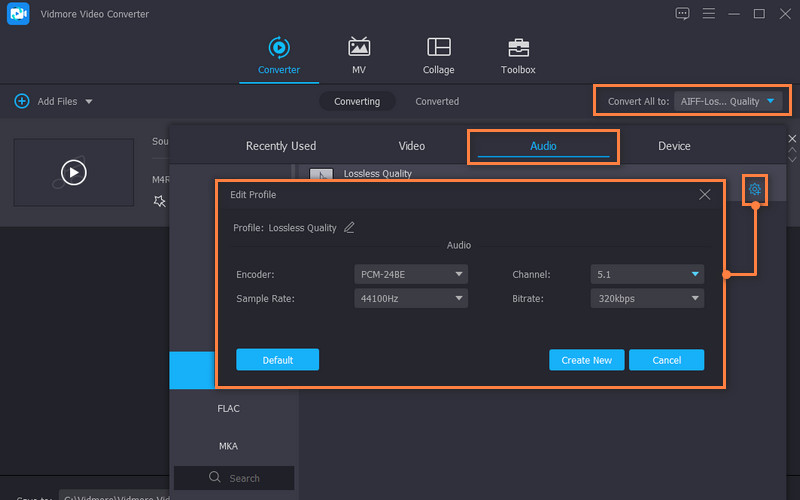
Krok 4. Začněte s převodem souborů
Jakmile je vše nastaveno, klikněte na Převést vše tlačítko ve spodní části rozhraní. Proces převodu by měl proběhnout okamžitě a otevře se složka, kde je umístěn výstupní soubor.
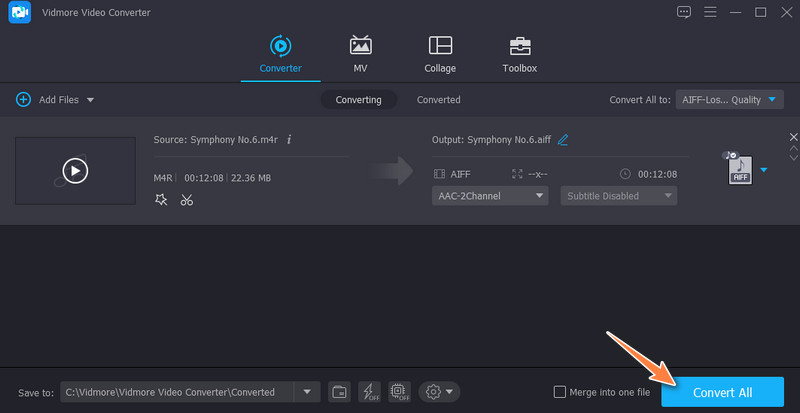
2. iTunes
Pro uživatele Mac můžete přijmout nativní aplikaci pro převod M4R na AIFF na Macu. Můžete to udělat pomocí iTunes. Prostřednictvím tohoto programu můžete převést zvukové soubory vašeho iPhone do několika formátů, jako je WAV, AIFF, Apple Lossless atd. Převod souborů však může být ve srovnání s dříve zmíněným nástrojem trochu komplikovaný. Přesto se podívejte na níže uvedené pokyny pro převod M4R na AIFF v iTunes.
Krok 1. Otevřete v počítači iTunes a přejděte na Soubor > Přidat soubor do knihovny. Poté přidejte soubor M4R do knihovny iTunes.
Krok 2. Dále klikněte na Upravit možnost z nabídky a vyberte si Předvolby. Z Obecné předvolby panel, klikněte na Nastavení importua objeví se další panel. Rozbalte možnost Import pomocí a vyberte AIFF kodér.
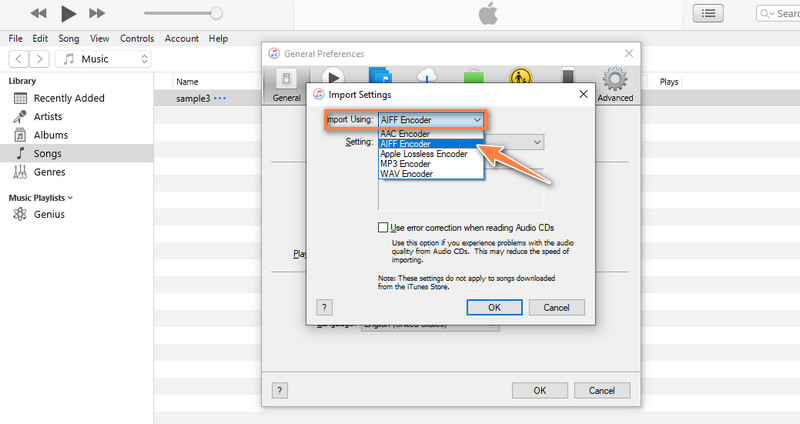
Krok 3. Přejít na Hudba a vyberte soubor M4R, který jste právě přidali. Poté klikněte na Soubor a ukažte kurzorem na Konvertovat volba. Měli byste vidět Vytvořit verzi AIFF. Vyberte jej a proces převodu bude okamžitě zahájen.
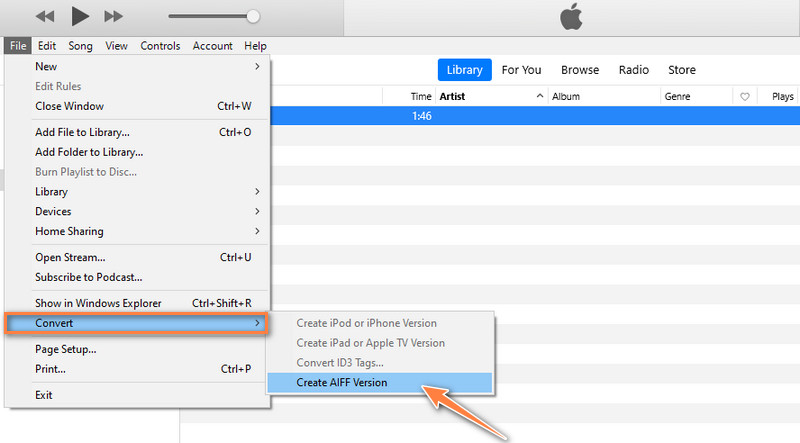
3. Převod
Můžete také přijmout online řešení, které vám pomůže převést M4R na AIFF online. Stejně tak nástroj Convertio přichází s jednoduchým editorem profilů, který umožňuje stříhat nebo ořezávat zvukové soubory. Můžete také změnit zvukové kanály, kodek, frekvenci a upravit hlasitost, jak chcete. Zjistěte více o tomto nástroji a naučte se kroky, jak používat tento převodník M4R na AIFF online.
Krok 1. Otevřete prohlížeč na svém počítači a navštivte hlavní webovou stránku Convertio.
Krok 2. Jakmile se dostanete na stránku, klikněte na Zvolte Soubory tlačítko pro nahrání z místního disku. Pokud chcete nahrávat z cloudu, můžete si také vybrat z dostupného cloudového úložiště.
Krok 3. Rozbalte možnosti formátu a vyberte AIFF. Nakonec klikněte na Konvertovat začněte s procesem převodu.
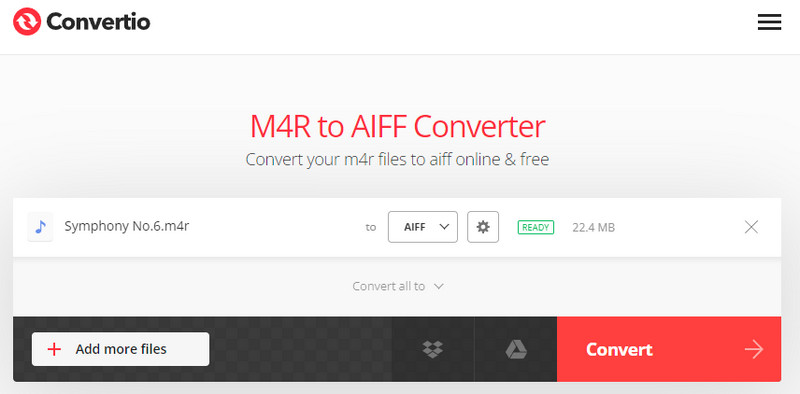
Část 3. Srovnávací tabulka (M4R vs. AIFF)
V této části dále získáte znalosti týkající se těchto dvou formátů, konkrétně M4R a AIFF, jak se liší v různých aspektech.
- M4R
- AIFF
| znamená | Kvalitní | Komprese | Velikost souboru | Kompatibilita |
| Vyzváněcí tón MPEG-4 | Lepší kvalita zvuku | Ztrátová komprese | Spotřebovává méně místa na disku | Exkluzivně pro zařízení a přehrávače Apple |
| Formát souboru pro výměnu zvuku | Dosahuje vysoké kvality zvuku | Bezeztrátová komprese | Spotřebovává velký paměťový prostor | Většina multiformátových přehrávačů médií umí hrát AIFF |
Část 4. Nejčastější dotazy M4R k AIFF
Jsou soubory AIFF kvalitní?
Soubory AIFF jsou nativní pro Mac a dosahují nejvyšší kvality zvuku, což je ideální pro studiové úpravy. To také zahrnuje mixování zvuku a overdubbing, kde je rozhodující konzistence. Od této chvíle vás AIFF nezklame.
Jak převedu soubor M4R?
Různé offline a online programy vám pomohou převést soubory M4R do jiného formátu. Ale pro bezztrátovou kvalitní konverzi byste měli jít s Vidmore.
Je lepší WAV nebo AIFF?
AIFF je běžně spojován s Mac, zatímco WAV je nativní pro Windows PC. Bez ohledu na to, který formát zvolíte, oba je můžete použít pro účely studiových úprav.
Závěr
To jsou tři optimální řešení, která vám pomohou převést M4R na AIFF s lehkostí. Existují offline a online řešení, takže si můžete vybrat metodu, která vyhovuje vašim osobním preferencím. Přesto je jedním z nejvíce doporučených konvertorů výše Vidmore Video Converter. Dodává se s mnoha praktickými nástroji kromě převodu mediálních souborů.


