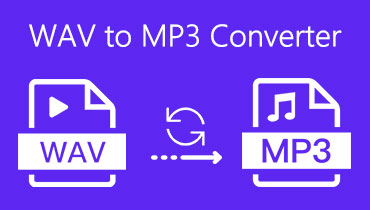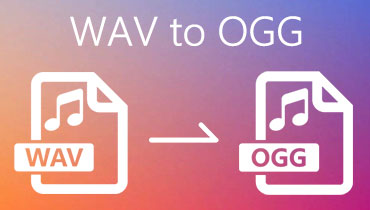Jak převést WAV na MP4 pomocí offline a online nástrojů
Odesílání souborů WAV je pro většinu online uživatelů trochu náročné. Důvodem je, že některé weby umožňují odesílání souborů médií pouze v omezené velikosti. Chcete -li tento problém vyřešit, nejlepším a absolutním způsobem je převést jej na jiný formát médií, který má menší velikost. Nehledejte nic jiného než MP4. Jak víme, MP4 může obsahovat různé typy obsahu včetně zvuku, videa a některých datových titulků. Má místo pro téměř každou platformu a je široce používán pro filmy a videa.
Přesto si budete moci užívat výhody vysoké kvality zvuku s malou velikostí souboru převést WAV na MP4. Vybrali jsme ručně převaděče, které s tímto problémem fungují dobře. V závislosti na vašich preferencích budete moci najít nejlepší volbu mezi nástroji diskutovanými v tomto příspěvku.
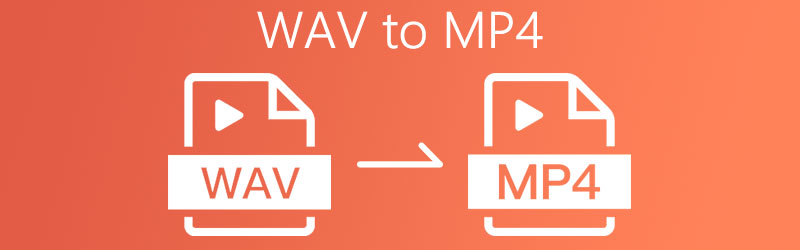
OBSAH STRÁNKY
Část 1. Jak převést WAV na MP4 zdarma online
1. Transformujte WAV na MP4 pomocí Vidmore Video Converter
Video Converter Vidmore je ideální aplikací pro převod WAV na MP4, protože je schopen okamžitě převádět velké množství souborů z jednoho formátu do druhého. Můžete jej spustit na počítači se systémem Windows nebo Mac se stejnou sadou funkcí. To také umožňuje převést více formátů souborů, což znamená, že lidé, kteří hledají hromadné převody, toho mohou využít. Kromě toho poskytuje také editor videa, ve kterém můžete začlenit soubory WAV do souborů MP4. Svým způsobem převádíte na MP4 obraz a ne pouhý zvukový zvuk přehrávaný v souboru MP4. Chcete se dozvědět, jak tento nástroj funguje? Podívejme se níže na kroky procesu převodu.
Krok 1. Nainstalujte aplikaci
Nejprve si stáhněte a nainstalujte aplikaci. Aplikaci můžete získat kliknutím na jedno z uvedených tlačítek ke stažení zdarma.
Krok 2. Přidejte soubor WAV
Spusťte program a klikněte na Plus ikonu z hlavního rozhraní a přidejte do nástroje svůj soubor WAV.
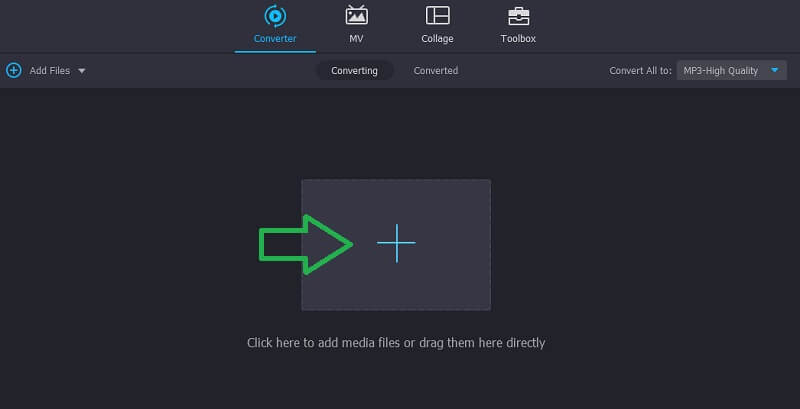
Krok 3. Vyberte výstupní formát a převeďte
Nakonec klikněte na Profil tlačítko a vyberte MP4 pod Video kartu v levé části panelu. Poté klikněte na Převést vše tlačítko pro zahájení převodu. Krátce poté by měl být převedený soubor připraven k přehrávání.
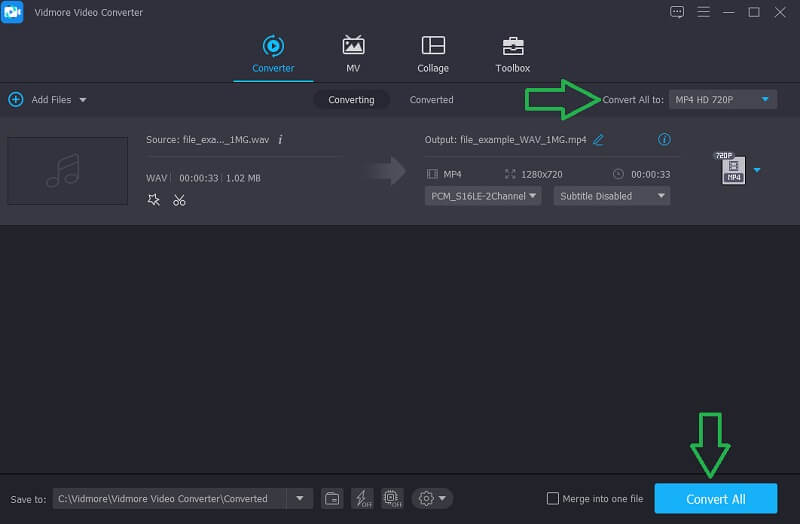
2. Převod z WAV do MP4 pomocí VLC Windows Media Player
Přehrávač VLC Media Player může také přijít vhod, když potřebujete převést WAV na MP4 na počítačích Mac a Windows PC. To funguje dobře na zmíněných operačních systémech i na systémech Linux. Kromě toho vám umožňuje převádět různé formáty souborů vytvořením formátového profilu podporujícího hlavní zvukové a video formáty. Chcete -li tuto aplikaci využívat, postupujte takto:
Krok 1. Spusťte VLC na počítači a klikněte na Média možnost z lišty nabídek. Vybrat Převést / Uložit a klikněte na tlačítko Přidat z Konvertovat tab. Poté vyberte soubor WAV, který chcete převést.
Krok 2. Klikněte na ikonu Převést / Uložit tlačítko ve spodní části rozhraní a stiskněte Vytvořit tlačítko nového profilu.
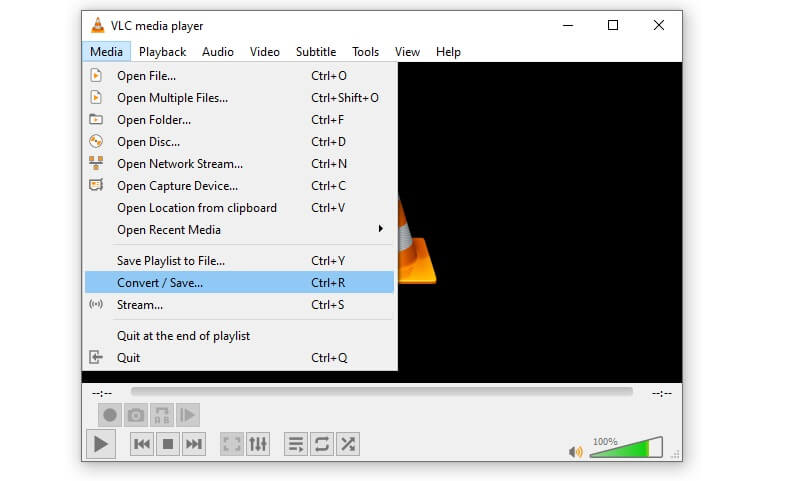
Krok 3. Dále zkontrolujte Video zaškrtněte políčko a vyberte MPEG-4 z Kodek volba. Zadejte název profilu a stiskněte Vytvořit.
Krok 4. Pokračovat do Konvertovat kartu a vyberte profil, který jste právě vytvořili z Profil možnosti. Udeř Start tlačítko pro zahájení procesu.
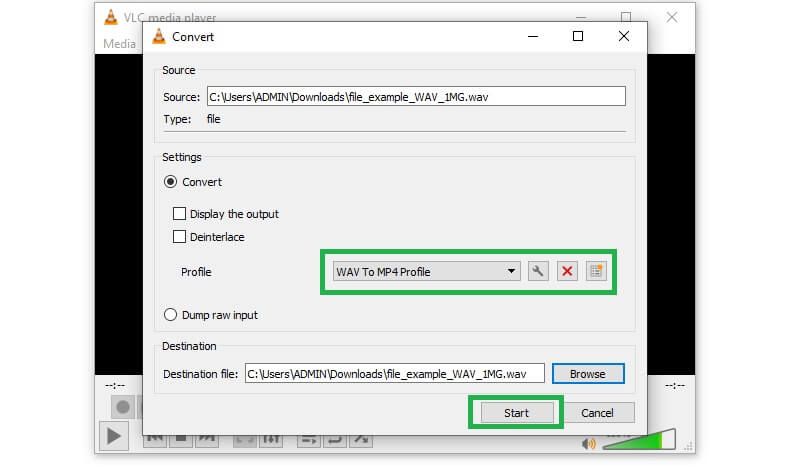
3. Převeďte WAV na MP4 pomocí FFmpeg
FFmpeg je bezplatný a open-source projekt, který poskytuje nástroje pro zpracování videa a zvuku. Videa můžete ořezávat a kombinovat, měnit rozlišení videa, přidávat k videím filtry a přehrávat video. Může také sloužit jako převodník WAV na MP4. Pro změnu formátu můžete spustit určité příkazy. Pokud jste profesionál v programování, bude to vaše dobrá volba pro převod formátu. Zde jsou jednoduché kroky.
Krok 1. Stáhněte si a nainstalujte nejnovější verzi FFmpeg z oficiálních stránek.
Krok 2. Najděte svůj zvukový soubor WAV a nahraďte cestu souboru za CMD, aby se spustilo příkazové okno FFmpeg.
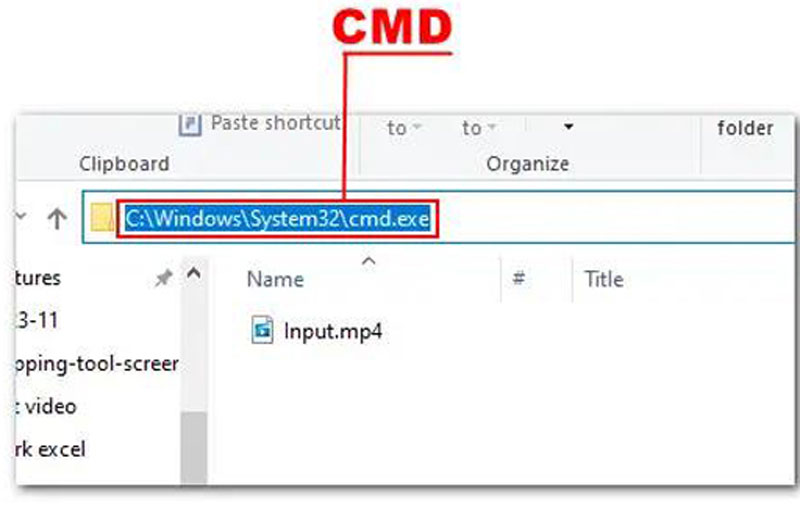
Krok 3. Kopírování a vkládání ffmpeg -i Vstup.wav Výstup.mp4 na konci kódu cesty na třetím řádku.
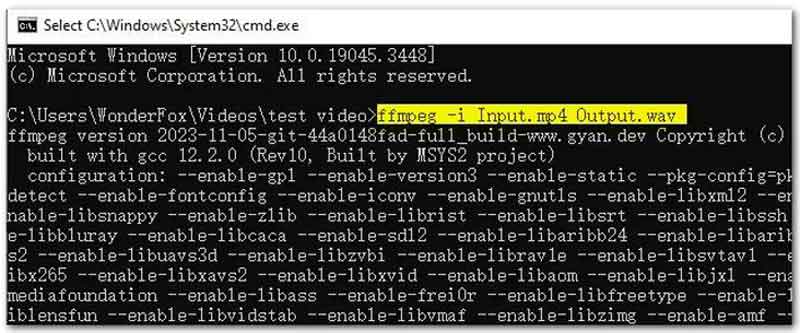
Krok 4. Stisknutím klávesy Enter zahájíte převod.
Použití FFmpeg k převodu WAV do MP4 na Mac nebo Windows je opravdu rychlé pomocí jednoduchého příkazu. Ale pokud nejste zběhlí v programování. Stáhnout a nainstalovat FFmpeg je opravdu těžké. A co víc, musíte také trávit čas hledáním správného příkazu ke zpracování převodu z WAV do MP4.
Část 2. Jak převést WAV na MP4 pomocí softwaru
Existuje mnoho záslužných online nástrojů, které zaručují účinnost převodu souborů WAV na MP4. Zde jsou některé z nich, které můžete použít.
1. Převeďte WAV na MP4 pomocí Vidmore Free Video Converter
Pro uživatele, kteří maximalizují používání webových prohlížečů při plnění svých každodenních úkolů, Vidmore Free Video Converter je skvělá volba. To vám umožní převádět přímo z webové stránky, aniž byste museli žádat o registraci členství. Navíc můžete tento program používat v jakémkoli webovém prohlížeči bez jakýchkoli omezení. S tímto nástrojem můžete dělat mnoho věcí. Jedním z příkladů je schopnost převádět z téměř jakéhokoli typu typů multimediálního obsahu video nebo audio různých formátů. Tato online aplikace navíc nabízí dávkovou operaci, která vám pomůže zpracovat více souborů současně. Nemluvě o tom, že existuje mnoho nastavení výstupu pro MP4 a další video formáty, které můžete konfigurovat pomocí tohoto programu. Chcete -li použít tento bezplatný online převodník WAV na MP4, podívejte se na podrobné kroky níže.
Krok 1. Navštivte webové stránky
Nejprve otevřete v počítači libovolný webový prohlížeč a přejděte na oficiální webovou stránku programu zadáním jeho odkazu do adresního řádku.
Krok 2. Nahrajte soubor WAV
Jakmile se dostanete na stránku, klikněte na Přidat soubory tlačítko pro převod z hlavního rozhraní a vyberte cílový soubor z prohlížeče souborů.
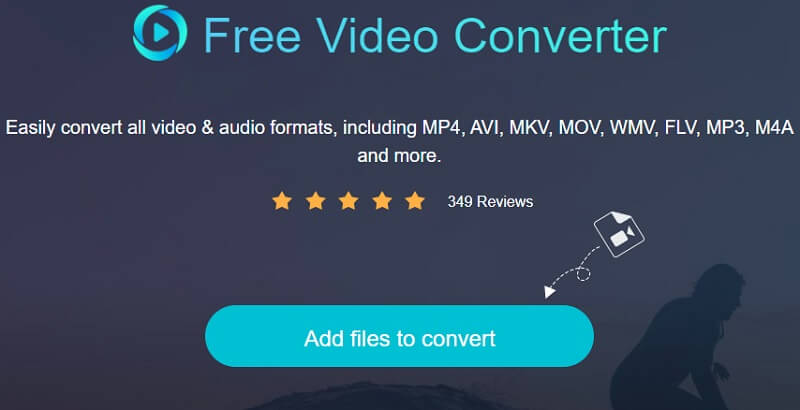
Krok 3. Vyberte výstupní formát
Nyní vyberte MP4 jako výstupní formát pro váš soubor WAV zaškrtnutím přepínače pro MP4. a zasáhnout Konvertovat tlačítko pro nastavení výstupní složky.
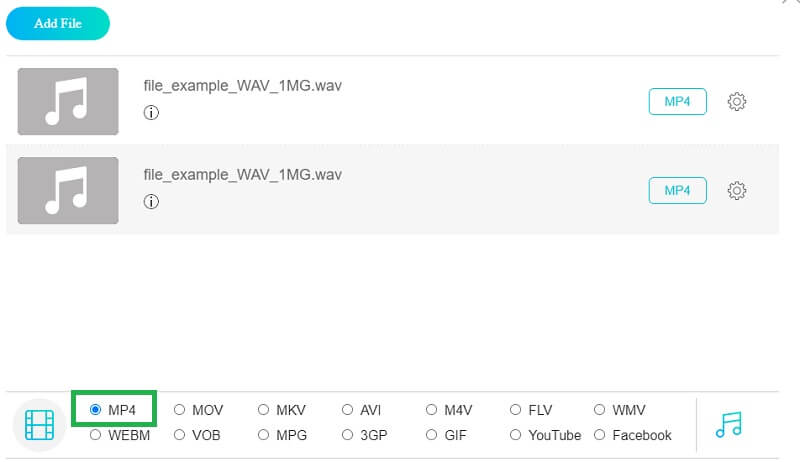
Krok 4. Převést WAV na MP4
Nakonec klikněte na Konvertovat tlačítko ještě jednou zahájíte proces převodu souboru WAV na MP4. Potom byste měli mít možnost získat přehrávání videa ze složky, která se zobrazí po procesu.
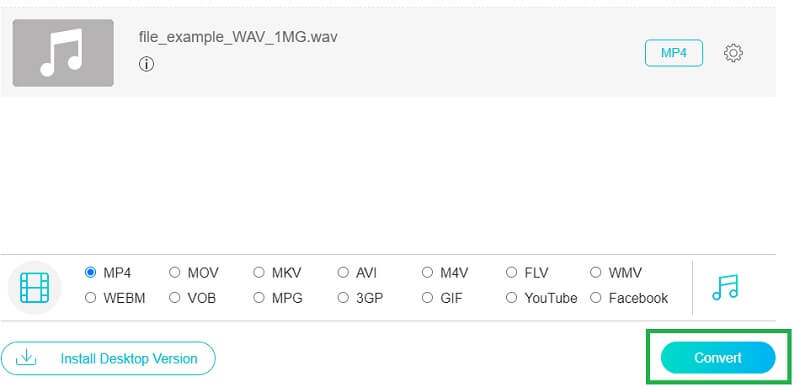
2. Změňte WAV na MP4 pomocí Zamzar
Další online převodník WAV na MP4, který byste měli zvážit, je Zamzar. Je to také bezplatná služba pro převod souborů, která nabízí podporu mnoha formátům souborů. Rozhraní nástroje je navíc dostatečně jednoduché, aby bez problémů manévrovalo každého uživatele od začátečníka po pokročilého. Zamzara je třeba mít na paměti jen několik. Uživatelé bezplatného účtu mohou převést pouze 2 do 24 hodin. Nicméně zde je návod, jak pomocí tohoto nástroje převést video WAV na MP4 online.
Krok 1. Spusťte na počítači prohlížeč a navštivte webové stránky Zamzaru.
Krok 2. Klikněte na ikonu Přidat soubory a nahrajte svůj soubor WAV.
Krok 3. Klikněte na ikonu Převést na tlačítko rozbalte možnosti formátu a vyberte MP4.
Krok 4. Nakonec klikněte na Převést nyní tlačítko pro aktivaci procesu.
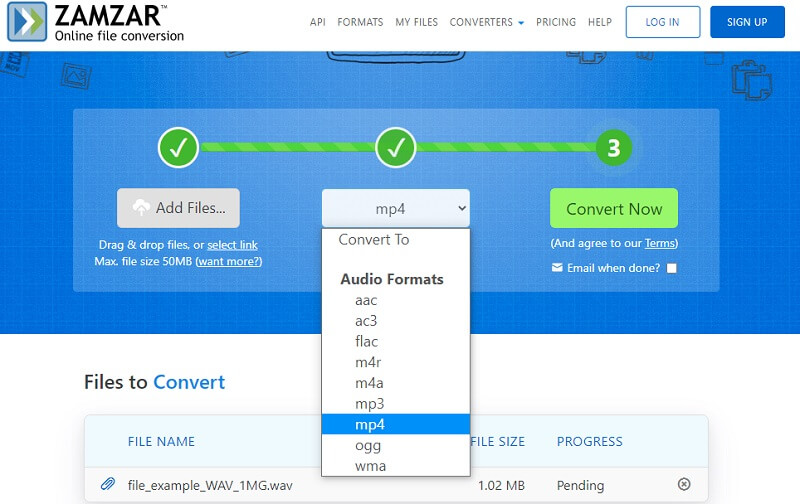
3. Pomocí FreeConvert.com přepněte WAV na MP4
FreeConvert.com je skvělý nástroj, který vám umožní bezplatně převádět soubory WAV do MP4. Ze samotného názvu to volně převádí soubory bez stahování aplikace nebo registrace účtu. To, co ji odlišuje od jiné aplikace, je schopnost převádět mezi dokumentem, archivem, obrázkem a elektronickou knihou. Kromě toho je tento nástroj také integrován s převodníky jednotek, které vám umožňují převádět délku, hmotnost, teplotu a mnoho dalších. Při používání se řiďte níže uvedenými kroky.
Krok 1. Na počítači otevřete svůj oblíbený prohlížeč a spusťte FreeConvert.com.
Krok 2. V hlavním rozhraní hledejte MP4 formát pod Převaděče videa.
Krok 3. V dalším rozhraní klikněte na Zvolte Soubory a nahrajte svůj soubor WAV.
Krok 4. Chcete -li zahájit proces pomocí tohoto převaděče souborů WAV na MP4, klikněte na Převést na MP4 a proces převodu začne okamžitě.
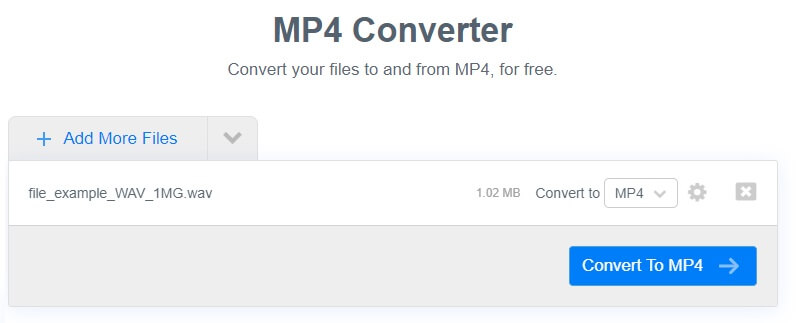
Část 3. Časté dotazy WAV na MP4
Co je WAV nebo WAVE?
Jedná se o surový zvukový formát, který používá kontejnery pro ukládání nekomprimovaných zvukových a video souborů, jako je AVI, což je metoda používaná systémem Windows.
Jak převedu soubor WAV na MP4?
Mnoho programů vám s tím může pomoci, například ty, které jsou uvedeny v tomto příspěvku. Mezi další způsoby nebo programy patří iTunes pro zařízení Apple nebo Windows Media Player pro Windows.
Jak přehrávat soubory WAV?
Dnes většina výchozích přehrávačů médií nebo aplikací pro Windows a Mac podporuje přehrávání souborů WAV. Měli byste ji tedy hrát bez instalace softwaru jiného výrobce. Přesto můžete také použít bezplatný software pro převod WAV na MP4, pokud nejste příznivcem předchozí myšlenky.
Jak převést WAV na MP4 pomocí Windows Media Player?
Pomocí Windows Media Player nemůžete přímo převést WAV na MP4. Chcete-li rychle převést WAV na MP4, můžete použít nejlepší bezplatný převodník WAV na MP4 Video Converter Vidmore. Může vám pomoci převést více formátů zvuku a videa.
Jak převést WAV na MP4 pomocí iTunes?
Bohužel nemůžete převést WAV na MP4 přímo pomocí iTunes. Ale můžete jít do iTunes>Upravit>Předvolby>nastavení importu a převést zvuk na AAC, MP3 a WAV.
Existují nějaké aplikace pro převod WAV na MP4?
Ano, tam je. Aplikace pro převod videa si můžete stáhnout z App Store nebo Google Play. Vyhledejte ve svém telefonu video konvertor nebo konvertor formátů a získáte spoustu aplikací, například VLC media player, WAV to MP4 Converter a Media Converter atd.
Závěr
Nahrávání souborů WAV na weby, jako je Facebook, by bylo náročné, pokud je nemůžete převést na MP4, což by vše značně usnadnilo. Proto jsme uvedli některé z nejlepších nástrojů, které můžete použít převést WAV na MP4. Lze je snadno sledovat a používat u všech typů uživatelů.
WAV a MP4