Převeďte M4V na MP4 – zpřístupněte videa na všech vašich zařízeních
Filmy, televizní seriály a další obsah na iTunes jsou kódovány pomocí formátu M4V video kontejneru, který vyvinul Apple. DRM-Protection se často používá k ochraně autorských práv k souborům M4V. Není možné přehrávat nebo upravovat videa M4V pod ochranou pomocí standardních přehrávačů nebo programů. M4V je třeba převést pomocí expertních video konvertorů na populárnější formát, jako je MP4. V tomto příspěvku jsme si dali čas na testování a třídění toho nejlepšího M4V až MP4 převodník, abyste snížili své úsilí při hledání.
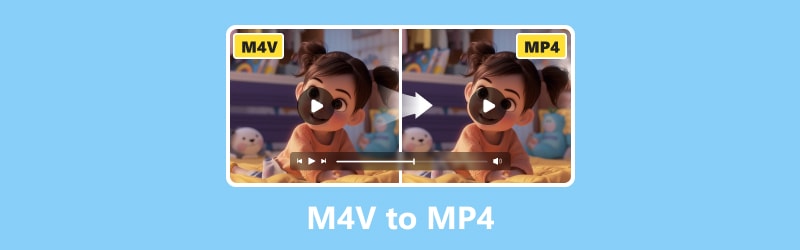
OBSAH STRÁNKY
Část 1. Převod M4V na MP4 na Mac a Windows
Použijte Vidmore Video Converter k přeměně M4V na MP4
Nejlepší pro: Začátečníci nebo profesionální videoeditoři hledající přímočarý konvertor, který podporuje a převádí video soubory do téměř všech dostupných výstupních formátů.
První na seznamu je Video Converter Vidmore. Při použití máte plnou kontrolu nad kvalitou videa. S pomocí expertních algoritmů pro zpracování videa dokáže tento program zachovat vysokou vizuální kvalitu vašich videí, a to i těch v 1080p HD a 4K Ultra HD, při zachování menší velikosti souboru. Všechny běžné video formáty lze převést pomocí Vidmore Video Converter. Video soubory můžete exportovat do různých zařízení a formátů. Výběr výstupního formátu a převod vašich videí jsou jednoduché procesy. S přidáváním nových formátů je program stále silnější. Navíc je známý jako nejrychlejší video konvertor pro Mac a Windows. Videa můžete převádět 50× rychlejším tempem pomocí nejpokročilejší akcelerační technologie dostupné na světě. Na počítačích vybavených procesorem Intel a grafikou od NVIDIA nebo AMD se rychlost konverze výrazně zvyšuje. Zde jsou kroky, které můžete provést při převodu M4V na MP4 v systému Windows pomocí tohoto nástroje:
Krok 1. Stáhněte a nainstalujte Video Converter Vidmore zdarma na ploše.
Krok 2. Otevřete soubor M4V kliknutím na rozbalovací tlačítko Přidat soubory. Soubory, které chcete převést, můžete také jednoduše přetáhnout do hlavního rozhraní.
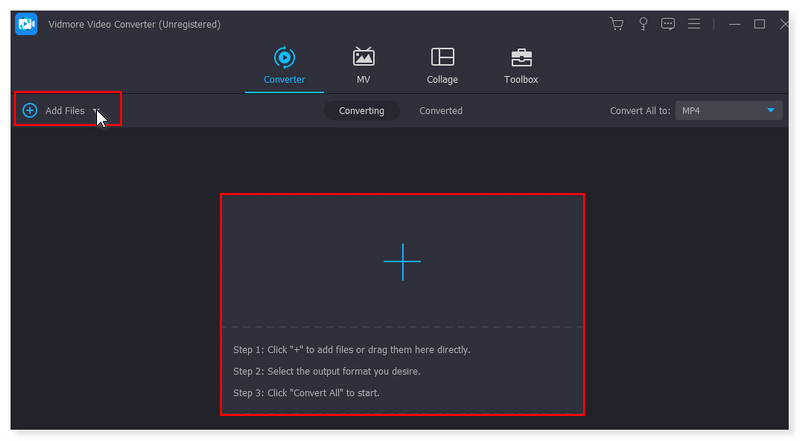
Krok 3. Po přidání změňte výstupní formát kliknutím na rozevírací nabídku vedle videa, které převádíte. Vyberte MP4 v seznamu možností na kartě Video.
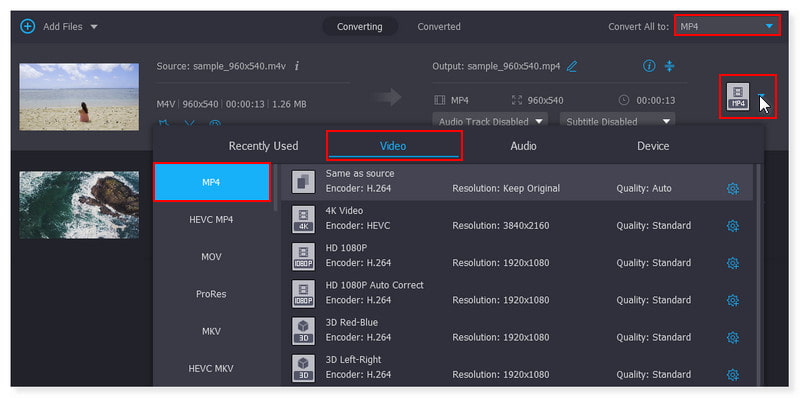
Krok 4. Jakmile budete s videem v pořádku a formát je nastaven, převeďte video kliknutím na tlačítko Převést vše níže.
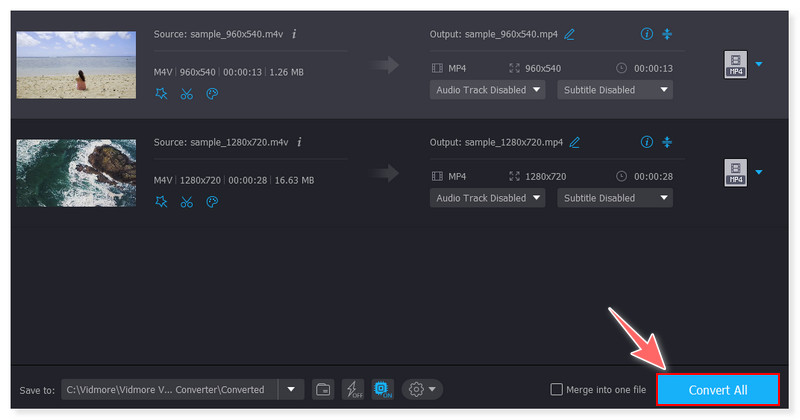
Převeďte M4V na MP4 pomocí ruční brzdy
Nejlepší pro: Začínající nebo profesionální uživatelé, kteří hledají výkonný a na funkce bohatý video transkodér, který nabízí širokou škálu možností, vše zdarma.
Handbrake je známý software pro převod, který je zdarma k dispozici na platformách Linux, Mac a Windows. Do tohoto transkodéru s otevřeným zdrojovým kódem můžete vkládat videa jakéhokoli formátu, včetně zdrojů DVD a Blu-ray, a nechat je převést na MP4 a MKV. Rozhraní, které se snadno používá, umožňuje rychlou a přímou konverzi. Videa bez ochrany DRM zvládnete pouze v případě, že chcete převést M4V na MP4 pomocí ruční brzdy. Přesněji řečeno, můžete rychle převést videa M4V do MP4 nebo jiných formátů pomocí ruční brzdy, pokud nejsou chráněna DRM. Ruční brzda vůbec nepodporuje soubory M4V s DRM. Pokud tedy vaše soubory M4V pocházejí z iTunes, budete ke konverzi filmů M4V potřebovat další software. Navíc výstupní video formáty, které podporuje, je ještě méně ve srovnání s jinými převodníky a můžete si vybrat pouze z MP4, MKV a WebM. Chcete-li převést M4V na MP4 v ruční brzdě, postupujte takto:
Tipy: Chcete-li zjistit, zda je video M4V chráněno DRM, můžete použít jiné přehrávače médií než iTunes. Pokud to při přehrávání zní dobře, není tam žádné DRM a můžete to převést na MP4 pomocí ruční brzdy.
Krok 1. Spusťte nástroj v počítači. V části Výběr zdroje můžete vybrat soubor nebo převést složku pro dávkové skenování. Můžete také jednoduše pustit své soubory do rozhraní.
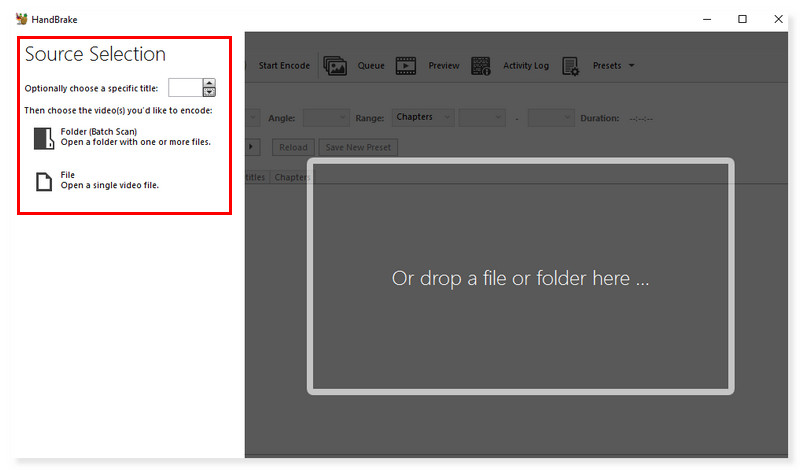
Krok 2. Po nahrání souboru videa. Přejděte do sekce Souhrn a nastavte výstupní formát na MP4. Je zde také možnost změnit další prvky, jako je velikost, titulky a video kodek.
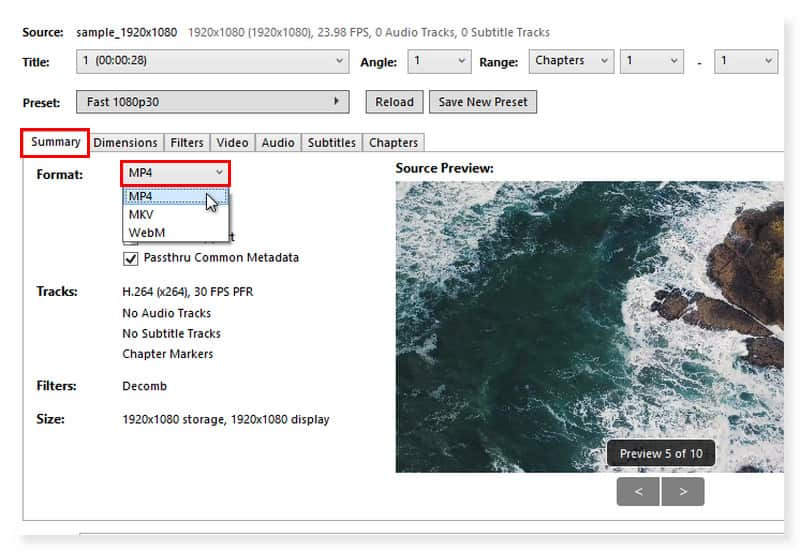
Krok 3. Poté vyberte potřebnou výstupní složku. Jakmile je vše nastaveno, kliknutím na tlačítko Start Encode zahájíte proces převodu.
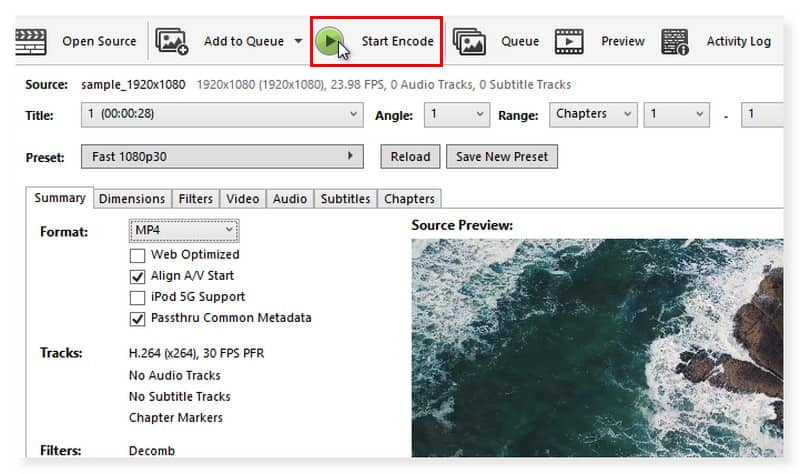
Export M4V do MP4 ve VLC Media Player
Nejlepší pro: Všichni uživatelé, kteří potřebují bezplatný software pro přehrávání videa, který zvládne jakákoli videa, která na něj hodíte. Běží na všech platformách včetně Windows, MacOS, Android a iOS.
Vyvinutý společností VideoLAN, bezplatný přehrávač médií s otevřeným zdrojovým kódem VLC je dobře známý pro svou všestrannost, protože dokáže přehrát téměř každý druh video souboru. Možná vás překvapí, že VLC může také převést vaše video soubory do dobře známých podporovaných formátů souborů, jako je MP4, takže je můžete sledovat na zařízeních, jako je váš iPhone, která jsou méně všestranná, pokud jde o podporu typů souborů. Cloudové úložné systémy jako iCloud, DropBox a Google Drive vám navíc umožňují bez námahy nahrávat typy souborů, jako je MP4. Přestože je tato aplikace open-source a zdarma k použití, podporuje pouze omezený počet video a audio formátů jako výstupních formátů. Jako MP4, MP3, MKV, MOV a FLAC, které omezují použití VLC. I tak vám VLC dává možnost určit čas začátku a konce, což vám umožní převést pouze část videa. Můžete také změnit rozlišení, snímkovou frekvenci, datový tok a další nastavení. Zde je návod, jak můžete začít převádět M4V na MP4 pomocí VLC:
Krok 1. Chcete-li otevřít soubor, klepněte na kartu Média na panelu nabídek VLC. V možnostech rozevírací nabídky vyberte možnost Převést / Uložit.
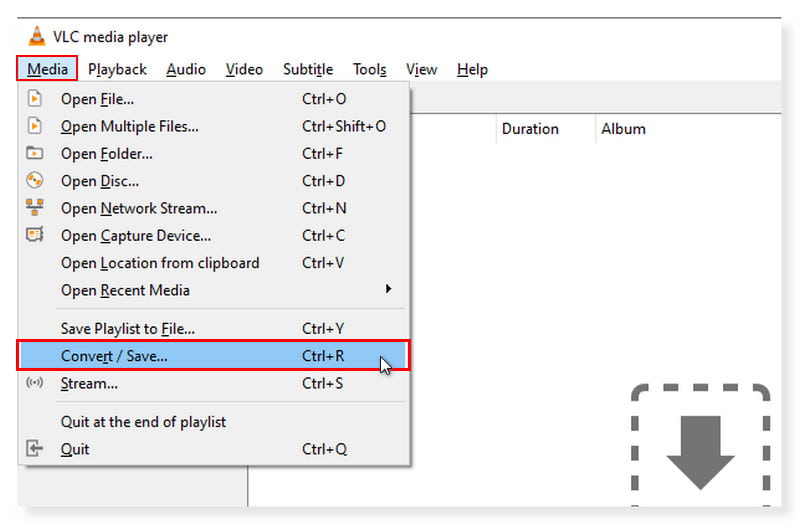
Krok 2. Zobrazí se vyskakovací okno. Klepnutím na kartu Přidat otevřete místní úložiště a vyberte soubory M4V, které chcete převést, a poté klikněte na Otevřít. Poté klikněte na tlačítko Převést/Uložit níže.
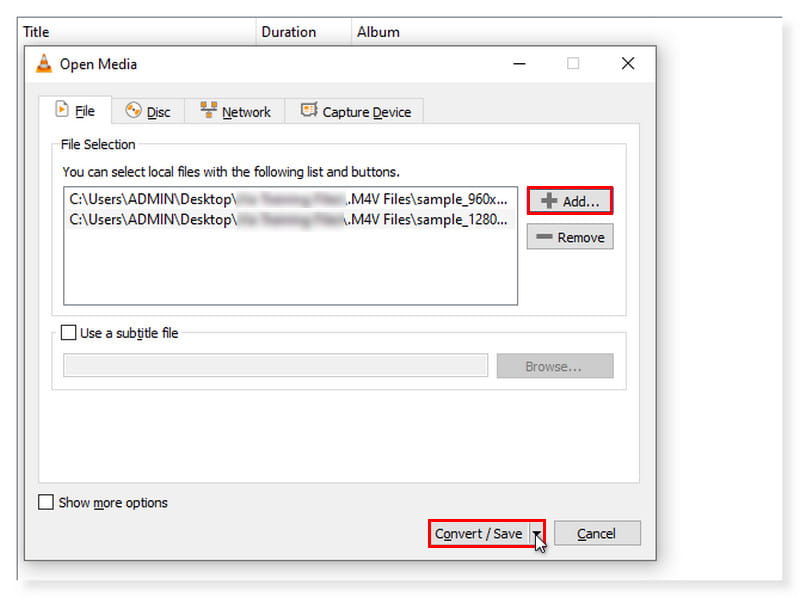
Krok 3. V rozevírací nabídce Převést/Uložit vyberte Převést. V novém okně, které se objeví, klikněte na MP4 jako výstupní formát. Poté kliknutím na tlačítko Start zahájíte převod. Toto jsou kroky, jak VLC převádí M4V na MP4.
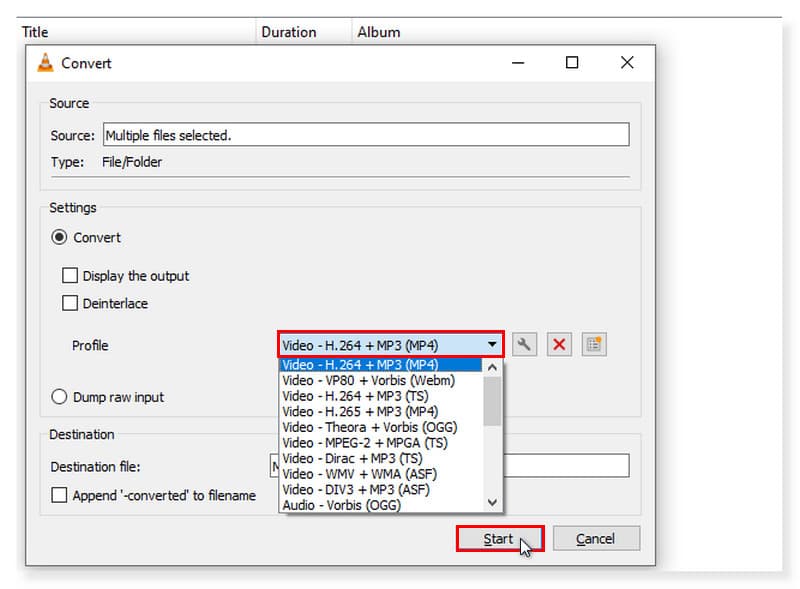
Část 2. Změna M4V na MP4 Online zdarma
Použijte Vidmore Free Video Converter Online pro převod M4V na MP4
Nejlepší pro: Uživatelé, kteří preferují online konvertor namísto stahování a instalace softwaru na plochu. Nejlepší online konvertor, který přímo převádí více než 200 formátů.
Pokud hledáte způsob, jak proměnit M4V na MP4, ke kterému budete mít přístup kdykoli online, dovolte mi, abych vám představil Vidmore Free Video Converter Online. S tímto nástrojem se již nemusíte potýkat se stahováním a instalací softwaru na plochu. Kromě toho je na této aplikaci dobré, že je 100% zdarma, takže se nemusíte bát platit ani cent. Free Video Converter Online obsahuje předdefinované možnosti pro několik formátů, které umožňují rychlé zpracování vašich video souborů, včetně MP4, MP3, AVI, MKV, MOV, M4A, WMV, AAC, FLAC, FLV a tak dále. Kromě toho můžete změnit kanál, přenosovou rychlost, snímkovou frekvenci, vzorkovací frekvenci, kvalitu videa/audia a kodek videa. V podstatě můžete rychle a snadno převádět a přizpůsobovat své hudební a video soubory pomocí tohoto video konvertoru. Pomocí tohoto nástroje můžete převádět videa do 1080p HD, 720p HD a SD, aniž byste museli obětovat kvalitu v některém z aktuálně dostupných prohlížečů. Takže, bez dalších okolků, zde je návod, jak převést M4V na MP4 pomocí tohoto bezplatného online převodníku videa:
Krok 1. Přejděte na webovou stránku Vidmore Free Video Converter Online. Pokud se s tímto převaděčem setkáváte poprvé, musíte nejprve nainstalovat Vidmore Launcher, abyste měli k nástroji úplný přístup.
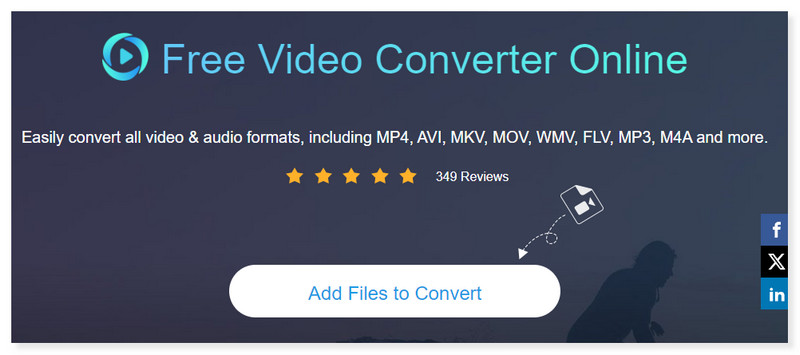
Krok 2. Otevřete své soubory M4V kliknutím na kartu Přidat soubory k převodu uprostřed rozhraní. Pokud přesto chcete přidat další soubory, jednoduše klikněte na tlačítko Přidat soubor.
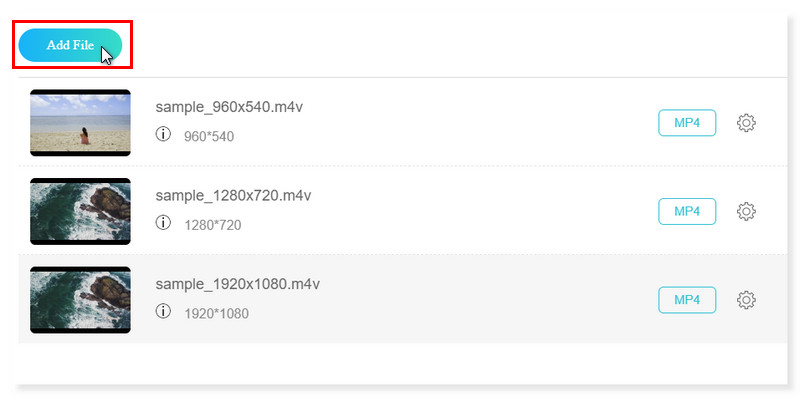
Krok 3. Po přidání souborů změňte výstupní formát níže na MP4. Stále můžete upravit přednastavená nastavení formátu kliknutím na ozubené kolo Nastavení vedle videa.
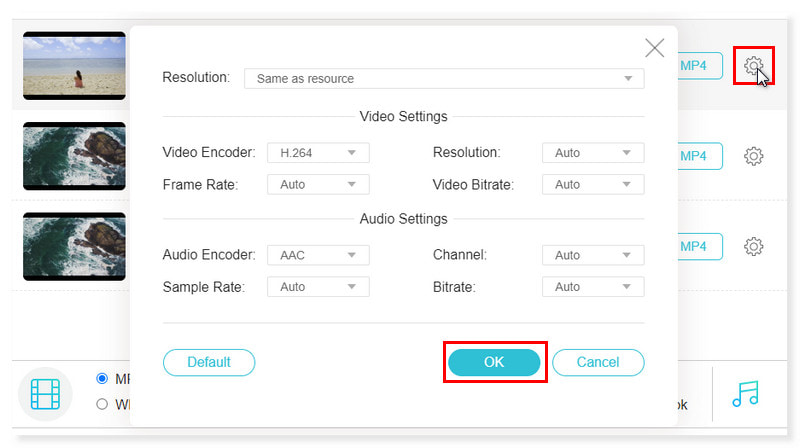
Krok 4. Po dokončení klepněte na tlačítko OK. Pokud jste nyní s videem v pořádku, převeďte jej nyní stisknutím tlačítka Převést. A to je vše! Toto jsou kroky, jak převést M4V na MP4 zdarma a online. Tento nástroj vám také může pomoci se změnou 3GP až MP4.
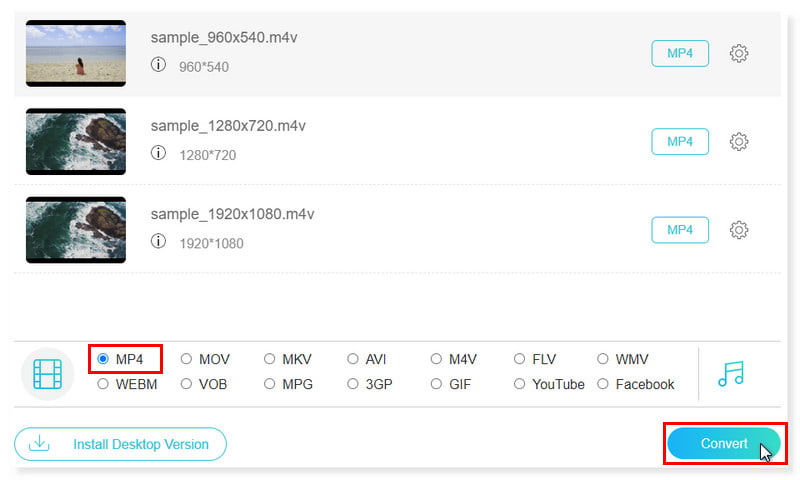
Část 3. Často kladené otázky o tom, jak změnit M4V na MP4
Mohu převést M4V na MP4 na Mac pomocí QuickTime?
Video soubory nelze exportovat jako soubory MP4 pomocí přehrávače QuickTime Player. Film však lze exportovat a uložit jeho kopii v určitém typu souboru nebo rozlišení. Pomocí kodeku H.264 nebo HEVC je váš film exportován jako film QuickTime (.mov). Zvukové soubory MPEG4 se exportují, když je film exportován stejně jako zvuk.
Mohu převést M4V na MP4 na iTunes?
Odpověď zní Ne. Tento problém můžete obejít pouze převodem videí na zvukové soubory ve formátu AAC, MP3, WAV a AIFF.
Jak převést M4V na MP4 FFmpeg?
Krok 1. Přejděte na webovou stránku FFmpeg. Vyhledejte převodník M4V na MP4 ke stažení pro Windows a Mac zaškrtnutím na kartě stahování v levé části obrazovky. Postupujte podle pokynů k instalaci přehrávače M4V pro Windows nebo Mac.
Krok 2. Otevřete program a importujte svůj soubor M4V zaškrtnutím na kartě Otevřít v levém horním rohu rozhraní.
Krok 3. Klikněte na nabídku Uložit jako a jako výstupní formát videa vyberte MP4. Chcete-li upravit parametry videa, stiskněte kartu Podrobnosti.
Krok 4. Chcete-li zahájit proces převodu, klikněte na tlačítko Kódovat ve spodní části pole. Změňte formát souboru z M4V na MP4.
Mohu převést M4V na MP4 na Linuxu?
Určitě ano! K dispozici jsou tuny převodníků, které můžete využít ke snadnému převádění Apple M4V na MP4, jako je ruční brzda. Tento převodník M4V na MP4 je známý software pro převod, který je k dispozici zdarma na platformách Linux, Mac a Windows.
Co je lepší, formát souboru M4V nebo MP4?
Apple vytvořil kontejnerový video formát M4V, který je podobný formátu MP4. Primárním rozdílem mezi MP4 a M4V je schopnost souborů M4V mít ochranu proti kopírování DRM. Účelem této ochrany DRM je zastavit pirátství a zajistit, že soubory M4V stažené z obchodu iTunes nelze přehrávat na přehrávačích, které nejsou produkty Apple. Zatímco MP4 je široce používaný a adaptabilní multimediální formát, který lze použít k ukládání nejen videa, ale také zvuku, obrázků a titulků. Je obecněji přístupný na širším spektru zařízení, včetně těch se systémem Android, což z něj činí oblíbenou možnost pro více lidí. To je důvod, proč jsou převodníky Apple M4V na MP4 v dnešní době tak populární.
Závěr
Zde jsou nejlepší způsoby, jak změnit M4V na MP4, které můžete používat online i offline. Pokud však hledáte bezproblémový nástroj, který můžete použít kdykoli budete chtít, existuje Video Converter Vidmore. Filmy můžete převádět 50× rychlejším tempem pomocí nejpokročilejší akcelerační technologie dostupné po celém světě. Na zařízeních vybavených procesorem Intel a grafikou od NVIDIA nebo AMD se rychlost konverze výrazně zvyšuje. Vysokorychlostní algoritmy zpracování videa Vidmore Video Converter umožňují 50× rychlejší konverzi videí do HD kvality 4K/1080p. Udělej si svůj M4V až MP4 konverze bezproblémová a bez pocení pomocí toho nejlepšího nástroje!
M4V a MP4


