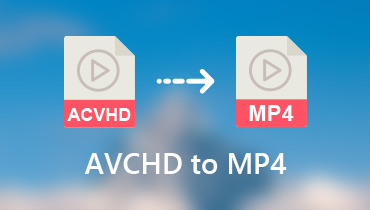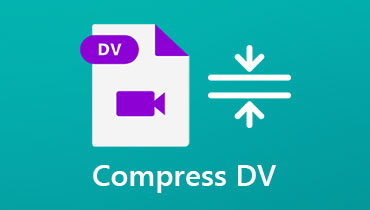Nejlepší převodníky MP4 na DV online a offline s bezeztrátovou kvalitou
Mohou nastat případy, kdy soubory MP4 nelze zobrazit na některých přehrávačích nebo je software pro úpravy, který používáte, nerozpozná. K tomu obvykle dochází, když video není kódováno tak, aby bylo kompatibilní s vámi vybranou aplikací. Mezitím předpokládejme, že vaším účelem je výhradně úprava videí v programech jako Adobe Premiere nebo Final Cut Pro. V takovém případě vám doporučujeme použít formát DV. Tento formát je z hlediska úpravy videa zdaleka nejlepší mezi ostatními formáty. V této souvislosti jsme seřadili několik skvělých MP4 na DV převodníky můžete okamžitě použít.
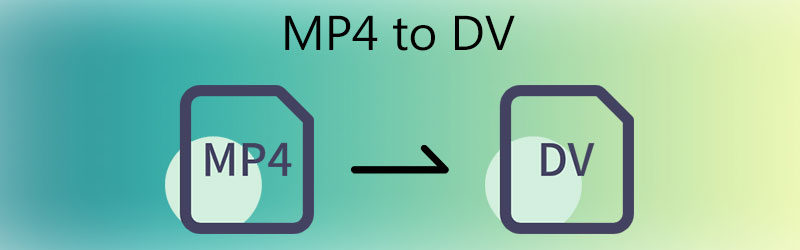
- Část 1. Co je formát DV?
- Část 2. Jak převést MP4 na DV
- Část 3. Často kladené otázky o převodu MP4 na DV
Část 1. Co je formát DV?
Formát DV videa je standardní pro videokamery jako Sony, Nikon, HP a Canon. Je to zkratka pro digitální video vytvořené digitálními fotoaparáty. Obvykle se videa ukládají ve formátu DV, když pořizujete videa pomocí těchto zařízení nebo jiných ručních zařízení pro záznam videa. Ačkoli o tomto formátu ví méně lidí, jeho funkce komprese uvnitř snímku přitahuje většinu videonadšenců. Tento formát je vysoce kompatibilní s programy pro úpravu videa, jako je Final Cut Pro, Adobe Premiere, iMovie atd.
Část 2. Jak převést MP4 na DV
1. Vidmore Video Converter
Jedním z prémiových nástrojů, který provádí proces konverze rychlostí blesku, je Video Converter Vidmore. Program dokáže efektivně a efektivně převádět MP4 na DV a naopak. Nemluvě o tom, že podporuje téměř všechny přípony video a audio souborů, aniž by došlo k chybám v souborech.
Tento program skutečně funguje dobře jako video konvertor, ale má spoustu cenných funkcí, které můžete použít k manipulaci s videi. K dispozici jsou atraktivní funkce, jako je sloučení několika videí do jednoho, přidání titulků, oříznutí, oříznutí, použití video filtrů a mnoho dalšího. Je pravda, že žádná aplikace není vhodná pro všechny. Můžete však očekávat, že Vidmore splní většinu vašich potřeb při konverzi a úpravě videa. Vyzkoušejte tento převodník MP4 na DV AVI podle pokynů krok za krokem.
Krok 1. Nainstalujte program do počítače
Chcete-li začít, klikněte na jedno z níže uvedených tlačítek ke stažení zdarma a získejte kopii instalačního programu aplikace. Aplikaci nainstalujte podle průvodce nastavením na obrazovce. Poté spusťte program a začněte pracovat na úloze převodu.
Krok 2. Nahrajte soubor MP4
Jakmile je software načten, stiskněte mezerník na klávesnici nebo klikněte na Plus tlačítko podepsat pro otevření složky se soubory. Měla by se objevit složka. Zde najděte video stopu, kterou chcete převést, a nahrajte ji do aplikace. Video můžete také nahrát přímo do aplikace přetažením do určené oblasti.
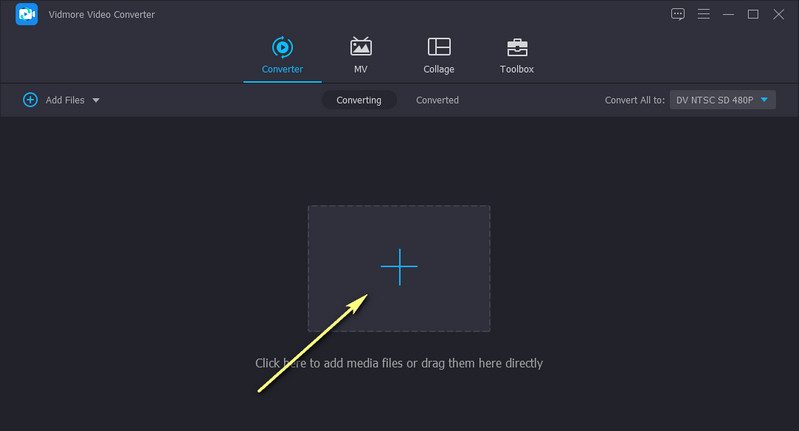
Krok 3. Vyberte výstupní formát
V tomto okamžiku rozbalte Profil a zobrazí se seznam dostupných formátů médií. Pod Video kartu, vyberte DV jako výstupní formát a zvolte vhodnou kvalitu. Pokud si přejete upravit nastavení videa a zvuku, klikněte na Ozubené kolo ikona spojená s vybranou kvalitou DV. Klikněte na Vytvořit nový tlačítko pro přidání vlastního profilu do výběru.
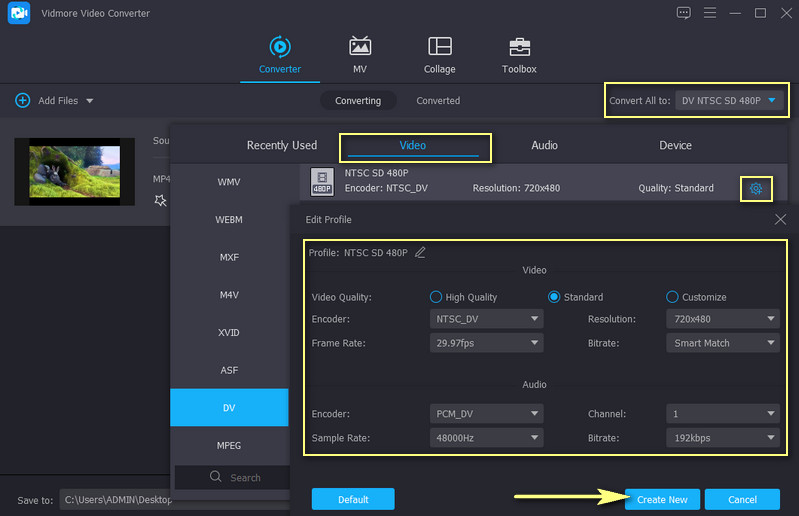
Krok 4. Převeďte MP4 na DV
Po výběru formátu vyberte umístění souboru, kam chcete soubor uložit. Poté klikněte na Převést vše tlačítko v pravém dolním rohu rozhraní a počkejte na dokončení procesu. Po dokončení uvidíte přehrávání vyskakující z jedné ze složek vašeho počítače.
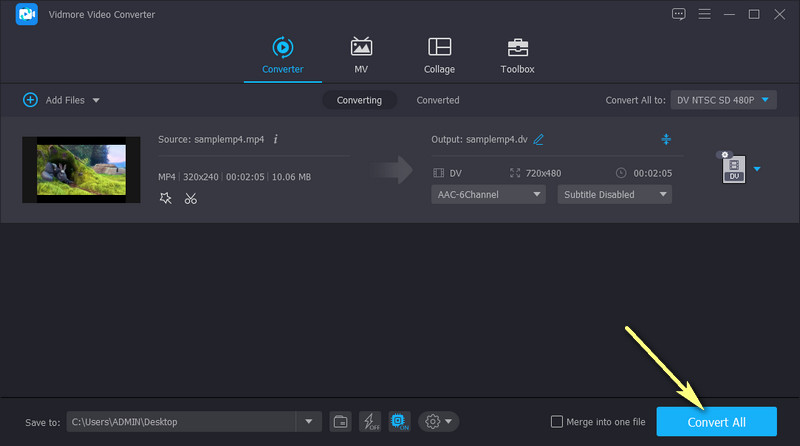
Klady
- Podporuje širokou škálu video a audio formátů.
- Žádná omezení délky a počtu videí.
- Rychlá a rychlá konverze souborů.
- Upravte kvalitu výstupu a rozlišení videa.
Nevýhody
- Vyžaduje průměrné zdroje.
2. Prism Video File Converter
Druhý video konvertor, který můžete použít k převodu MP4 na DV na Mac a Windows PC, je Prism Video File Converter.
To vám umožní přidat jeden soubor a převést nebo nahrát celou složku. Kromě toho můžete také nahrát DVD nebo Blu-Ray a převést do požadovaných formátů. Více než video konvertor funguje také jako video editor, který vám umožňuje upravovat videa, měnit velikost, přidávat textové titulky, titulky a mnoho dalšího. Chcete-li zjistit, jak to funguje, postupujte podle kroků níže.
Krok 1. Nejprve přejděte na stránku stahování aplikace a získejte kopii instalačního programu. Otevřete instalační program a spusťte aplikaci po procesu instalace.
Krok 2. Importujte soubor videa MP4 kliknutím na Přidat soubory) tlačítko v levém horním rohu.
Krok 3. Vyberte .dv jako výstupní formát a stiskněte Konvertovat tlačítko v pravém dolním rohu rozhraní pro převod.
Klady
- Čisté a snadno použitelné rozhraní.
- Podporuje nahrávání DVD a Blu-Ray.
- Dodává se s nástroji pro úpravu videa.
- Poskytuje vypalovačku DVD.
Nevýhody
- Nelze obejít ochranu proti kopírování DVD.
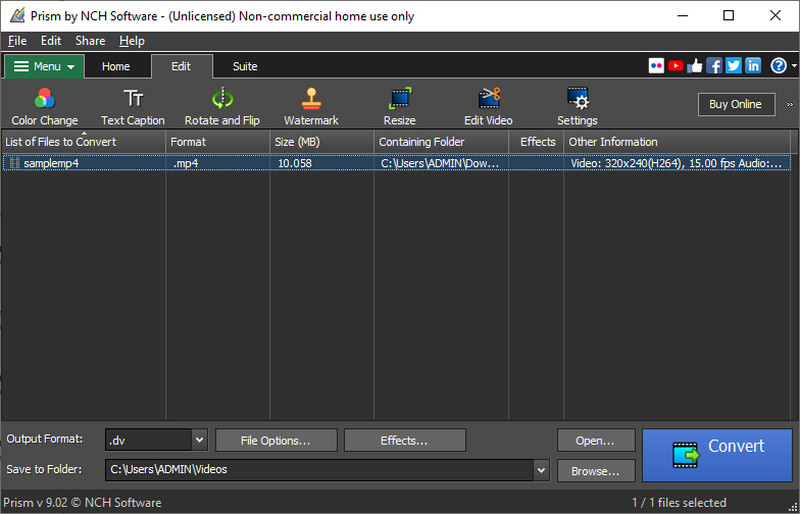
3. Online UniConverter
Pokud se vám nelíbí myšlenka stahování programu, můžete využít Online UniConverter. Jedná se o webový program, který uživatelům umožňuje převádět MP4 na DV. Navíc si můžete vybrat, zda chcete převést jeden soubor nebo importovat několik souborů a převést je hromadně.
Především můžete nahrávat videa ze služeb cloudového úložiště, včetně Dropboxu a Google Drive. Přestože má proces konverze bleskově rychlý, nezaručuje kvalitu, protože závisí výhradně na kvalitě vaší kybernetické sítě. Pokud máte zájem používat tento program, zde jsou kroky, které byste měli dodržovat.
Krok 1. Přejděte na oficiální stránku nástroje a nahrajte video, které chcete upravit.
Krok 2. Klikněte na ikonu Zvolte Soubory tlačítko pro import vašeho video souboru MP4 nebo jeho nahrání ze služeb cloudového úložiště.
Krok 3. Nastav DV jako výstupní formát a stiskněte Konvertovat tlačítko pro zahájení procesu převodu.
Klady
- Nahrajte soubory ze služeb cloudového úložiště.
- Importujte video soubory lokálně.
- Vlastní profil je podporován.
- Velikost souboru je omezena na 500 MB.
Nevýhody
- Záleží na kvalitě připojení ohledně rychlosti konverze.
Další čtení:
Nejlepší bezplatný převodník MP4 na VOB v roce 2019 (plná verze)
Jak rychle převést soubory MP4 na M4V zdarma online / offline
Část 3. Často kladené otázky o převodu MP4 na DV
Jak mohu otevřít soubor DV?
Soubor DV můžete otevřít pomocí vhodného přehrávače. Případně jej můžete převést do formátů s kompatibilitou, jako je formát MP4.
Mohu převést DV kazety na digitální?
Ano. Proces obvykle spočívá v extrahování obsahu z DV kazety. Poté můžete extrahované soubory převést do libovolného digitálního formátu, který si přejete.
Mohu převést DV na MP4?
Ano. Tuto funkci pokrývají různé programy. Ale pro bezztrátovou kvalitní konverzi byste měli zvážit použití Vidmore Video Converter.
Závěr
S představeným MP4 na DV převaděče, můžete si bez obav užívat úpravy souborů do požadované aplikace. S Vidmore Video Converter můžete očekávat rychlou konverzi s vynikající kvalitou výstupu. Připouštíme také, že použití posledně jmenovaných řešení je pohodlné. Kvalita jejich výstupu je však přiměřeně přijatelná.
MP4 tipy
-
Převést MP4
-
Upravit MP4
-
Přehrávání MP4