Jak převést MPEG na MP4: 5 špičkových video konvertorů, které můžete vyzkoušet
Jste připraveni představit svůj dokončený projekt veřejnosti. Zbývá jej pouze exportovat ve formátu, který je kompatibilní s vaším zařízením. MPEG je oblíbený formátový standard pro kompresi videa. Vysoké kompresní poměry jsou nabízeny bez znatelného snížení kvality videa. Pro tento standard jsou nejčastěji používané přípony souborů .mpeg a .mp4. Video kodeky MPEG-1 nebo MPEG-2 se používají ke kompresi videí MPEG. Jako základ pro MP4 slouží modernější standard MPEG-4, který je jedním z nejrozšířenějších video formátů pro ukládání záběrů na počítačích a mobilních zařízeních. V tomto příspěvku se dozvíte nejlepší způsoby, jak můžete zkusit zatočit MPEG na MP4 na stolních a mobilních zařízeních. Tak čtěte až do konce.
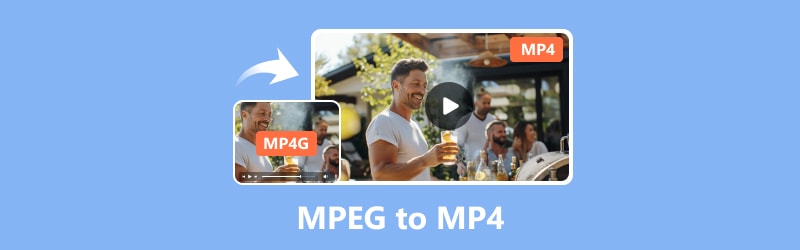
OBSAH STRÁNKY
Část 1. Převod MPEG na MP4 na ploše
Použijte Vidmore Video Converter pro převod MPEG na MP4
Jedním ze způsobů, jak změnit formát videa, je použití konverzního softwaru; Vidmore MPEG to MP4 converter je k dispozici pro bezplatnou zkušební verzi. Video Converter Vidmore má snadno použitelné rozhraní a řadu pozoruhodných funkcí, které splňují různé potřeby pro konverzi videa. V důsledku toho jsou procesy konverze uživatelů jednodušší. Pojme také velké množství vstupních a výstupních formátů. Jsou zahrnuty oblíbené, včetně MP4, AVI, MKV, MOV, M4V a dalších.
Jednou z výhod tohoto nástroje je jeho bezproblémové zpracování 4K UHD videa. Kromě toho s ním můžete snadno vytvářet vodoznaky, aplikovat efekty, vyjmout, oříznout, sloučit a další. Tento software slibuje až 50× rychlejší konverzní poměr. Zároveň udržuje vynikající kvalitu výstupu. Je to tedy dobrá volba pro lidi, kteří hledají spolehlivý nástroj pro konverzi videa. Zde je návod, jak můžete převést MPEG na MP4 pomocí tohoto softwaru:
Klady
- Nabízí zdroje bohaté na funkce, které můžete použít pro úpravy zvuku a videa.
- Podporuje mnoho audio a video formátů.
- Podporuje rozlišení až 4K UHD.
- Nabízí dávkovou konverzi.
Nevýhody
- Není zdarma a je k dispozici na omezenou bezplatnou zkušební verzi.
Krok 1. Stáhněte a nainstalujte software Video Converter Vidmore na tvém počítači.
Krok 2. Přetáhněte soubory MPEG, které chcete převést, v nástroji nebo klikněte na kartu Přidat soubory. Můžete také kliknout na indikaci plus uprostřed a otevřít místní úložiště.
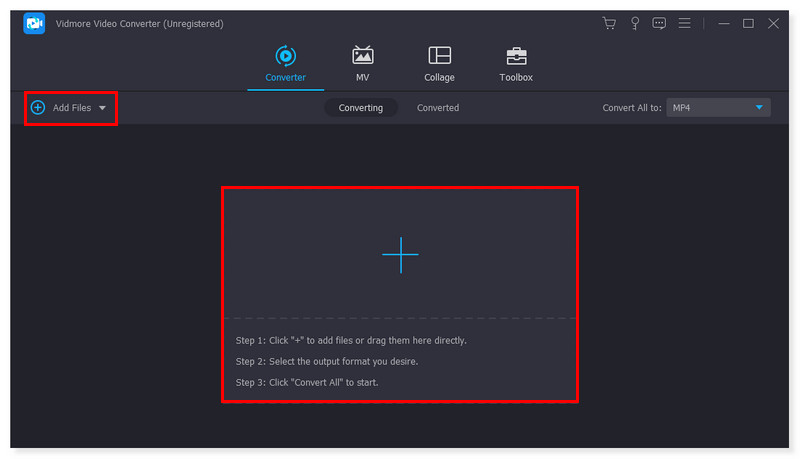
Krok 3. Po přidání souborů nastavte výstupní formát na MP4. Klikněte na rozevírací nabídku vedle souboru. K dispozici je také možnost upravit každý přednastavený formát podle vašich představ.
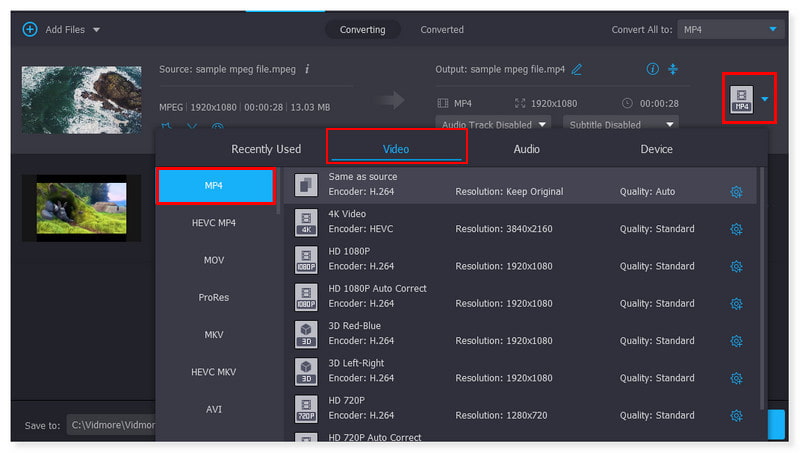
Krok 4. Po dokončení úprav souboru klikněte na tlačítko Převést vše a začněte s jeho převodem. Toto jsou základní kroky, které můžete provést při převodu MPEG na MP4 v systému Windows 10 pomocí tohoto nástroje.
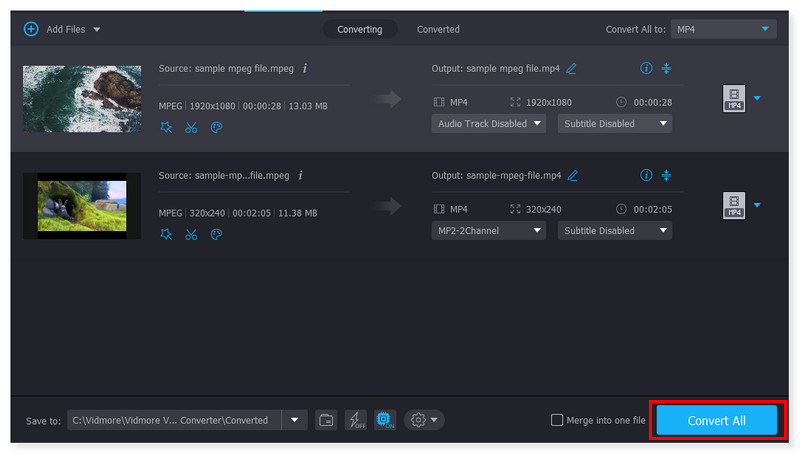
Změňte MPEG na MP4 pomocí Vidmore Free Video Converter Online
Pokud dáváte přednost konvertoru, ke kterému máte přístup pouze online, velmi doporučuji Vidmore Free Video Converter Online. Jedná se o uživatelsky přívětivý bezplatný webový nástroj 100%, který je kompatibilní s běžnými audio a video formáty. Může podporovat MP4, AVI, M4V, WebM, FLV, MOV, MP3 a další. Je k dispozici pro Windows i macOS. Pomocí tohoto nástroje můžete převádět filmy do 1080p HD, 720p HD a SD, aniž byste museli obětovat kvalitu v kterémkoli ze současných prohlížečů. Instalace jakéhokoli softwaru třetích stran není nutná a můžete převést tolik videí, kolik chcete. Vidmore nemá žádná omezení velikosti a nevyžaduje registraci na rozdíl od jiných webových stránek pro převodníky. Kdykoli potřebujete převést audio a video soubory zdarma, tento bezplatný konvertor je obrovským pomocníkem. Zde jsou kroky, jak převést MPEG na MP4 online a zdarma:
Klady
- Nabízí neomezenou konverzi zdarma.
- Snadný přístup online bez jakékoli instalace.
- Nabízí a podporuje širokou škálu formátů souborů.
- Podporuje dávkovou konverzi.
Nevýhody
- Nedostatek podpory pro úpravu zvuku a videa.
Krok 1. Přejděte na stránku Vidmore Free Video Converter Online. Pro první uživatele tohoto nástroje si musíte nejprve stáhnout Vidmore Launcher, abyste k němu měli úplný přístup.
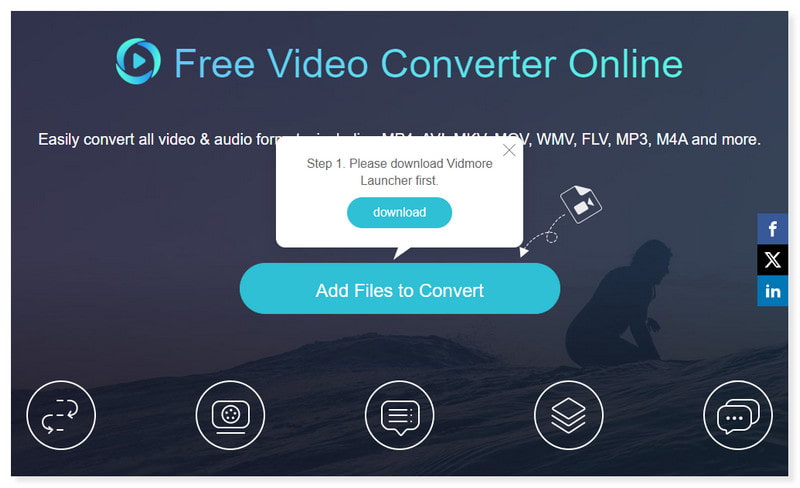
Krok 2. Kliknutím na Přidat soubory k převodu uprostřed stránky otevřete soubory. Vyberte soubory MPEG, které chcete převést, z místní složky a klepněte na Otevřít.
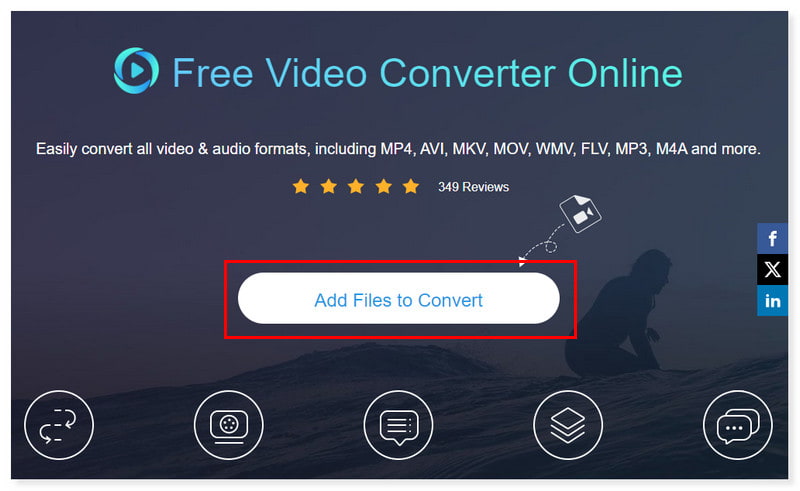
Krok 3. Po přidání souboru nastavte výstupní formát na MP4. Nastavení výstupního formátu můžete upravit zaškrtnutím ikony ozubeného kola Nastavení. Po dokončení klikněte na OK.
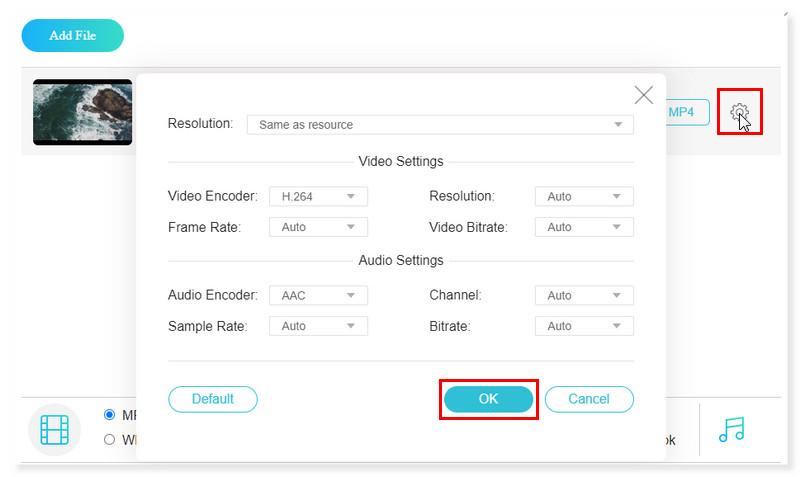
Krok 4. Spusťte jeho převod kliknutím na tlačítko Převést níže. A to je vše! Toto jsou základní kroky pro převod filmů MPEG na MP4 online pomocí Vidmore Free Converter Online.
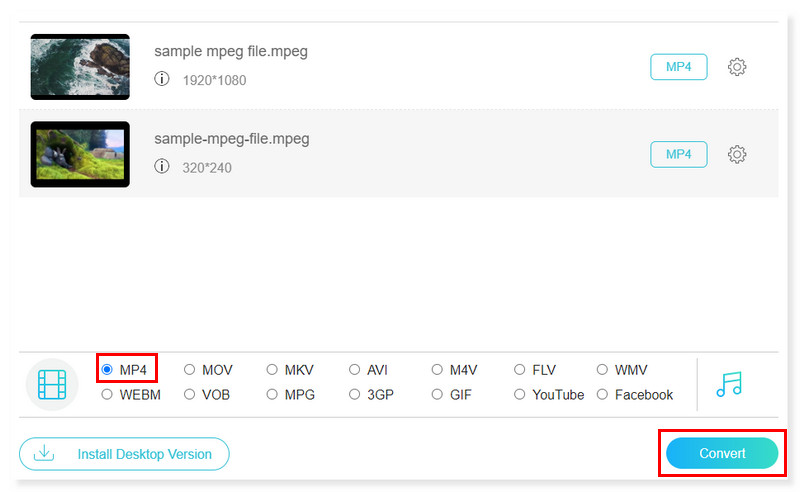
Převeďte MPEG na MP4 pomocí Adobe Premiere
Adobe Premiere Pro je editační software hlavně pro video vyvinutý společností Adobe Systems. Díky svým bohatým funkcím dokáže snadno převést MPEG na MP4. Premiere Pro lze spustit na počítačích se systémem Windows i macOS. Kromě toho může importovat video, zvuk a grafiku a nově převedené video soubory MPEG lze vytvářet a exportovat do vhodného formátu a média pro distribuci. Při vytváření videí pomocí aplikace Premiere Pro je možné společně upravovat fotografie a videa. Zde je návod, jak převést MPEG na MP4 pomocí Premiere Pro podle následujících kroků:
Klady
- Premiere nabízí vysoce kvalitní konverzi videa, která zajišťuje malou až žádnou ztrátu kvality během procesu převodu souborů MPEG na MP4.
- Umožňuje uživatelům přizpůsobit různá nastavení, jako je přenosová rychlost, rozlišení a snímková frekvence, při optimalizaci výstupů MP4 podle jejich preferencí.
- Nabízí funkce pro úpravu videa před převodem souborů do MP4, což uživatelům umožňuje nejprve upravit své video.
Nevýhody
- Tento nástroj není zdarma a má strmou křivku učení, která může být pro praktické uživatele ohromující.
Krok 1. Spusťte aplikaci Adobe Premiere v počítači. Dále zaškrtněte kartu Soubor a vyberte Nový, chcete-li nahrát video soubor MPEG.
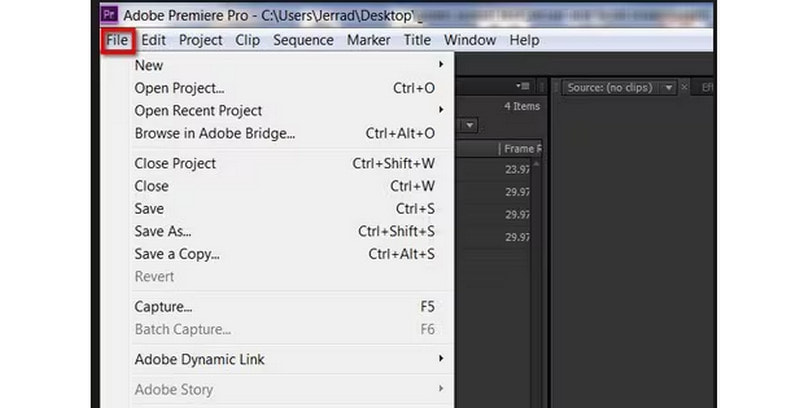
Krok 2. Po dokončení klikněte znovu na kartu Soubor a vyberte možnost Exportovat. V nových rozevíracích možnostech, které se zobrazí, vyberte možnost Média.
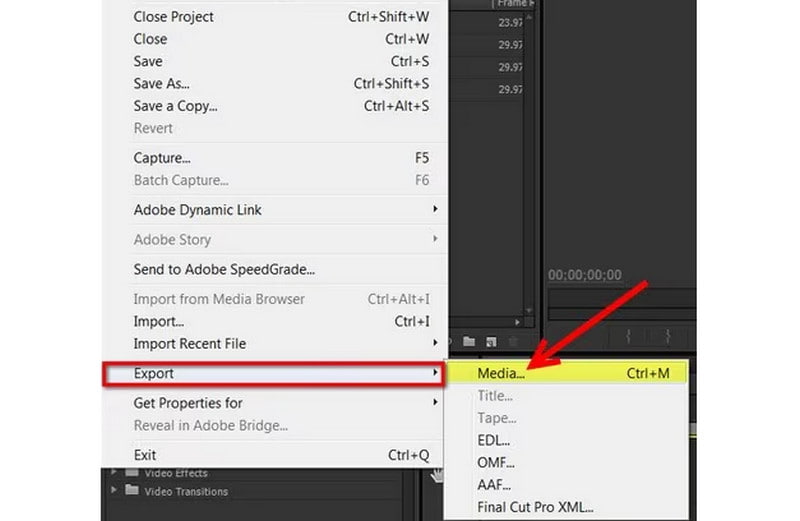
Krok 3. V dialogovém okně upravte nastavení exportu nahraného souboru. Klepněte na kartu Formát a nastavte ji na MP4. Po dokončení klikněte na Uložit a exportovat soubor. A to je vše! Toto jsou kroky, podle kterých můžete převést MPEG na MP4 na Macu.
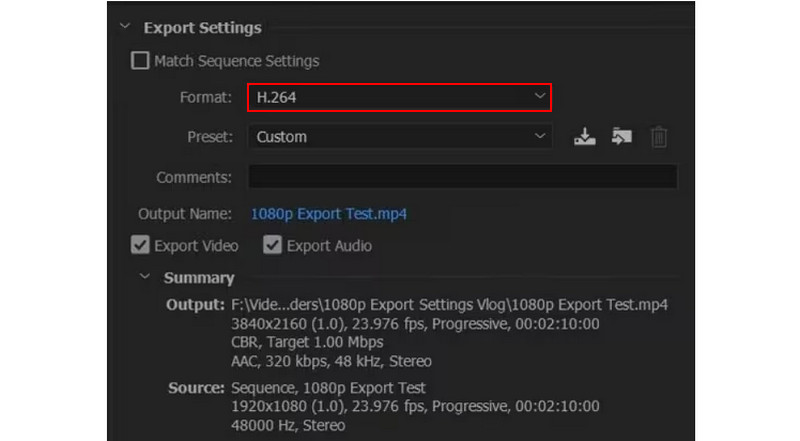
Přepněte MPEG na MP4 ve VLC
Bezplatný multimediální přehrávač s otevřeným zdrojovým kódem vyvinutý společností VideoLAN, Přehrávač VLC Media Player je známý svou všestranností, protože dokáže přehrát téměř jakýkoli druh video souboru. Možná jste nevěděli, že VLC může také překódovat vaše video soubory MPEG do více podporovaných formátů souborů, jako je MP4. Můžete je tedy sledovat na zařízeních, jako je váš iPhone, která se příliš nezabývají formáty souborů, které mohou podporovat. VLC je kompatibilní se všemi hlavními typy souborů, včetně MP4, MPEG, AVI, MOV a dalších. Kodek cílového souboru, snímková frekvence a další charakteristiky jsou volitelné v rozšířených nastaveních. Chcete-li převést MPEG na MP4 ve VLC, postupujte podle následujících kroků:
Klady
- VLC je bezplatný a open-source program pro všechny typy uživatelů.
- Umožňuje přizpůsobení konverzních profilů.
- Nabízí náhled výstupu při převodu.
Nevýhody
- Chybí možnosti úpravy videa.
Krok 1. Spusťte v počítači software VLC. Chcete-li nahrát video soubor MPEG, klikněte na kartu Média a v rozevírací nabídce vyberte Převést/Uložit.
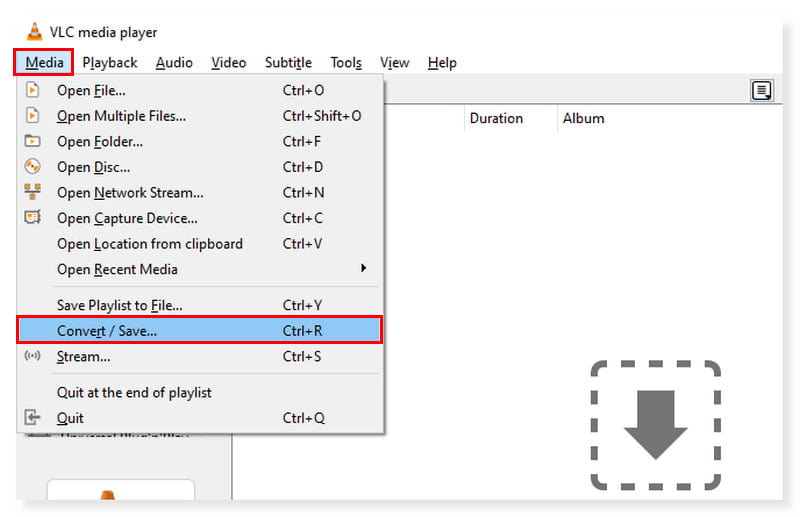
Krok 2. V novém dialogovém okně klikněte na kartu Přidat a vyberte soubory, které chcete překódovat. Poté klikněte na rozbalovací tlačítko Převést/Uložit a vyberte Převést.
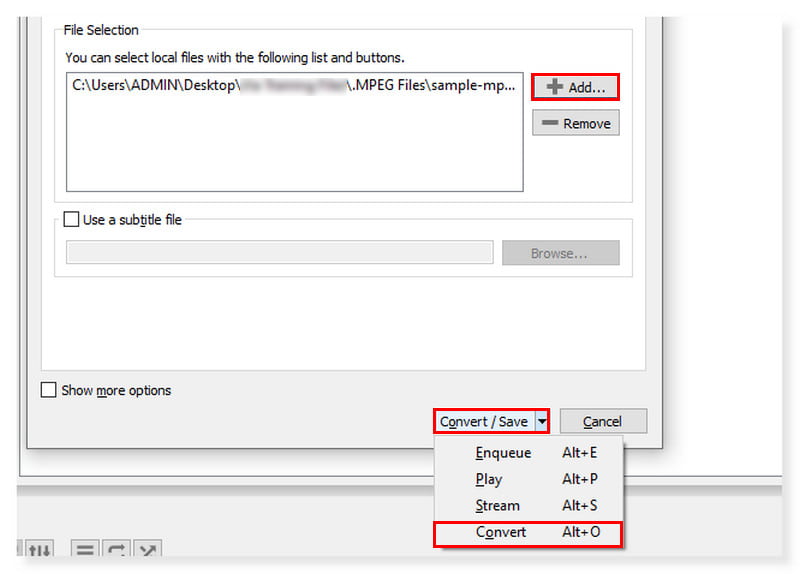
Krok 3. Poté se zobrazí další dialogové okno. Nastavte výstupní formát na MP4 a vyberte cílový soubor pro nový převedený soubor. Po dokončení klepněte na tlačítko Start.
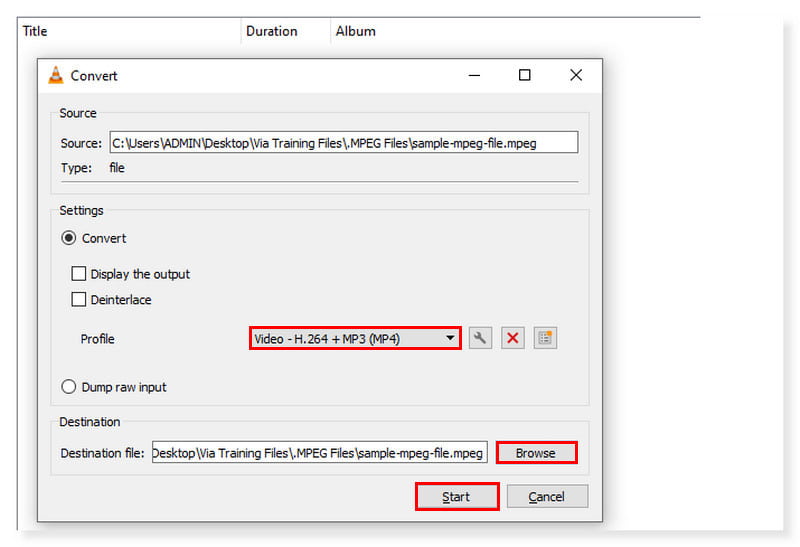
Část 2. Přepněte MPEG na MP4 na iPhone a Android
Předpokládejme, že hledáte aplikaci, kterou můžete použít na svém mobilním zařízení, pak je zde Video Converter, Compressor. Je nejrychlejší video kompresor a převodník dostupný pro Android i iOS. Podporuje téměř všechny video formáty, včetně FLV, MTS, MPEG, MPG, WMV, M4V, MP4 a dalších. Tato aplikace umožňuje konverzi, kompresi a kombinování audio a video souborů. Rozlišení, datový tok a video souboru videa lze změnit v nastavení. Dokáže také změnit velikost videa při zachování jeho původní kvality. Video soubory lze také převést do audio formátů, jako jsou WAV, MP3, AAC, AC3, OGG a M4A. Postupujte podle níže uvedených kroků, jak převést MPEG na MP4 v systému Android:
Klady
- Podporuje rozlišení 4K.
- Podporuje kompresi videa a zvuku.
- Snadno použitelné rozhraní.
Nevýhody
- Tuny reklam v rozhraní.
Krok 1. Nejprve po stažení aplikace ji spusťte na svém smartphonu. Kliknutím na možnost Převést nebo Zkomprimovat v rozhraní nahrajete soubor MPEG, který chcete překódovat.
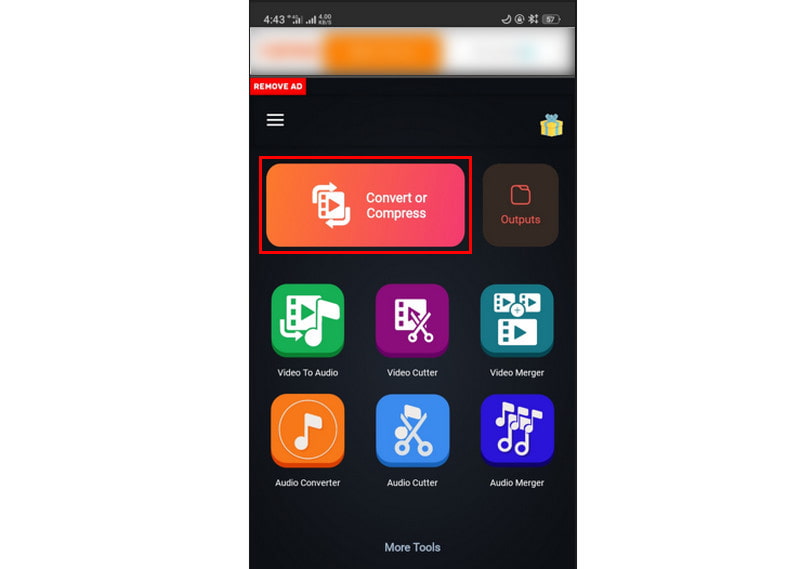
Krok 2. Po dokončení můžete upravit Nastavení podle toho, co preferujete. Poté nastavte výstupní formát na MP4.
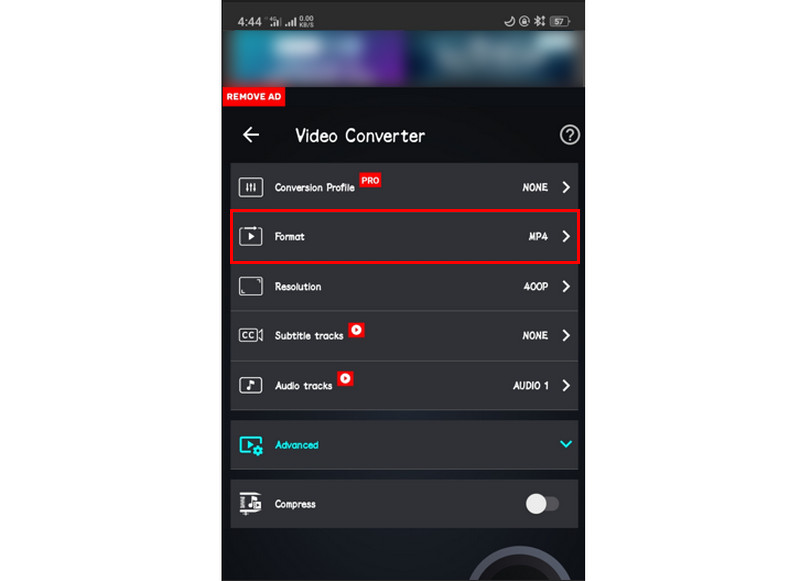
Krok 3. Poté můžete video soubor překódovat. Kliknutím na tlačítko Převést níže spusťte proces a počkejte na jeho dokončení. Tuto příručku můžete také použít k převodu MPEG na MP4 na iPhone pomocí této aplikace.
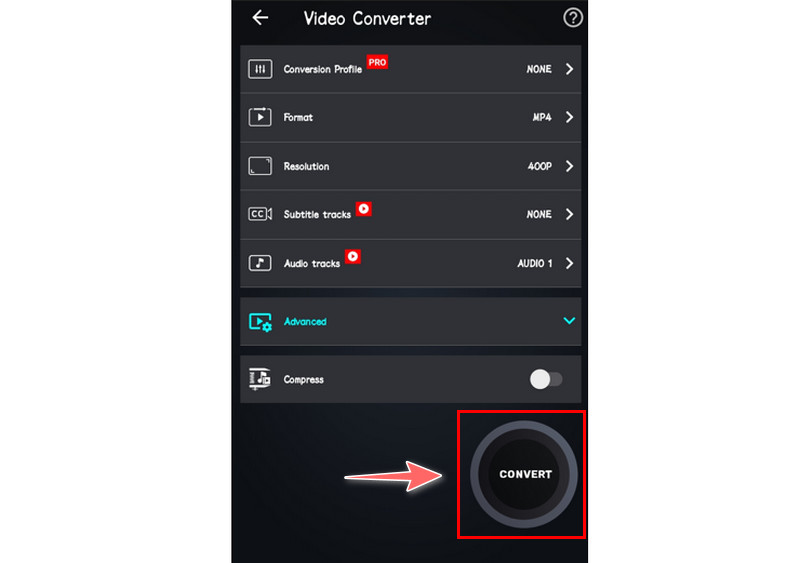
Část 3. Často kladené otázky o MPEG do MP4
Je MPEG to samé jako MP4?
Názvy „MP4“ a „MPEG-4“ nemají stejný výklad, i když MPEG-4 je úplný název standardu MP4. Standardem pro kódování video obsahu do souborů MP4 je MPEG-4 a MP4 je formát souboru digitálního kontejneru. Standard MPEG-4 se používá ke kódování video materiálu obsaženého v souborech MP4.
Mohu převést MPEG na MP4 FFmpeg?
Rozhodně ano. FFmpeg je známý nástroj příkazového řádku pro nahrávání, překódování a streamování zvuku a videa. Lze jej také použít pro převod souborů MPEG na soubory MP4. Nicméně ti, kteří chtějí převést MPG na MP4, zjistí, že metoda příkazového řádku je poněkud obtížnější. Správné zadání nového příkazu v procesu bude trvat déle, pokud dojde k chybě příkazu. Začátečníci by se měli absolutně vyhnout používání takového časově náročného nástroje.
Jak převést MPEG na MP4 v HandBrake?
Krok 1. Zaškrtněte záložku Video a v nastavení nastavte: Video kodek by měl být nastaven na H. 264 (x264). Snímková frekvence musí být 30 snímků za sekundu nebo méně.
Krok 2. Poté zaškrtněte nabídku Nástroje a vyberte Předvolby.
Krok 3. Klikněte na Output Files a ujistěte se, že je vybráno Always Use MP4.
Závěr
Jakmile se dostanete do této části, již znáte způsoby, jak se můžete pokusit změnit MPEG na MP4. Přečtením tohoto získáte další možnosti výběru ideálního převodníku. Ze všech těchto převodníků je Video Converter Vidmore je nejpozoruhodnější. Kromě toho, že má mnoho podporovaných formátů, má spoustu možností úprav. Je to také dobrá volba, pokud hledáte snadno použitelný a efektivní převodník. Stáhněte si ji tedy nyní, abyste mohli využívat všechny její funkce.


