Přidejte zvuk k nahrávání obrazovky pomocí osvědčených a účinných způsobů
Zaznamenávání aktivity na obrazovce vašeho počítače je užitečné v mnoha ohledech. To vám umožní vytvářet výukové programy nebo procházet hry, abyste pomohli ostatním hráčům online. Ale kromě toho by vložení zvuku do záznamu obrazovky učinilo záznam příjemnějším a ne nudným. Ve skutečnosti není obtížné se s tímto úkolem vypořádat, protože přidávání zvuku se stalo běžným jevem. Pro tento druh potřeby jsou vyvinuty různé programy.
Ne všechny programy jsou si však rovny. Některé nejsou vhodné pro začátečníky nebo se obtížně orientují, což vám bude bránit při vytváření atraktivních videonávodů. Pokud chceš přidat zvuk k záznamu obrazovky nebo hudbu na pozadí v horní části záznamu obrazovky, níže jsou některé z vynikajících a snadno použitelných aplikací. Zjistěte více o těchto programech po seskoku.
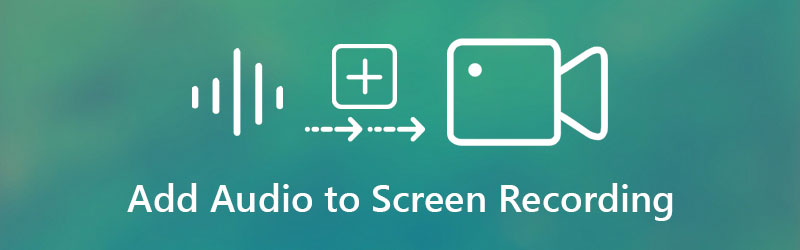
- Část 1. Proč potřebujete přidat zvuk k nahrávání obrazovky
- Část 2. Jak přidat zvuk k nahrávání obrazovky
- Část 3. Bonus: Záznam obrazovky se zvukem
- Část 4. Často kladené otázky o přidávání zvuku do záznamu obrazovky
Část 1. Proč potřebujete přidat zvuk k nahrávání obrazovky
Při vytváření výukových programů, prezentací nebo návodů z počítače budete muset zaznamenat aktivitu na obrazovce a vylepšit ji aplikací efektů, přidáváním animací, přidáváním poznámek na obrazovku a dalšími základními možnostmi úprav. Ale co je důležitější, přidání zvuku k záznamu obrazovky je také zásadní pro vytváření fantastických klipů. To je užitečné zejména při vytváření instruktážních videí nebo videoklipů typu „udělej si sám“ (DIY).
Ve skutečnosti vám některé programy umožňují přidat mluvený komentář a záznam obrazovky současně. Pokud však nástroj, který právě používáte, tuto funkci nepodporuje. Na druhou stranu, pokud dáváte přednost pohodlnému přidávání zvukového záznamu k videu, podívejte se na programy, které zkontrolujeme níže.
Část 2. Jak přidat zvuk k nahrávání obrazovky
Video Converter Vidmore je profesionální způsob v případě, že potřebujete k nahrávce videa pohodlně přidat zvuk. Můžete přidat hudební pozadí, zvukovou stopu nebo vlastní hlasový záznam. Nástroj dokáže stejně převádět video a audio soubory do různých formátů, které podporují MP4, AVI, MKV, MOV, WMV, MP3, AAC, WMA atd. Navíc dokáže zachovat kvalitu videa a dosáhnout až 4K kvality videa. Pokračujte podle pokynů níže a zjistěte, jak přidat hudbu na pozadí ke zvukové nahrávce.
Krok 1. Získejte Vidmore Video Converter
Před čímkoli jiným získejte nejnovější verzi programu kliknutím na kteroukoli z možností Stažení zdarma tlačítka dostupná vespod. Nechte si program nainstalovat a ihned jej otevřít, abyste mohli začít používat tuto aplikaci.
Krok 2. Nahrajte záznam obrazovky
Po spuštění programu uvidíte hlavní rozhraní, které zobrazuje tlačítko pro nahrávání, které vypadá jako a Plus ikona podepsat. Klikněte na něj a poté najděte a vyberte cílovou nahrávku obrazovky ze svého počítače.
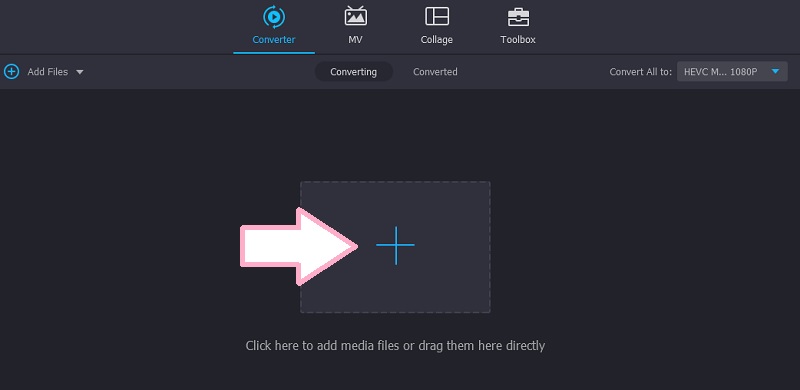
Krok 3. Přidejte zvuk k záznamu obrazovky
Po nahrání záznamu obrazovky uvidíte informace o skladbě. Nyní klikněte na rozevírací nabídku Zvuková stopa a klikněte na možnost Přidat zvukovou stopu. Měli byste vidět dialogové okno s dotazem, zda chcete stopu upravit.
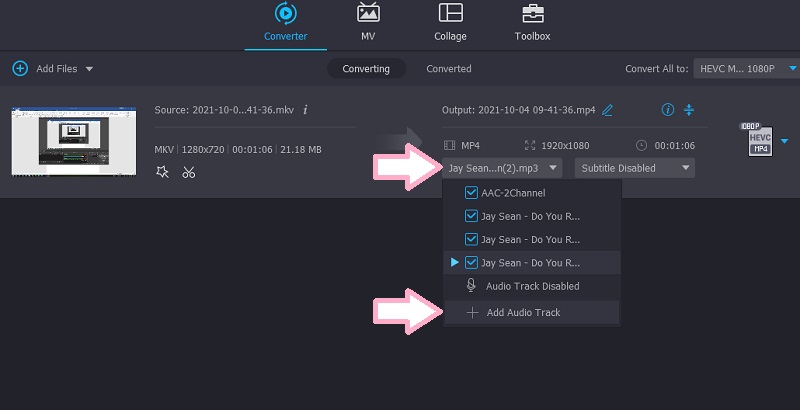
Pokud kliknete na Upravit nyní, dostanete se do dalšího okna, kde můžete upravit hlasitost a zpoždění zvuku.
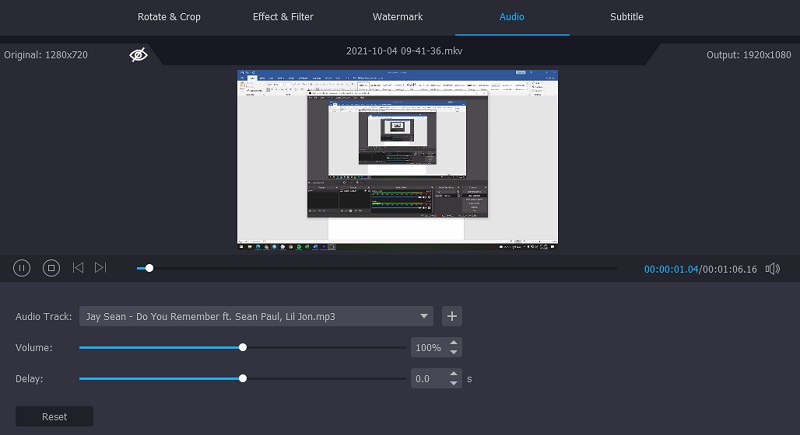
Krok 4. Uložte konečný výstup
Pro potvrzení operace a uložení konečného výstupu otevřete Profil zásobník a vyberte vhodný formát pro video. Poté klikněte na Převést vše tlačítko pro přidání zvukové nahrávky k videu.
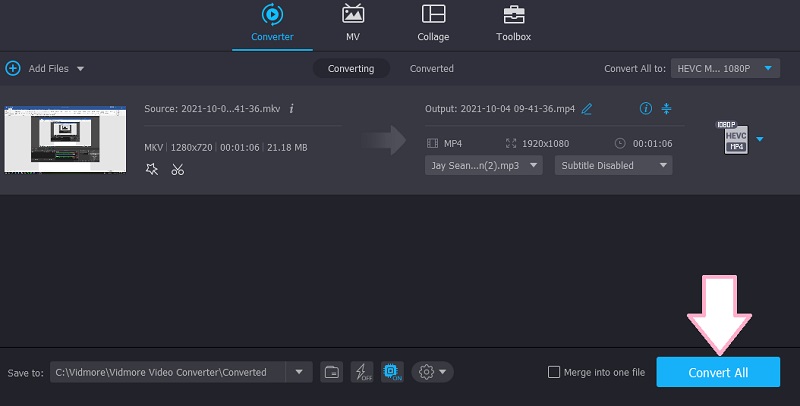
Část 3. Bonus: Záznam obrazovky se zvukem
V případě, že chcete zaznamenat aktivitu na obrazovce spolu s hudbou na pozadí přicházející z vašeho počítače a hlasovým komentářem, můžete použít níže uvedené metody.
1. Vidmore Screen Recorder
Rekordér obrazovky Vidmore je profesionální desktopová aplikace určená k nahrávání dění na obrazovce počítače spolu se zvukem systému a mikrofonu. S ním budete moci zachytit veškerou aktivitu na obrazovce, včetně hraní, videí z webové kamery, online přednášek a ještě mnohem více. To, co je na tomto programu tak dobré, je to, že obsahuje herní rekordér, který vám umožňuje nahrávat samotnou aplikaci. Pomocí této funkce lze dosáhnout jakéhokoli spuštěného programu, který chcete zaznamenat bez zachycení celé obrazovky. Kromě toho je tento program k dispozici na počítačích Windows a Mac.
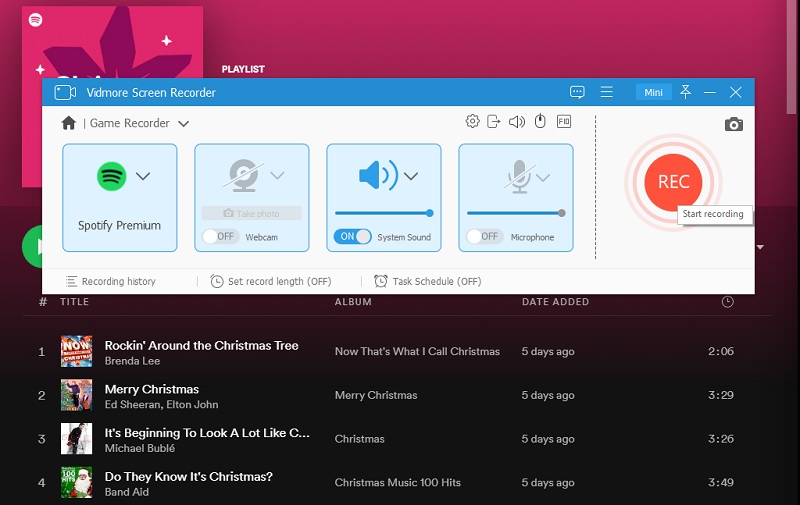
2. Vidmore Free Screen Recorder Online
V případě, že se vám nelíbí stahování a instalace programu do počítače, abyste ušetřili místo, můžete použít Zdarma Screen Recorder online od Vidmorea. To znamená, že můžete použít svůj prohlížeč k záznamu obrazovky vašeho počítače. Nástroj podporuje Firefox, Chrome, Edge a Safari. Umožňuje také přidat zvuk k záznamu obrazovky povolením vložení externích zařízení, jako je mikrofon a reproduktor. Kromě toho vám nástroj také umožňuje nahrávat v režimu regionu a celé obrazovky.
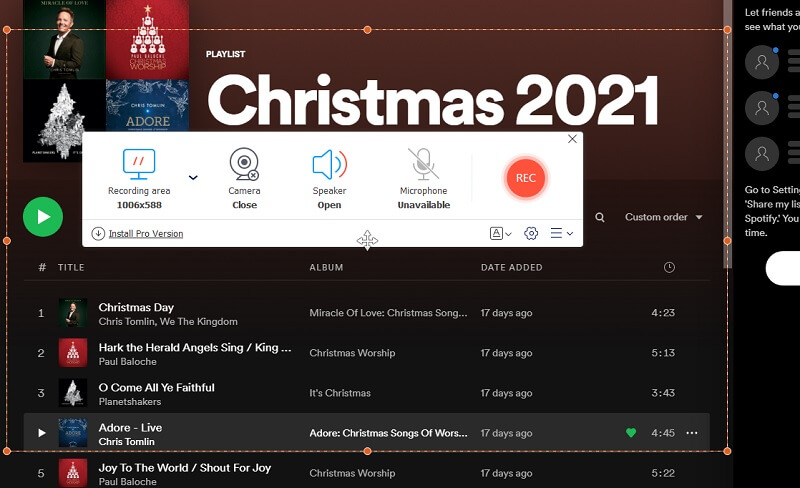
Část 4. Často kladené otázky o přidávání zvuku do záznamu obrazovky
Jak přidat zvuk k záznamu obrazovky na iPadu?
Existují dva typy programů, které můžete použít, buď desktopová nebo mobilní aplikace. U zařízení, jako je iPad a iPhone, můžete použít Airshou, který vám pomůže zaznamenat obrazovku a přidat na ni zvuk. Funguje na zařízeních iPhone, iPad a Android. Také budete moci nahrávat vše na obrazovce ve vysoké kvalitě.
Proč můj záznam obrazovky neměl zvuk?
K tomu obvykle dochází, když jste neaktivovali zvukový záznam v aplikaci pro nahrávání obrazovky, kterou používáte. Také se může stát, že je hlasitost nastavena příliš nízko, takže není slyšet.
Jak přidat zvuk k záznamu obrazovky Quicktime?
Když chcete nahrávat plochu obrazovky vašeho Macu, můžete to nativně udělat pomocí Quicktime. Chcete-li nahrávat zvuk i obrazovku, musíte připojit externí zvuková zařízení, jako je mikrofon. Klikněte na rozevírací nabídku tlačítka diktafonu a zaškrtněte zařízení, které jste připojili k počítači. Do té doby byste měli být schopni zaznamenávat jak aktivitu na obrazovce, tak zvuk.
Závěr
Obecně lze říci, že článek hovoří o dvou různých způsobech přidat zvuk k záznamu obrazovky. První možnost umožňuje vložit zvukovou stopu na nahranou obrazovku. Naproti tomu posledně uvedené možnosti umožňují přidat zvuk během nahrávání obrazovky. Na druhou stranu si můžete vybrat program, který vám vyhovuje. Pokud si přejete přidat zvuk hned po nahrání obrazovky, Vidmore Video Converter je tou správnou cestou. Dále předpokládejme, že chcete při nahrávání obrazovky přidat zvuk. V takovém případě jsou poslední dvě možnosti nejvhodnějšími aplikacemi.


