Jak přidat komentář k videu pomocí rychlých a jednoduchých metod
Dostali jste se do situace, kdy potřebujete vytvořit demo, abyste ukázali návod nebo video prezentaci? V událostech, jako je tato, budete muset vytvořit video s návodem na video a vaším vyprávěním. Ve skutečnosti existují různé programy k provedení této práce. Některé dokonce nabízejí funkci nahrávání videa a nahrávání vašeho hlasu současně.
Někteří uživatelé však dávají přednost přidat komentář k videu nebo po natočení videa. V této souvislosti probereme rychlé a snadné způsoby, jak toho dosáhnout. To zahrnuje programy pro stolní i mobilní zařízení. Seznamte se s nimi více přečtením zbytku příspěvku.
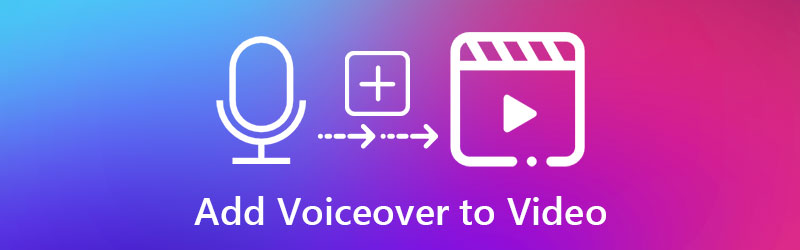
- Část 1. Jak přidat komentář k videu na ploše
- Část 2. Jak přidat komentář k videu v aplikacích
- Část 3. Srovnávací tabulka nástrojů
Část 1. Jak přidat komentář k videu na ploše
1. Vidmore Video Converter
Jedním z doporučených programů, které můžete použít, je Video Converter Vidmore. Primární funkcí tohoto softwarového programu je převod mediálních souborů do různých video a audio formátů. Kromě toho vám umožňuje vybrat a upravit parametr mediálních souborů tak, abyste vytvořili požadovanou kvalitu videa nebo zvuku. Neméně důležité je, že slouží jako editor médií, který umožňuje přístup k základním i pokročilým funkcím úprav. Můžete s ním oříznout, vyjmout, sloučit a rozdělit zvukové soubory na několik fragmentů.
Kromě toho je to nejlepší program, který lze použít k přidání komentáře do dema. Ať už jste začátečník nebo ne, můžete se v nástroji snadno pohybovat díky uživatelsky přívětivému rozhraní aplikace. Předpokládejme, že máte zájem o použití tohoto programu k přidání komentáře k videu. V takovém případě se můžete podívat na kroky popsané níže.
Krok 1. Uchopte instalační program programu
Získejte program kliknutím na kteroukoli z nich Stažení zdarma tlačítka níže. Existují dva odkazy ke stažení, které jsou pro Windows a Mac. Stačí si vybrat vhodný instalační program. Poté nainstalujte program podle průvodce nastavením. Poté spusťte aplikaci v počítači.
Krok 2. Nahrajte video do softwaru
Po spuštění programu nahrajte video, do kterého chcete vložit komentář. Jednoduše klikněte na Plus tlačítko podepsat z rozhraní aplikace. Jakmile se objeví složka, vyhledejte a nahrajte své cílové video. Videoklip můžete také přetáhnout do stejného rozhraní a nahrát mediální soubory.
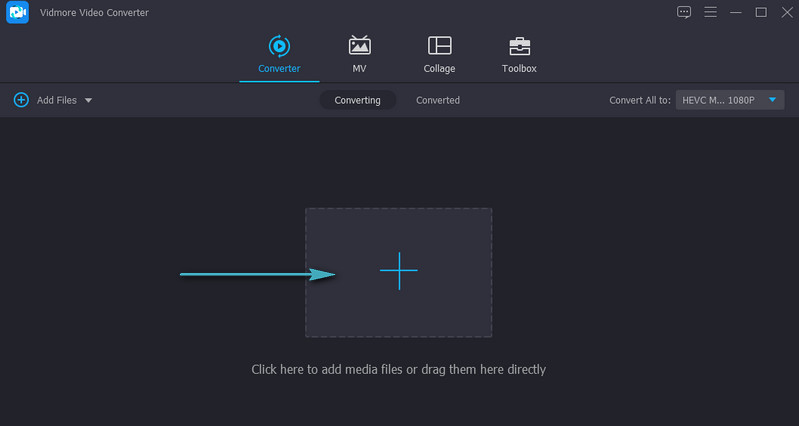
Krok 3. Přidejte hlasový komentář k videu
Po dokončení nahrávání videa by se v okně aplikace měla zobrazit miniatura videa. Zamiřte k Zvuková stopa možnost pod názvem mediálního souboru. Vybrat Přidat zvukovou stopu a načtěte vyprávění nebo komentář, který chcete do videa přidat.
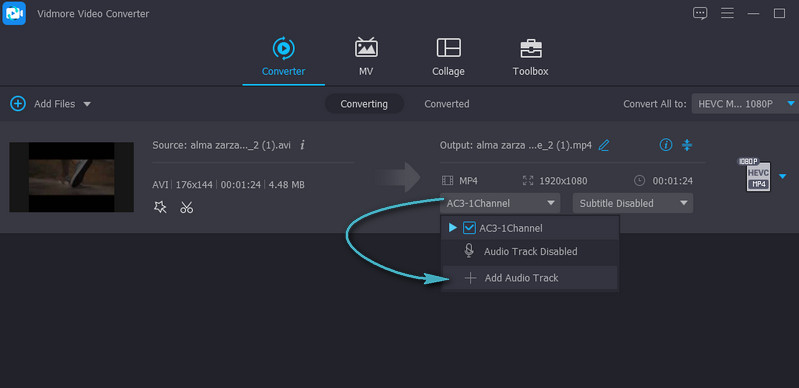
Krok 4. Exportujte konečný výsledek videa
V tomto okamžiku vyberte výstupní formát a kvalitu videa z Profil zásobník. Dále klikněte na Převést vše a zbytek nechte na softwaru. Po dokončení procesu se objeví složka, která zobrazí přehrávání videa.
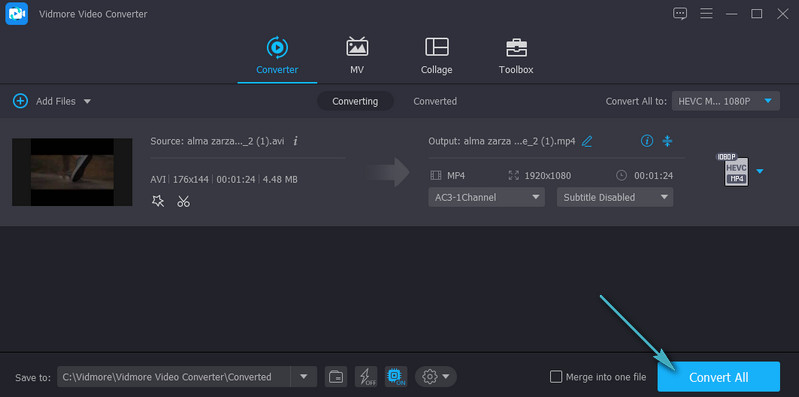
2. iMovie
Další dobrou alternativou pro přidání komentáře k videu je iMovie. Tento program je editor médií, který vám umožňuje přidávat do vašich videoklipů hudbu na pozadí, vyprávění a zvukové efekty. Zvuk můžete také jemně doladit zvýšením nebo snížením hlasitosti zvuku. Kromě úprav zvukových klipů můžete také upravit přechody, což vám pomůže přecházet z jednoho klipu do druhého a posouvat příběh. Možná se chcete naučit, jak přidat komentář do iMovie. Poté postupujte podle návodu níže.
Krok 1. Než začnete nahrávat, otevřete na Macu aplikaci iMovie a nakonfigurujte některá nastavení zvuku. Klikněte na Možnosti komentáře ikona. Odtud můžete změnit vstupní zdroj, upravit vstupní úroveň zařízení a ztlumit zvuk z ostatních klipů, zatímco probíhá nahrávání.
Krok 2. Přesuňte Playhead na pozici na časové ose, kde chcete začít nahrávat. V prohlížeči editoru videa klikněte na Záznam tlačítko, které vypadá jako červený kruh, pro zahájení procesu nahrávání.
Krok 3. Klikněte na Záznam ještě jednou pro ukončení operace nebo stiskněte mezerník na klávesnici počítače.
Krok 4. Po nahrávání byste měli vidět zvukový klip připojený k videoklipu. Nakonec klikněte Hotovo na pravém dolním okraji prohlížeče pro dokončení procesu.
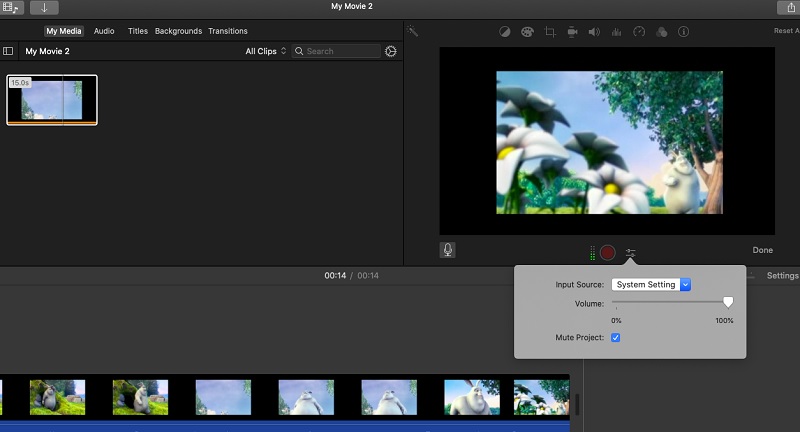
Část 2. Jak přidat komentář k videu v aplikacích
1. iMovie
Pokud chcete přidat hlas přes video na vašem iPhone, iMovie je tou nejlepší volbou. Tento nástroj můžete použít k použití mnoha funkcí s mediálními soubory. Kromě přidání komentáře můžete také přidat obraz v obraze a efekty rozdělené obrazovky. Nemluvě o tom, že si můžete vybrat z 80 dostupných zvukových stop, které lze zdarma začlenit do videoklipu. Zde je návod, jak provést hlasový záznam u videa na iPhone pomocí iMovie.
Krok 1. Spusťte na svém zařízení aplikaci pro iPhone a klepněte na Plus symbol pro zahájení nového projektu. Poté z možností vyberte Film.
Krok 2. Nyní načtěte zvolené video a klepněte na Vytvořit film a klepněte na Plus tlačítko podepsat z obrazovky úprav.
Krok 3. Poté vyberte Voiceover a klepněte na Záznam. Poběží 3sekundové odpočítávání a poté můžete nahrávat pomocí vestavěného mikrofonu vašeho zařízení. Klepněte Stop zavřete záznam a stiskněte Akceptovat pokud jste spokojeni s výsledky.
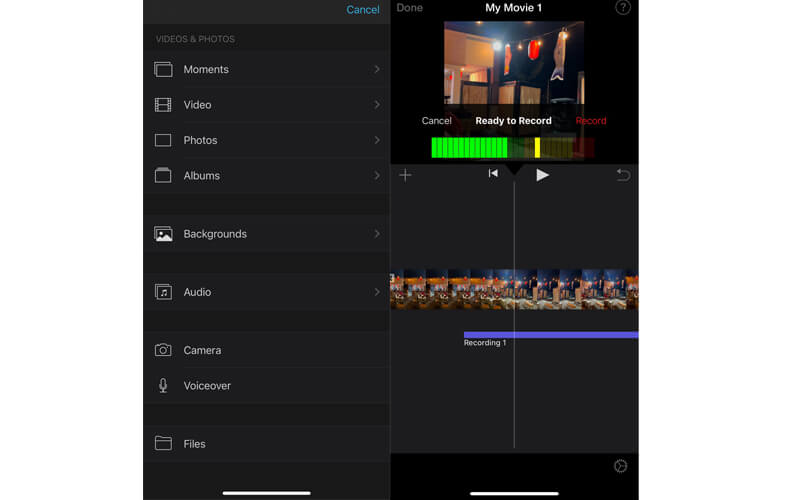
2. AndroVid
Uživatelé Androidu mohou využít AndroVid a přidat k videu komentář. Pomocí tohoto programu můžete snadno rozdělit videa na poloviny nebo oříznout videa. Kromě toho jej můžete použít k vytváření obrázků GIF nebo pomocí funkce Grab vybrat jeden snímek, který můžete uložit jako statický obrázek. Kromě toho můžete k libovolnému videu přidat jakýkoli zvukový soubor, včetně vašeho vyprávění nebo komentáře. Postupujte podle jednoduchých kroků níže a zjistěte, jak přidat komentář k videu pomocí AndroVid.
Krok 1. Nainstalujte AndroVid do svého mobilního zařízení a spusťte jej. Klepněte na Videa možnost začít s úpravami.
Krok 2. Načtěte vybrané video. V horní části obrazovky klepněte na Přidat hudbu možnost a vložte hlasový záznam.
Krok 3. Pro uložení výstupu klepněte na Uložit tlačítko v pravém horním rohu obrazovky.
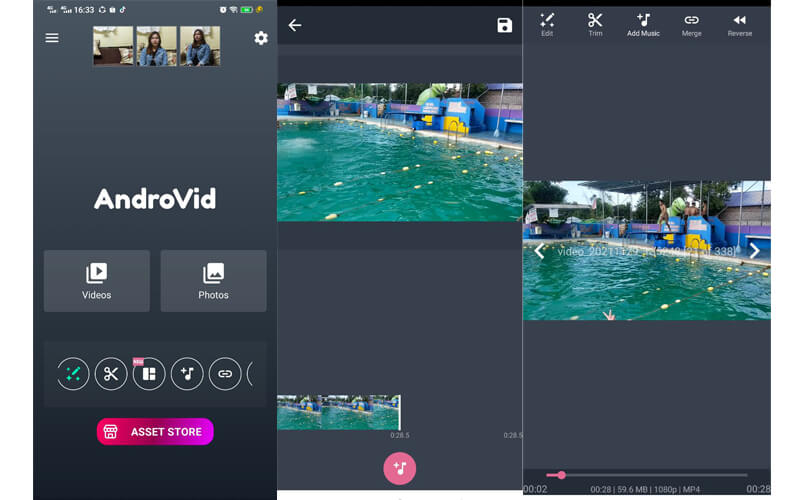
Část 3. Srovnávací tabulka nástrojů
Můžete se podívat do níže uvedené tabulky pro podrobný přehled a srovnání programů recenzovaných v tomto příspěvku.
| Plošina | Snadnost použití | Nástroje pro úpravy | Další funkce | Nejlepší pro | |
| Video Converter Vidmore | Windows a Mac | Velmi uživatelsky přívětivý | Přidat zvuk, oříznout, rozdělit, vyjmout a sloučit | Optimalizujte jas, omezte chvění videa | Začátečníci i pokročilí uživatelé |
| iMovie | Mac, iPhone a iPad | Trochu komplikované | Přidejte hudbu na pozadí, upravte hlasitost | Zrychlete a zpomalte klip | Uživatelé Mac a profesionálové |
| iMovie (iPhone) | iPhone a iPad | Trochu komplikované | Přidejte hudbu na pozadí, upravte hlasitost | Zpomalte nebo zrychlete klip | Uživatelé Mac a profesionálové |
| AndroVid | Android | Ne komplexní | Ořízněte a rozdělte zvukové soubory | Tvůrce prezentace fotografií | Začátečníci i pokročilí uživatelé |
Část 4. Nejčastější dotazy k přidání komentáře k videu
Jak mohu přidat komentář k videu MP4?
S Vidmore Video Converter můžete pohodlně přidat komentář k jakémukoli videu, jako je MP4. Jednoduše postupujte podle stejného postupu jako výše a přidejte hlasový komentář k videu MP4.
Jak mohu překrýt hlasy v hudbě?
I když má video hudební pozadí, stále můžete přidat nahrávku nebo zvukovou stopu. Tato metoda se nazývá překrytí. K překrytí hlasů v hudbě můžete použít kterýkoli z programů uvedených v tomto příspěvku.
Jak odstranit hlasový záznam z videa?
Pokud vaše video již obsahuje hlasový komentář a chcete jej odstranit, můžete video ztlumit a přidat další hudební pozadí.
Závěr
Jak vidíte, můžete přidat komentář k videu v docela přímém procesu. Vše, co potřebujete, je vhodný nástroj a můžete to udělat během několika sekund. Kromě toho si můžete vybrat, která metoda mezi mobilními a počítačovými procesy vám vyhovuje.


