Praktický návod: Jak komprimovat zvukový soubor v iTunes a použít optimální alternativu
Pro milovníky hudby je prvotřídní poslech hudby ve vysoké kvalitě. Hudební producenti se snaží zlepšit kvalitu zvuku s vývojem zvukové technologie, aby neustále zlepšovali náš zážitek z poslechu. Zážitek z poslechu se však zlepšuje s rozšířením velikosti zvukového souboru. Když tedy klademe důraz na kvalitu poslechu, musíme vzít v úvahu kapacitu úložiště našich zařízení. Nicméně tento článek vám to ukáže jak komprimovat zvukové soubory v iTunes aniž by došlo ke snížení jeho původní věrnosti.
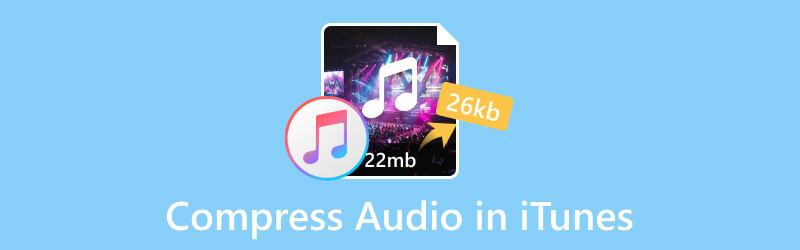
OBSAH STRÁNKY
Část 1. Mohu komprimovat zvukové soubory v iTunes?
Ano, může. Pokud jde o kompresi zvukového souboru, můžete si vybrat výjimečnou vestavěnou aplikaci na vašem Macu: iTunes. Pokud používáte počítač, můžete si jej také stáhnout z obchodu Microsoft Store. iTunes je softwarový program, vyvinutý společností Apple Inc., který funguje jako přehrávač médií, knihovna médií, nástroj pro správu mobilních zařízení a také jako klientská aplikace pro iTunes Store. Umožňuje uživatelům spravovat své zvukové soubory, stahovat, přehrávat a převádět audioknihy, vyzváněcí tóny a podcasty.
Pomocí tohoto softwaru můžete snadno změnit datový tok zvuku a komprimovat velikost souboru.
Část 2. Jak komprimovat zvukové soubory v iTunes?
V části 1 jsme zmínili, že si tento software musíte stáhnout na plochu. Poté postupujte podle níže uvedených kroků pro komprimaci zvukových souborů.
Krok 1. Najděte Nastavení předvoleb
Po spuštění iTunes uvidíte počáteční rozhraní, jak je znázorněno níže.
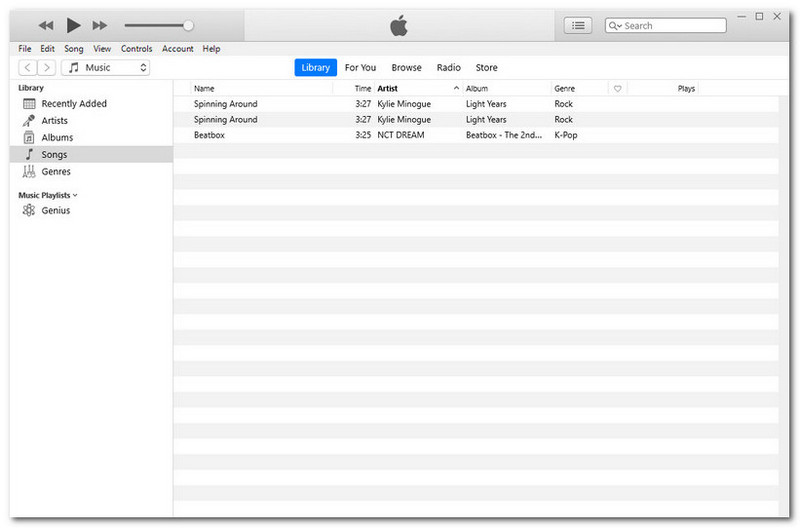
V levém horním pruhu nabídky vyberte Upravit. Poté klikněte na Předvolby na spodním konci.
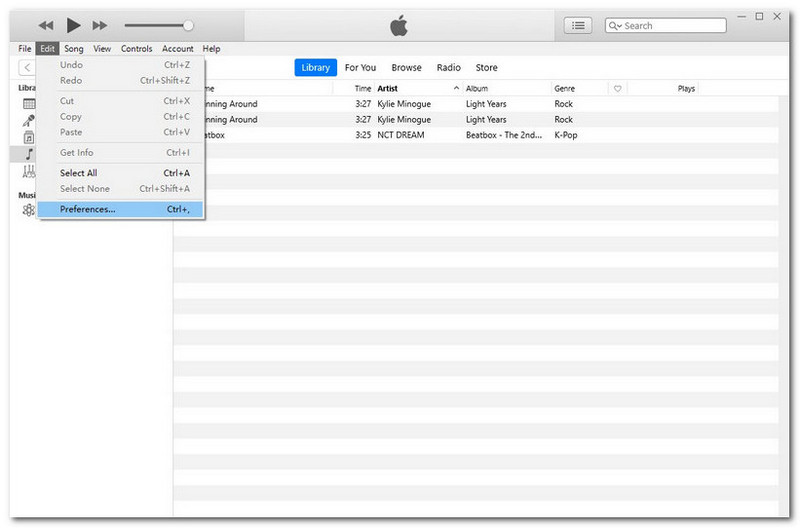
Krok 2. Najděte Nastavení importu
Po posledním kroku se objeví vyskakovací okno: Obecné předvolby. Klikněte na Nastavení importu.
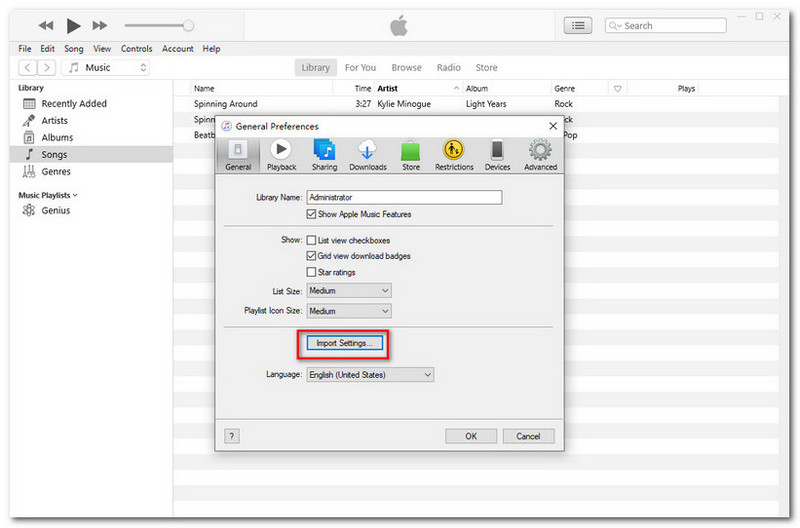
Krok 3. Import nastavení
V rozhraní Nastavení importu klikněte na Importovat pomocí. Vybrat Kodér MP3 z rozevírací nabídky.
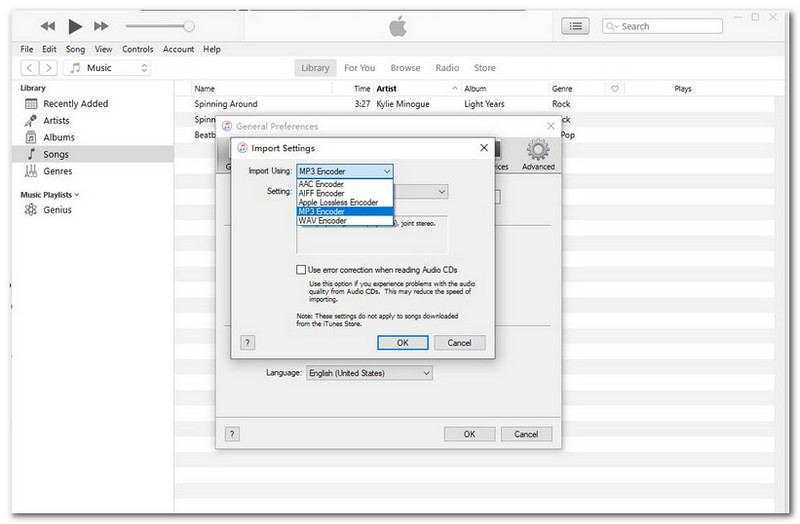
Zde klikněte na rozbalovací tlačítko Nastavení a dolaďte datový tok z dobrého na vyšší. Nebo si můžete vybrat Zvyk nastavit si vlastní. Poté klikněte na OK pro potvrzení nastavení.
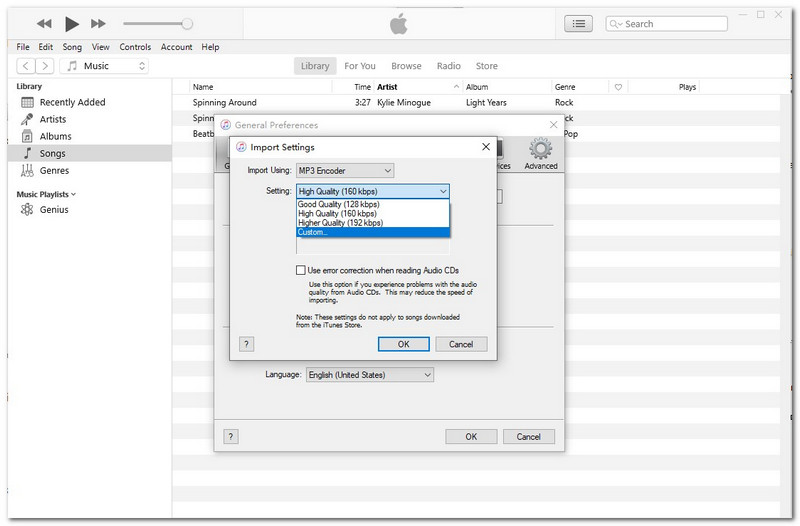
Krok 4. Spusťte kompresi
Po provedení všech výše uvedených kroků klikněte pravým tlačítkem na zvukový soubor ve vaší knihovně. Poté vyberte Vytvořit verzi MP3. Na proces převodu si chvíli počkáte. A nakonec můžete vidět, že velikost souboru se zmenšila.
Část 3. Jak komprimovat zvukové soubory v iTunes Alternativa?
I když je komprimace zvukových souborů v iTunes rychlá a pohodlná, stále existují omezení. Někdy například nefunguje audio kompresor. Kromě toho ztratíte původní kvalitu svého souboru snížením jeho datového toku. Protože úroveň datového toku je také jedním z faktorů ovlivňujících kvalitu souboru. Je těžké najít rovnováhu mezi velikostí souboru a kvalitou výstupu.
Ale pokud použijete Video Converter Vidmore, s jistotou garantujeme, že tento zachová kvalitu zvuku během jeho komprese. Jsou podporovány různé zvukové formáty. Ještě důležitější je, že zkomprimuje váš zvukový soubor s vysoce kvalitním výstupem. Pokud jste začátečník v oblasti úprav zvuku, tento vám může pomoci snadno se do toho dostat. Další funkce jsou uvedeny níže.
- Podporovány jsou téměř všechny formáty zvukových souborů, včetně MP3, WAV, WMA, M4A, AAC, AC3 atd.
- Kompatibilní s různými druhy zařízení, včetně Apple a Android.
- Zachovejte původní kvalitu svého zvukového souboru.
- Celkové ovládání je uživatelsky přívětivé, zejména pro začátečníky.
- Vysokorychlostní algoritmy zpracování pro urychlení komprese 50x rychleji.

Vyzkoušejte následující pokyny ke kompresi zvukových souborů v systému Windows.
Krok 1. Spusťte software
Pokud jde o přípravu, klikněte na oficiální odkazy výše a stáhněte si aktuální verzi Vidmore Video Converter. Poté jej spusťte.
Krok 2. Vyberte svůj cílový zvukový soubor
Klepněte na Přidat soubory v levém horním rohu pod čtyřmi hlavními funkcemi. Můžete si vybrat cílový zvukový soubor, který je třeba zkomprimovat.
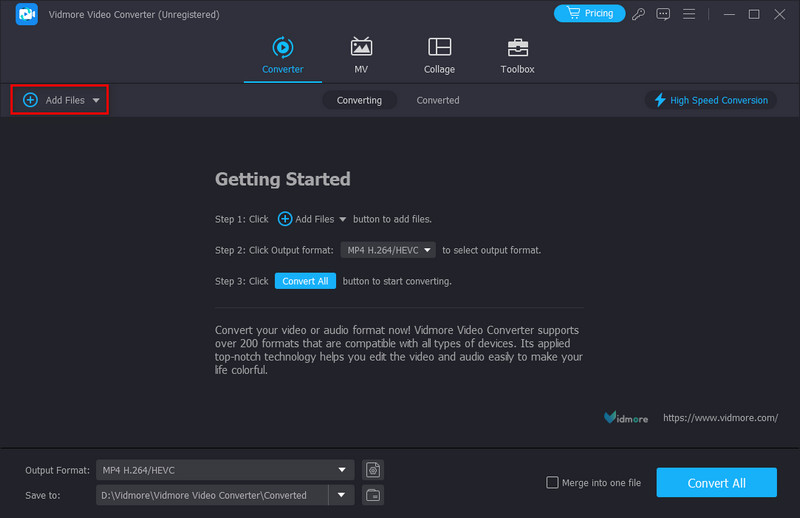
Krok 3. Přizpůsobte si výstupní formáty
Po přidání souboru klikněte na ikonu s názvem MP4 v pravém horním rohu. Vyber Zvuk části upravte bitrate pro výslednou kvalitu.
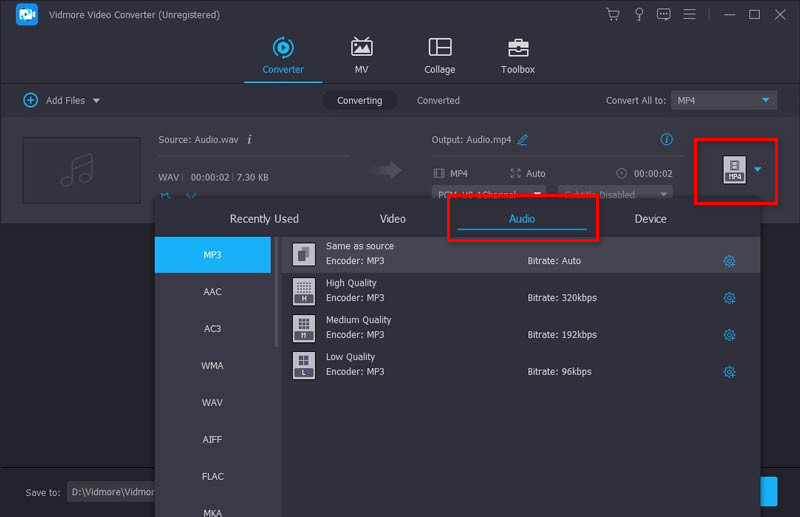
Krok 4. Vyberte Cíl úložiště
Klepněte na Uložit do v levém dolním rohu vyberte umístění úložiště pro výsledný soubor. Konečně můžete kliknout Převést vše v pravém dolním rohu zahájíte kompresi.
Spropitné:
Při kompresi zvuku ve Vidmore Video Converter může pomoci vestavěný odstraňovač hluku odstranit šum zvukového pozadí. V tomto případě může váš výstupní zvukový soubor znít čistě a lépe i po kompresi.
Část 4. Nejčastější dotazy o kompresi zvukových souborů v iTunes
Jaký formát je iTunes bezztrátový?
Formát komprese, který společnost Apple vyvinula sama, ve výchozím nastavení převádí váš zvuk do formátu AAC. Nebo si můžete vybrat různé možnosti kódování, jako je AIFF, Apple Lossless, MP3 a WAV. Jedná se o vlastní technologii komprese zvuku společnosti Apple, Apple Lossless Audio Codec (ALAC), v rozsahu od 16-bit/44,1 kHz (CD kvalita) až po 24-bit/192 kHz. Zachovává všechna původní data.
Snižuje komprese kvalitu zvuku?
Komprese znamená, že získáte menší velikost souboru tím, že ztratíte velkou část dat zvukového souboru. V důsledku toho také ztratíte část kvality zvuku.
Komprimuje Apple Music zvuk?
Ne to není. Podle podpory Apple budou dodávat hudbu pomocí bezztrátové komprese zvuku na platformy jako iPhone, iPad, Mac a Apple TV.
Závěr
Nyní jste se již naučili jak komprimovat zvukové soubory v iTunes. Jedná se o opravdu přesný a dostupný program. Kompresní funkce, kterou nabízí, však není tak stabilní a kvalitní. Pro většinu aplikací na trhu je také obtížné vyvážit velikost souboru a kvalitu zvuku. Pokud tedy chcete zmenšit velikost zvukového souboru na lepší výsledek, Video Converter Vidmore může být ideální volbou. Už nikdy se nebudete starat o omezené vnitřní úložiště vašeho zařízení. Stále váháte, zda to zkusit? Musíte kliknout na výše uvedené odkazy ke stažení, abyste dokázali, že je to nejlepší.



