3 efektivní způsoby, jak zvětšit obrázek bez ztráty kvality
Když své fotografie zvětšíte nad jejich původní rozměry, kvalita obrazu tím nevyhnutelně utrpí. Když se poprvé začnete učit, jak upravovat fotografie, zvláště pokud jste začátečník, budete frustrovaní, protože vaše obrázky se zničí. Okouzlí vás však zjištění, že je k dispozici mnoho neuvěřitelných internetových a online aplikací. A pomohou vám zvětšit fotografie a zároveň zajistit zachování kvality. Tento článek je pro vás obrovskou pomocí, pokud začínáte a chcete vědět jak zvětšit fotografii bez ztráty kvality. Pokud vás to vystihuje, pak čtěte dál.
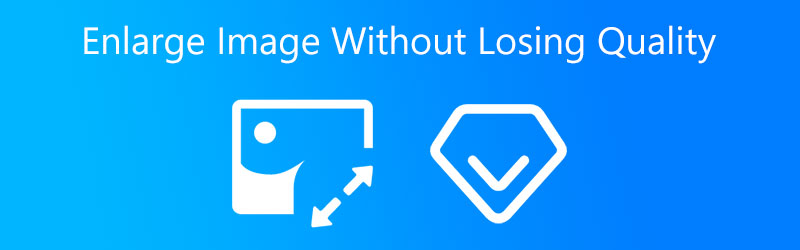

Část 1. Proč zvětšujete své obrázky
Změna velikosti obrázku je jedním z těch složitých problémů, se kterými se mnoho lidí potýká. Pokud jde o internetové fotografie, velikost je rozhodující, zejména pro uživatele s pomalým internetovým připojením, kteří nemohou čekat, až se načte stránka plná obrázků. Tito jedinci se často cítí frustrovaní a opouštějí stránky a hledají alternativu. Ujistěte se, že na internet nahráváte pouze fotografie vhodné velikosti.
Proč je však nutné změnit velikost obrázku? Pokud chceme zpřístupnit mini-dávkové učení, je nutné mít konzistentní tvar fotografií obsažených v konkrétní dávce. Z tohoto důvodu je nutné počáteční měřítko obrazu. Začneme zmenšením všech fotografií do formy o rozměrech (300 × 300). Poté zjistíme, jak je nejlépe znázornit pomocí rozlišení (150 x 150).
Část 2. Jak zvětšit obrázek bez ztráty kvality
Naštěstí existují různé způsoby, jak snímky zvětšit, aniž by došlo ke ztrátě jejich kvality. Samozřejmě musíte použít nástroje, které vám s tím pomohou.
1. Vidmore Free Image Upscaler Online
Jedním z nejlepších způsobů, jak zvětšit obrázek bez ztráty kvality, je přes Vidmore Zdarma Image Upscaler Online. Tento program funguje efektivně na operačních zařízeních Mac a Windows. Kromě toho můžete tento program procházet bez jakéhokoli předplatného. Tento internetový program je skvělým pomocníkem při zvětšování obrazu pomocí AI nebo umělé inteligence. Na rozdíl od jiných editačních nástrojů nebudete muset provádět mnoho úprav nebo nastavovat různá čísla, protože tyto úkoly provede umělá inteligence.
Vidmore Free Image Upscaler Online je masivní pomocník pro udržení dobré kvality obrazu bez ztráty jeho kvality. Správnou volbou Zvětšení v nástroji toho bez potíží dosáhnete. Navíc, pokud chcete vytisknout obrázek a upravit DPI obrázku, Vidmore vám pomůže!
A nakonec nezáleží na tom, jaký typ souboru máte. Vidmore Free Image Upscaler to bude stále akceptovat. Dokáže opravit i animované obrázky. Proto vám váš obrázek zaručeně pomůže, pokud si budete chtít obrázek zvětšit pomocí tohoto online programu.
Krok 1: Abyste našli Vidmore Free Image Upscaler Online, musíte zadat jeho název do vyhledávacího pole vašeho vyhledávače. Také můžete kliknout na Nahrát obrázek tlačítko níže pro přímé zvětšení vašich fotografií.
Vyzkoušejte Image Upscaler nyní!
- Zlepšete kvalitu fotografií.
- Zvětšení obrázku na 2X, 4X, 6X, 8X.
- Obnovení starého obrázku, odstranění rozmazání fotografie atd.

Krok 2: Jakmile vyberete obrázek, počkejte několik okamžiků, než umělá inteligence váš obrázek zpracuje. A když je obrázek již zpracován, uvidíte výsledky před a po. Vyber Zvětšení které chcete, dokud nezískáte požadovaný zoom.
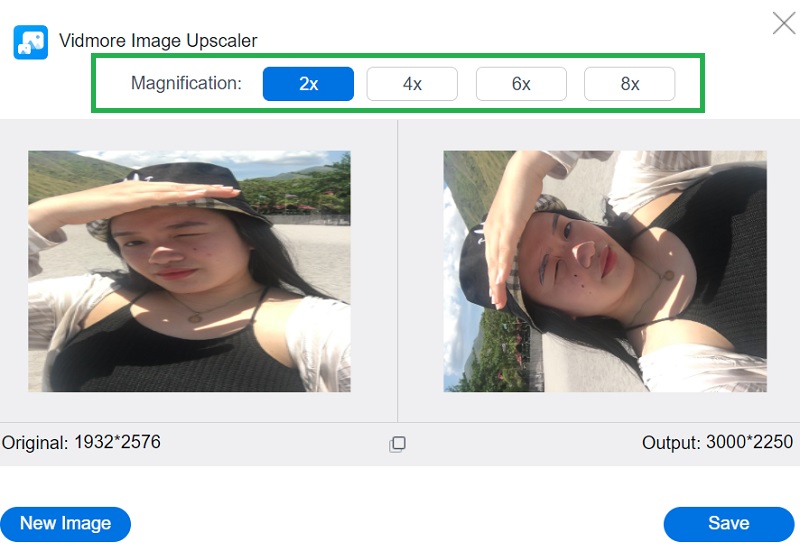
Krok 3: Nakonec stiskněte tlačítko Uložit, pokud jste v pořádku s výsledkem a zvětšením vašeho obrázku. A máme hotovo!
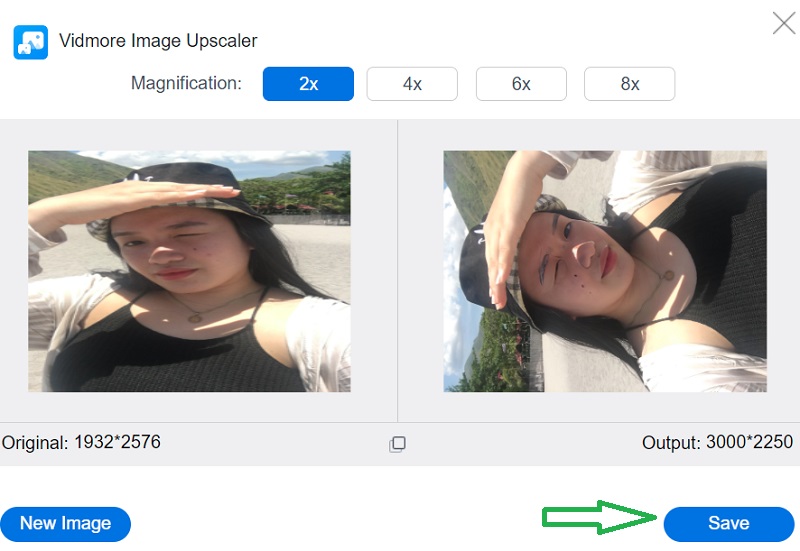
2. Photoshop
Pokud jde o profesionální úpravy, Adobe Photoshop je nutnost, bez které se neobejdete. Je to nástroj, který lze používat offline a pomáhá uživatelům zlepšit kvalitu obrazu, aniž by to ovlivnilo celkovou kvalitu obrazu. Na druhou stranu mohou uživatelé zjistit, že je to komplikované, protože před dosažením požadovaného nastavení je třeba provést mnoho procedur. Abychom vám dále pomohli, uvádíme níže zkrácené vysvětlení, jak zvětšit velikost obrázku ve Photoshopu, aniž by došlo ke snížení jeho kvality.
Krok 1: Chcete-li povolit Zachovat podrobnosti 2.0, stiskněte Command + K vstoupit do Předvolby okno a vyberte Technologické náhledy v seznamu na levé straně okna.
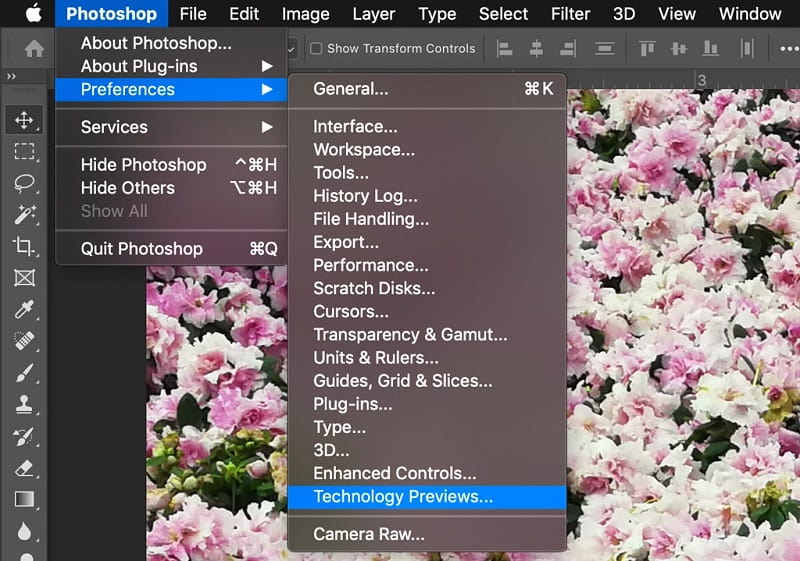
Krok 2: Po výběru Převzorkovat, v rozevírací nabídce se zobrazí možnosti pro metodu převzorkování. Toto jsou možnosti pro nezávislé nastavení rozlišení a rozměrů, což umožňuje Photoshopu prolínat obrazové body různými způsoby, aby byl zachován hladký obraz a zároveň se zvětšoval nebo zmenšoval. Výchozí možnost zvětšení je Automatický, i když jej můžete změnit na naposledy použitý přístup. Photoshop nepoužije Zachovat podrobnosti 2.0 pokud je nastaveno na Automaticky; proto jej musíte vybrat ručně, abyste získali vysoce kvalitní výsledky.
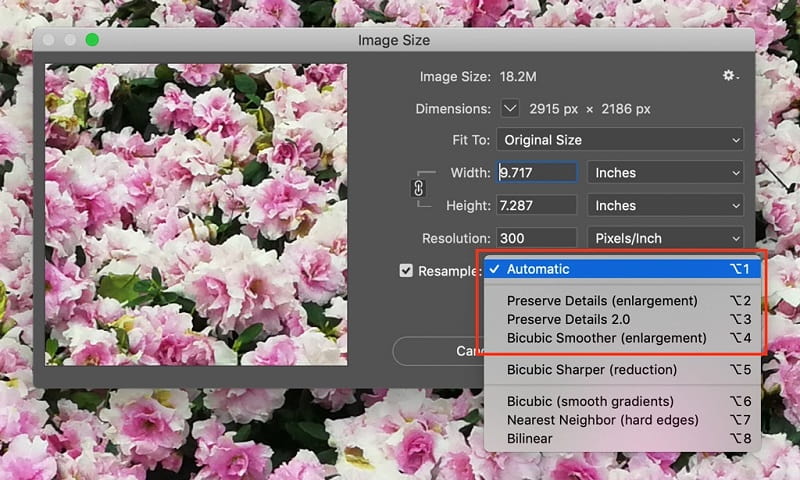
Krok 3: Při výběru se objeví posuvník pro Noise Reduction % Zachovat podrobnosti 2.0 z rozevírací nabídky a posuvníku pro Redukce hluku Zobrazí se %. Naposledy zkontrolujte náhled obrázku přiblížením a oddálením a pohybem po obrázku. Upravit Redukce hluku jako nezbytné. Po kliknutí znovu zkontrolujte obrázek v režimu celé obrazovky OK.
3. Adobe Lightroom
Adobe Lightroom je jedním z nejpoužívanějších dostupných softwarových programů. Mnoho fotografů to považuje za průmyslový standard. Je to však také jeden z nejjednodušších programů k učení a ovládání. Adobe Lightroom je místo, kde většina umělců začíná svou editační kariéru. Tento program je všestranný a uživatelsky přívětivý, umožňuje vám dosáhnout čehokoli. A pokud chcete vědět, jak zvětšit obrázky v Adobe Lightroom, podívejte se na tento příklad.
Krok 1: Pokračujte na Velikost obrázku sekce. Chcete-li začít rozbalovat obrázek, musíte zaškrtnout políčko Přizpůsobit velikost.
Krok 2: Zaškrtněte políčko, pokud nepotřebujete zvětšenou verzi fotografie. Pokud chcete, aby jej Lightroom mohl zvětšit, musíte jej zadat sami.
Krok 3: V nabídce, která se rozbalí shora, máte na výběr z mnoha alternativ pro změnu velikosti. Prvním je vztah mezi Výška a váha.

Část 3. Často kladené otázky o zvětšení obrázků bez ztráty kvality
Jaké formáty obrázků podporuje Adobe Lightroom?
Lightroom je kompatibilní se širokou škálou typů obrazových souborů. JPEG, TIFF a DNG jsou jen některé z mnoha dostupných formátů. Kromě toho je vhodný pro použití s CR2 a NE.
Co je lepší: Lightroom nebo Photoshop?
Lightroom je nejlepší program pro zpracování a správu stovek fotografií, které jsou nyní uloženy na vašich různých zařízeních. Photoshop je známý tím, že poskytuje větší míru kontroly, která uživatelům umožňuje provádět rozsáhlejší úpravy a v důsledku toho vytvářet fotografie, které vypadají bezvadně.
Jaký je nejlepší formát obrázku ve Photoshopu?
Formát souboru PSD nabízí nejlepší možnou kvalitu při tisku obrázků. Pokud chcete upravovat fotografie, měli byste použít dokument Photoshopu (PSD). Ve formátu PSD můžete provádět barevné korekce a provádět jakékoli další úpravy úprav, jako je přidávání textu nebo vrstev.
Závěry
S těmito nejvýznamnějšími nástroji můžete zvětšete obrázek bez ztráty kvality! Chcete-li dosáhnout požadovaného zvětšení obrázků, postupujte podle výše uvedených pokynů.


