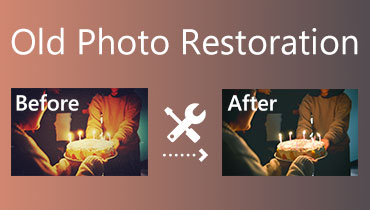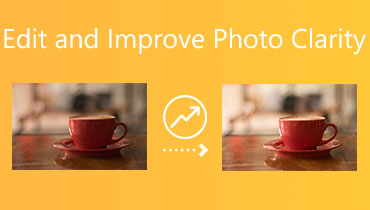Jak opravit fotografie s nízkým rozlišením [Online a mobilní programy]
V dnešní době lidé pořizují fotografie pro dokumentaci, vzpomínají na okamžiky, sdílejí je online a dokonce je používají k dosažení určitého zisku. Obecně se doporučuje získat jasné a ostré snímky. Ne vždy však dokážeme zachytit dokonalé záběry. Kvůli nějaké lidské chybě nebo špatnému nastavení fotoaparátu mohou fotografie vypadat rozmazaně. Někdy nemůžete udělat další ránu, protože se už nemůžete vrátit na místo konání. To je docela frustrující.
Nedělejte si starosti. Existují použitelné prostředky, které vám mohou pomoci opravit fotografie s nízkým rozlišením. Učit se jak opravit fotografie s nízkým rozlišením, připravili jsme podrobný návod, podle kterého to můžete udělat. Spolu s tím představíme ty nejlepší programy, které vám pomohou. Potřebné informace získáte čtením níže.
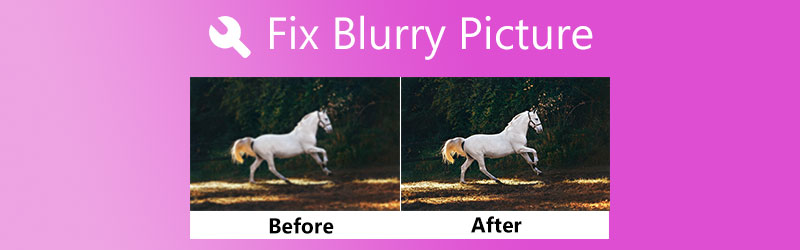

Část 1. Proč jsou obrázky rozmazané
Vaše fotografie mohou mít šmouhy nebo mírné rozmazání. Mnoho příčin způsobuje, že fotografie je rozmazaná nebo má šmouhy. Může to být způsobeno nesprávným nastavením fotoaparátu. Nechytili jste dobře své zařízení nebo jste provedli úpravy, které skončily na rozmazané fotografii. Jinými slovy, někdy je nevyhnutelné získat rozmazané snímky. Přesto stále můžete opravit rozmazané fotografie nebo fotografie s nízkým rozlišením. Proto si ukážeme, jak udělat obrázek méně rozmazaný pomocí nejlepších programů.
Část 2. Jak opravit rozmazaný obrázek ve Windows a Mac
Online aplikace jsou vaším řešením, pokud chcete pracovat na počítači, ale nemáte rádi stahování aplikací. Zjistěte, jak udělat obrázky méně rozmazané, protože rozebíráme seznam online programů, které vám pomohou opravit rozmazané fotografie na vašem Windows a Mac.
1. Vidmore Free Image Upscaler Online
Vidmore Zdarma Image Upscaler Online je bezplatná aplikace webové služby se základními funkcemi, které pomáhají zlepšit vzhled poškozené fotografie. Může vám pomoci opravit pixelované, rozmazané nebo rozmazané obrázky přiblížením při současném zvýšení kvality. Díky technologii AI programu je proces vylepšení posílen, takže je méně zásahů člověka. Jinými slovy, svou fotku můžete vylepšit, aniž byste museli ladit nějaké složité nastavení.
Kromě toho je program dodáván s faktory zvětšení zodpovědnými za další vylepšení vašich fotografií. Můžete si vybrat faktory zvýšení rozlišení 2X, 4X, 6X a 8X a vytvářet snímky nejvyšší kvality. Naučte se, jak udělat obrázek méně rozmazaný podle následujících kroků.
Krok 1. Navštivte webovou stránku programu
Nejprve otevřete svůj oblíbený prohlížeč a navštivte webovou stránku programu pomocí jeho odkazu. Poté byste měli vstoupit na domovskou stránku nástroje.
Krok 2. Importujte rozmazanou fotografii
Udeř Nahrát obrázek na hlavní stránce a vyberte rozmazanou fotografii, kterou chcete změnit, ze složky souborů. Po nalezení požadované fotografie na ni dvakrát klikněte a nahrajte ji do programu.
Vyzkoušejte Image Upscaler nyní!
- Zlepšete kvalitu fotografií.
- Zvětšení obrázku na 2X, 4X, 6X, 8X.
- Obnovení starého obrázku, odstranění rozmazání fotografie atd.

Krok 3. Vylepšete fotografii
Fotografie bude ve výchozím nastavení vylepšena 2násobným faktorem upscale. Pokud jsou výsledky neuspokojivé, můžete upravit rozlišení fotografie výběrem jiného faktoru zvětšení. Můžete si vybrat mezi 2X, 4X, 6X a 8x. Chcete-li vidět změny, najeďte kurzorem myši na náhled obrázku.
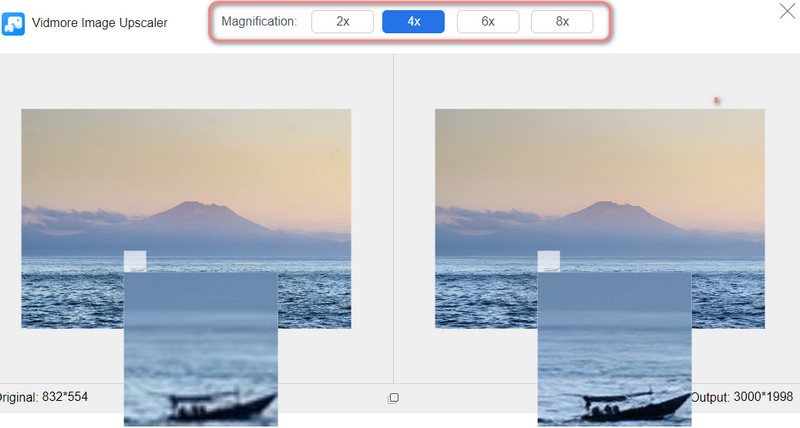
Krok 4. Uložte zvětšenou fotografii
Po úspěšném převzorkování fotografie stiskněte Uložit tlačítko v pravém dolním rohu pro stažení do počítače. Další fotografii můžete upravit kliknutím na Nový vzhled tlačítko v levém dolním rohu.
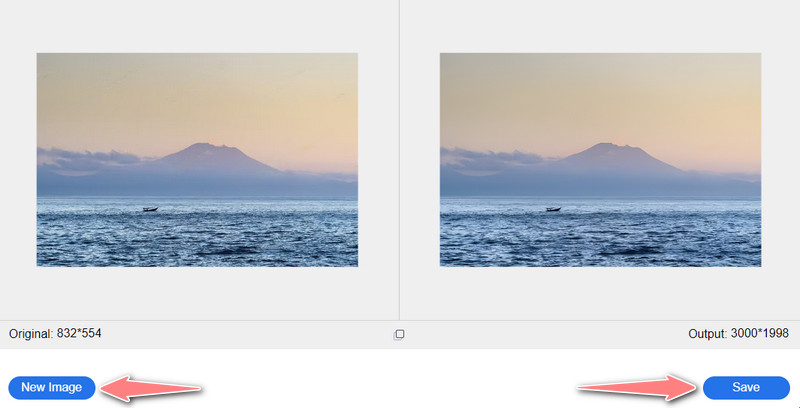
2. BeFunky
BeFunky je také vynikající editor obrázků, který vám pomůže opravit pixelované nebo rozmazané obrázky. Program nabízí základní editační funkce, včetně oříznutí, změny velikosti, odstranění pozadí a retušovacích nástrojů pro vylepšení fotografií. Můžete také použít efekty, od černobílých tónů, teplejších tónů, analogových tónů a mnoha dalších. K dispozici jsou také překryvné vrstvy, pomocí kterých můžete svou fotografii přizpůsobit. Pokud se zabýváte grafickým designem, můžete využít jeho Cartoonizer, Enhance DLX a Digital Art. Na druhou stranu je zde návod, jak opravit rozmazanou fotku pomocí BeFunky.
Krok 1. Přejděte do prohlížeče a navštivte oficiální webovou stránku programu. Na domovské stránce klikněte na Začít pro přístup k editoru fotografií.
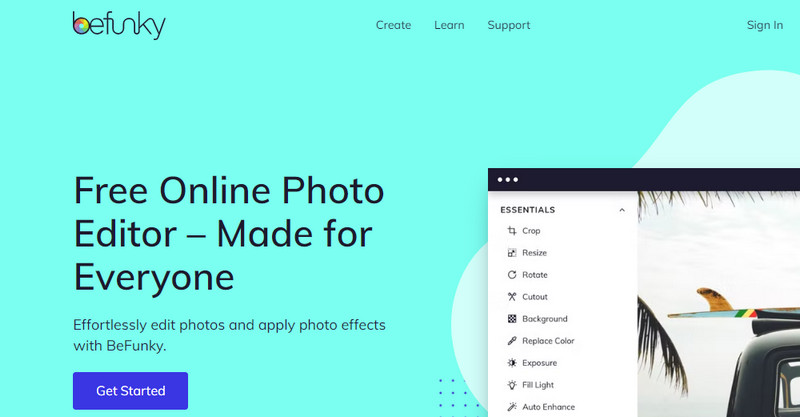
Krok 2. Nyní nahrajte fotografii kliknutím na otevřeno tlačítko v horním menu. Volitelně můžete fotografii přetáhnout přímo do editačního rozhraní nástroje.
Krok 3. Na levém bočním panelu stiskněte tlačítko Upravit ikonu pro přístup k nástrojům pro úpravy. Vyladit nastavení jako Ostření a vyhlazení dokud nedosáhnete požadovaného výsledku. Můžete také použít AI Image Enhancer pro automatické zvýšení kvality. Poté však zanechá vodoznak.
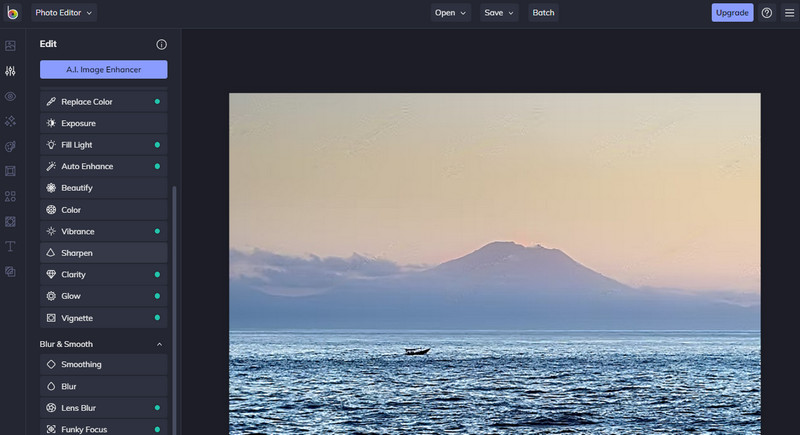
Krok 4. Nakonec stiskněte Uložit a vyberte místo uložení, kam chcete upravenou fotografii uložit. Právě jste se naučili, jak opravit rozmazanou fotku na BeFunky.
3. Pixlr
Rozmazané obrázky lze také opravit pomocí Pixlr. Jedná se o webový program pro úpravu fotografií, který je také dostupný na zařízeních iOS a Android. Obsahuje úžasnou sbírku nástrojů a funkcí pro úpravu fotografií, které vám umožní doladit vzhled vaší fotografie. A co je důležitější, přichází s ostřícím nástrojem, který vám umožní opravit rozmazaný vzhled. Můžete napumpovat ostrost na extrémní množství. Zkreslení je však méně viditelné. Pokud se chcete naučit, jak pomocí tohoto nástroje udělat fotku méně rozmazanou, přečtěte si níže uvedené pokyny.
Krok 1. Nejprve přejděte na stránku programu zadáním jeho odkazu do adresního řádku prohlížeče.
Krok 2. Na hlavní stránce klikněte na Spusťte projekt na úpravu fotografiía dostanete se na panel úprav.
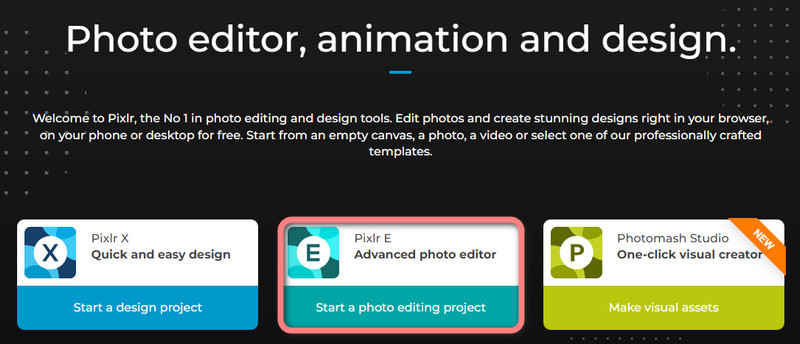
Krok 3. Dále klikněte na Otevřete obrázek a nahrajte požadovanou fotografii ze složky souborů.
Krok 4. V horní nabídce přejděte na Filtr > Podrobnosti > Zostřit. Poté se objeví dialogové okno, kde můžete upravit hodnotu pro doostření. Nastavte požadované množství pomocí posuvníku a potvrďte operaci stisknutím tlačítka Použít.
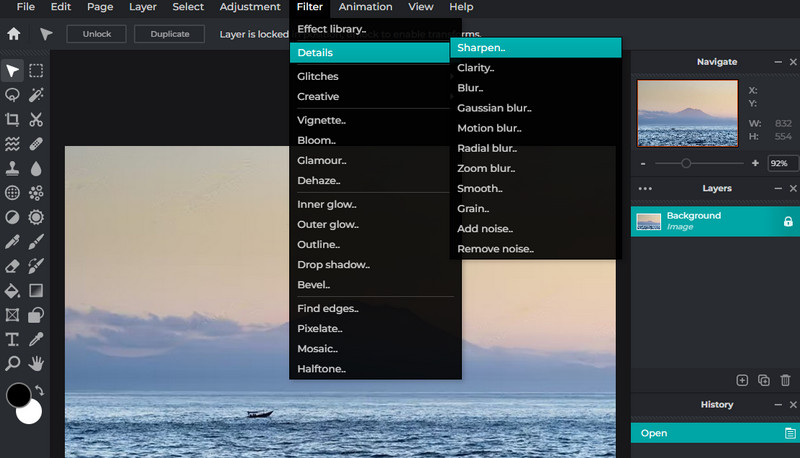
Krok 5. Nakonec klikněte na Soubor menu a vyberte Vývozní. Zde můžete vybrat formát souboru.
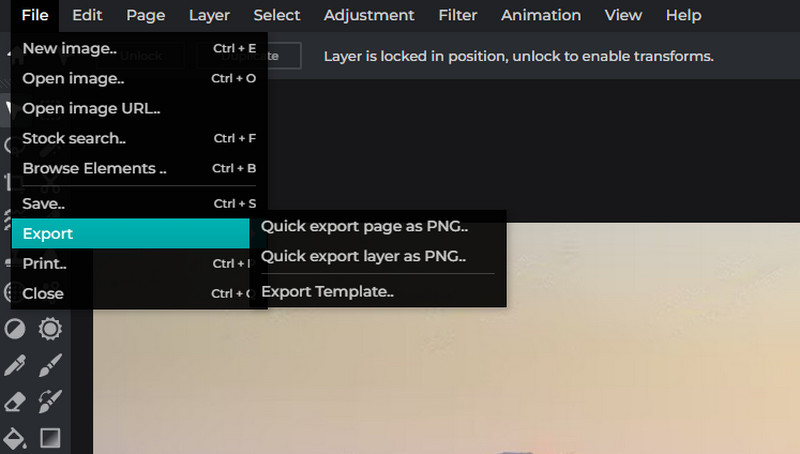
Část 3. Průvodce Jak opravit rozmazaný obrázek na zařízeních Android a iOS
Při používání chytrých telefonů k pořizování fotografií dochází k případům, kdy má fotoaparát nežádoucí šmouhy. Neobjevili jste to okamžitě, protože jste spěchali fotografovat zvláštní okamžik. Neboj se. Existují aplikace pro dotyková zařízení, jako jsou iOS a Android, které vám umožní opravit rozmazané obrázky na dosah ruky.
1. Remini (iOS)
Remini je skvělé pro obnovu poškozených, zrnitých, pixelovaných a nekvalitních fotografií a jejich převedení na jasné fotografie. Stejně jako Vidmore Image Upscaler je program vybaven technologií AI filmové kvality, která usnadní proces vylepšování fotografií. Zde je návod, jak opravit rozmazaný obrázek na iOS.
Krok 1. Vyhledejte aplikaci Remini z App Store a nainstalujte ji do svého zařízení.
Krok 2. Spusťte nástroj a povolte své fotoalbum. Poté budete mít své fotografie načtené na domovské obrazovce.
Krok 3. Vyberte fotografii, kterou chcete vylepšit, a klepněte na Zlepšit knoflík. Poté počkejte, až nástroj fotografii zpracuje.
Krok 4. Hned poté vám ukáže původní a nové fotografie. V dolní části obrazovky se zobrazí vylepšené oblasti fotografie. Nakonec klepněte na Stažení ikonu v pravém horním rohu pro uložení upravené fotografie.
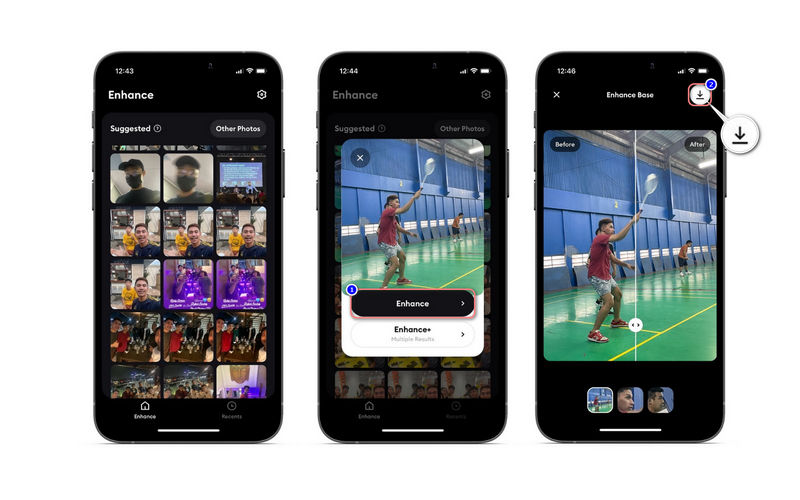
2. Snapseed (Android)
Pokud se chcete naučit, jak opravit rozmazaný obrázek na Androidu, můžete použít Snapseed. Dodává se s nástrojem Podrobnosti podobným jako Pixlr, který vám pomůže rozmazat fotografie. Kromě toho vám program může pomoci oříznout, doladit, rozšířit, aplikovat glamour záře a mnoho dalšího. Na druhou stranu, zde je návod, jak udělat obrázek, aby nebyl rozmazaný.
Krok 1. Nainstalujte a spusťte mobilní aplikaci na svém zařízení Android.
Krok 2. Klepněte na Plus na domovské obrazovce aplikace a povolte přístup k vašim fotografiím.
Krok 3. Nyní klepněte na NÁSTROJE a vyberte HDR scéna z nabídky. Nakonfigurujte nastavení a kliknutím na ikonu zaškrtnutí v pravém dolním rohu uložte změny.
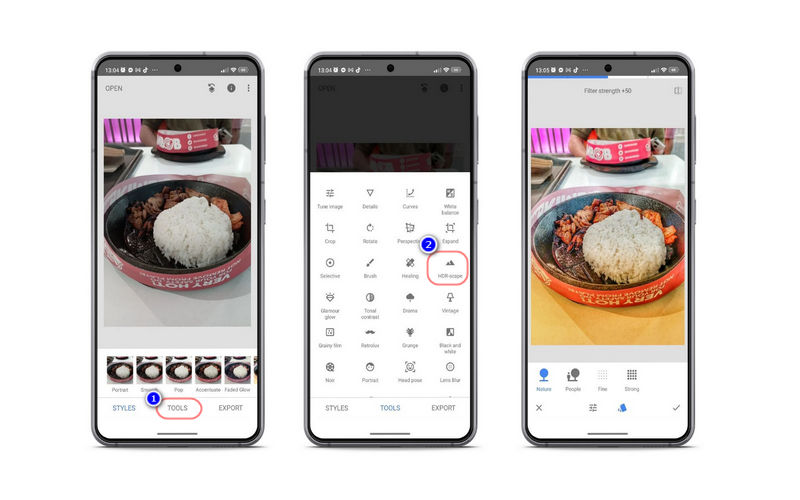
Část 4. Tipy pro pořizování jasných a ostřejších snímků
Pokud se chcete naučit, jak udělat obrázek, aby nebyl rozmazaný, můžete využít tyto triky nebo triky, které vám pomohou.
◆ Při fotografování s ručním zařízením najděte stativ pro stabilní a statické snímky.
◆ Můžete zkusit fotografovat v režimu série a pořídit několik snímků najednou. Určitě 1 nebo 2 budou ostré.
◆ Dálkové ovládání nebo kabelová spoušť vám také mohou pomoci pořídit jasné a ostřejší snímky.
◆ Mnoho fotoaparátů a objektivů má vestavěný systém redukce vibrací. Můžete jej použít ke snížení otřesů a ke stabilizovanému zachycení.
◆ Můžete také snížit ISO, abyste odstranili digitální šum.
Část 5. Často kladené otázky o rozmazaných obrázcích
Co je nejčastější příčinou rozmazaných obrázků?
Pokud existuje jedna společná příčina rozmazaných snímků, je to pohybové rozmazání. Je to situace při zachycování fotografie, kdy se objekt v okamžiku pořízení pohybuje.
Proč jsou obrázky mého telefonu rozmazané?
Zkuste zkontrolovat fotoaparát telefonu, protože na něm mohou být šmouhy od otisků prstů. Může to být také kvůli vašim třesoucím se rukama, když jste fotografovali.
Jaký je nejlepší způsob, jak dosáhnout lepší kvality obrazu?
Velikost fotografie můžete zvětšit za předpokladu, že má optimální hustotu pixelů. Mělo by to zvýšit rozlišení vaší fotografie, což povede k lepší kvalitě fotografie.
Závěr
Je frustrující zachytit zvláštní okamžik, jen abyste zjistili, že obrázek má nízké rozlišení nebo je rozmazaný. V takových případech se můžete učit jak opravit rozmazaný obrázek. Proto je vytvořen tento příspěvek. Vyzkoušejte jednotlivé metody a zjistěte, který způsob vám nejlépe vyhovuje.