Jak používat GIMP ke změně velikosti obrázků: Easy Steps Plus Alternatives
Zdá se, že změna velikosti obrázků je snadná. Máte pravdu a zvláště pokud pro své obrázky používáte tak správný nástroj nebo software, jako je GIMP. Tento článek HowTo se zaměří na to, jak změnit velikost obrázků pomocí GIMPu. Navíc zahrnujeme také 2 alternativy GIMPu. Samozřejmě vám poskytneme užitečné kroky, jak splnit požadovanou velikost obrázku. Bylo by skvělé, kdybyste pokračovali ve čtení tohoto článku. Prosím čtěte hned!

- Část 1: Jak změnit velikost obrázku pomocí GIMPu
- Část 2: Jak změnit velikost obrázku bez GIMPu
- Část 3: Nejčastější dotazy ke změně velikosti obrázku pomocí GIMPu
Část 1: Jak změnit velikost obrázku pomocí GIMPu
GIMP je profesionální editační nástroj. Může udělat obrázek jedinečným přidáním textu, efektů, filtrů, změnou velikosti obrázků atd. Navíc je to bezplatný software, ale nabízí různé funkce. Pokud jim však chcete jako projev uznání poskytnout pomoc, můžete jim přispět.
V této části si uvědomíte, že GIMP mění velikost obrázků bez ztráty kvality. Nejen to, ukážeme vám několik kroků, jak na to. Víme, že máte spoustu otázek, a můžeme vám na ně odpovědět tím, že vám poskytneme konkrétní kroky. Podívejte se na ně níže!
Krok 1: Spusťte GIMP a kliknutím na ikonu otevřete obrázek, jehož velikost chcete změnit Soubor na levé straně rozhraní. Po kliknutí na něj se zobrazí otevřeno a také na něj klikněte.
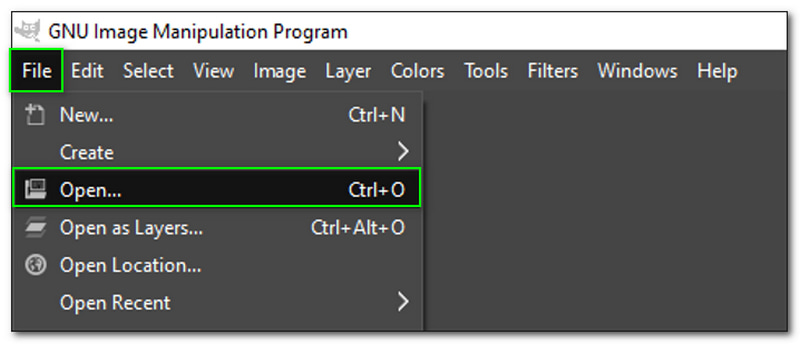
Krok 2: Po přidání obrázku vyberte nabídku Obrázek na horní liště. Poté z možností uvidíte Měřítko obrázku a klikněte na něj.
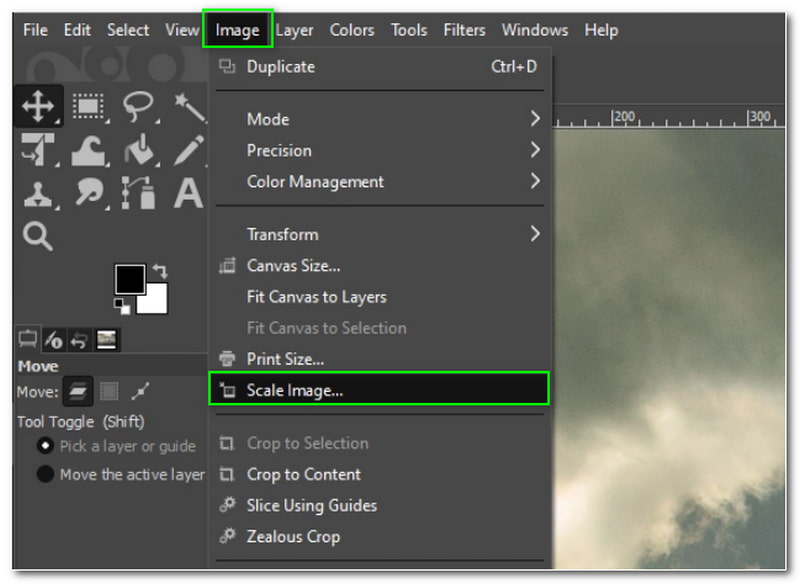
Krok 3: Poté, Dialogové okno Měřítko obrázku vyskočí. Poté začněte měnit velikost obrázku změnou Šířka výška, atd. Poté klikněte na tlačítko Měřítko ve spodním dialogu.

Krok 4: Nyní můžete uložit obrázky se změněnou velikostí do počítače.
Při čtení výše uvedených kroků si všimnete, jak používat GIMP ke změně velikosti obrázků. Při změně velikosti můžete také upravit kvalitu. Vezměte prosím na vědomí, že neměňte rozlišení X a Y v dialogovém okně Měřítko obrázku, protože i když je změníte, změna velikosti obrázku nemá žádný vliv. Kromě toho GIMP nabízí také další funkce pro úpravu obrázků, jako je odstranit vodoznak, upscale obrázky a další.
Část 2: Jak změnit velikost obrázku bez GIMPu
Vidmore Zdarma Image Upscaler Online
Vidmore Zdarma Image Upscaler Online je bezplatný nástroj, jehož použití je 100% bezpečné. Je to populární upscaler, protože dokáže zvětšit obrázky nejen 2X, ale až 8X! Ano, čtete správně. Po změně velikosti obrázku se navíc nemusíte starat o kvalitu, protože ji to ovlivní. Existuje mnoho způsobů, jak přidat soubory, a to se naučíme v následujících krocích; přečtěte si je nyní.
Krok 1: Chcete-li přidat obrázek, můžete obrázek pustit z počítače. Případně klikněte na Nahrát obrázek ve střední části stránky a přidejte svůj obrázek z PC.
Vyzkoušejte Image Upscaler nyní!
- Zlepšete kvalitu fotografií.
- Zvětšení obrázku na 2X, 4X, 6X, 8X.
- Obnovení starého obrázku, odstranění rozmazání fotografie atd.

Krok 2: Ve výše uvedené části panelu můžete změnit Zvětšení z 2X na 8X. Pod tím uvidíte Náhled, který vám ukáže obraz s originální stranou a Výstupní strana.
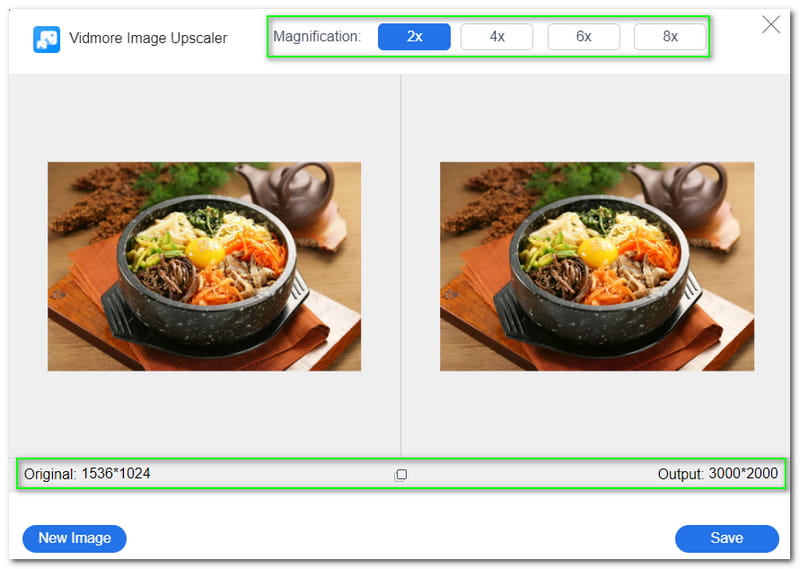
Krok 3: Jakmile budete s výsledkem spokojeni, klepněte na Uložit tlačítko v pravém dolním rohu panelu. Poté se začne stahovat do vašeho PC.
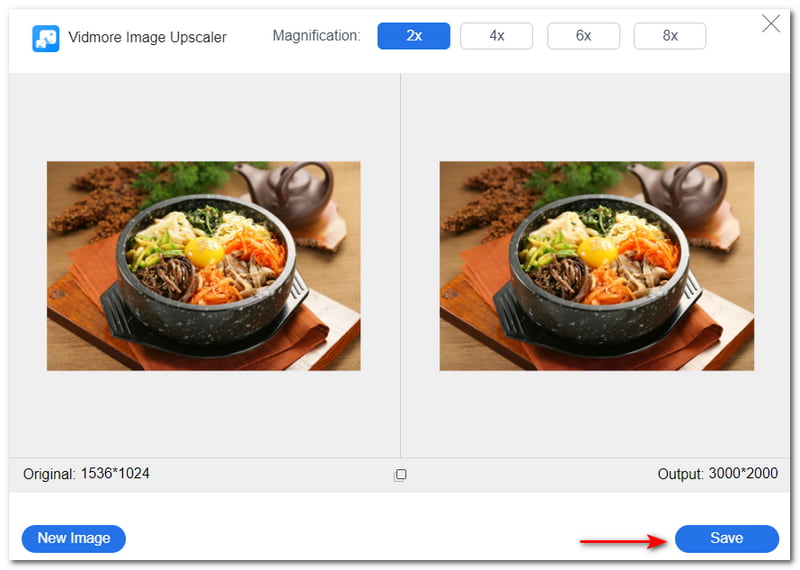
Můžete nejen rozmazání jednoduchých obrázků, ale Vidmore Free Image Upscaler Online dokáže také převzorkovat tapety, tváře anime atd. Podporuje JPG, JPEG a BMP a v několika krocích si můžete nechat změnit velikost svých fotografií. Zkus to nyní!
Image Resizer
Image Resizer je další online nástroj, který můžete použít ke změně velikosti obrázků. Je to zdarma. Při používání má však reklamy. Nicméně dobrou zprávou je, že je stále pohodlné používat. Navíc si všimnete, že má jednoduché uživatelské rozhraní a okamžitě uvidíte možnosti. Pro tento článek jsme také připravili kroky k použití Image Resizer a nyní je můžete vidět níže:
Krok 1: Přejděte na hlavní stránku Image Resizer. Poté se zobrazí panel pole, kam můžete přidat soubory. Můžeš Vyberte Obrázek nebo Táhnout a Pokles soubory z vašeho počítače.
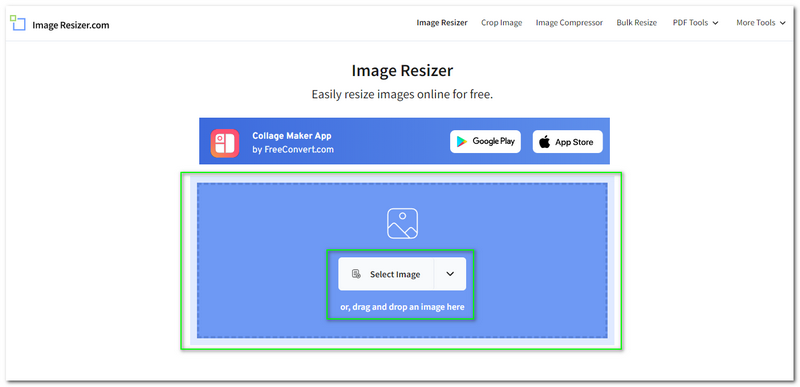
Krok 2: Uvidíte také Rozbalte nabídku, kde Image Resizer umožňuje vybírat obrázky Dropbox a Disk Google a Zadejte URL adresu.
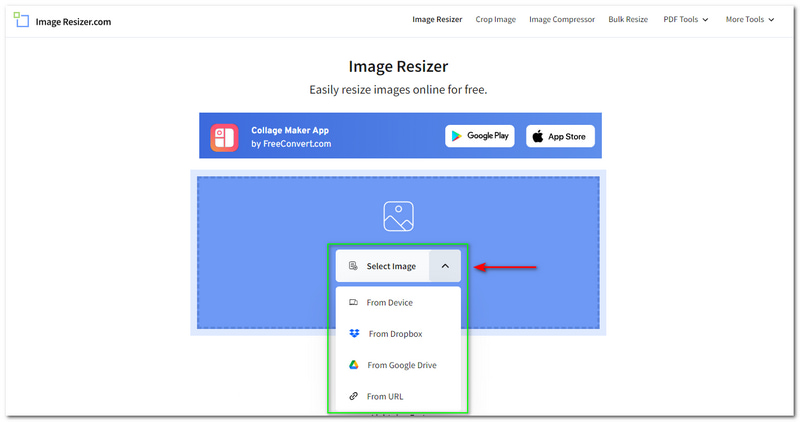
Krok 3: Po přidání fotografie přejdete do dalšího okna. Image Resizer poskytuje Náhleda na levé straně zázraku uvidíte možnosti; Změnit velikost, oříznout, a Překlopit a otočit.
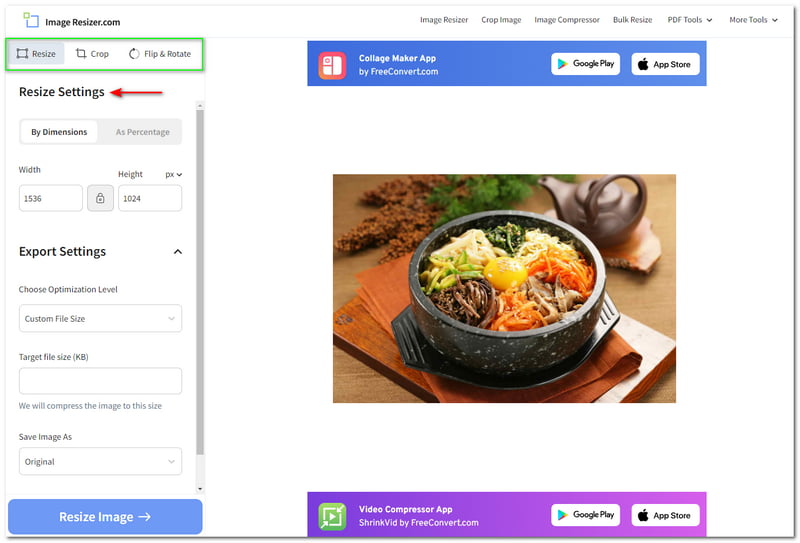
Krok 4: Velikost obrázku můžete změnit dvěma možnostmi; Podle rozměru nebo Jako procento. Zaměříme se na Podle rozměru. S tím můžete změnit Šířka a Výška s preferovanou velikostí vašeho obrázku. Můžete také přizpůsobit Nastavení exportu.
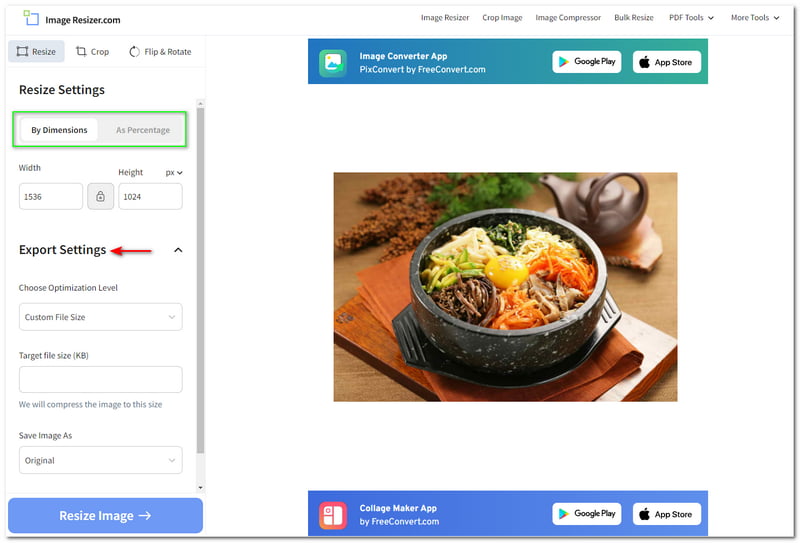
Krok 5: Po dokončení všech úprav klepněte na Změnit velikost obrázku na levé spodní straně okna. Poté v dalším okně uvidíte Stáhnout obrázek a kliknutím na něj uložíte obrázek se změněnou velikostí do počítače.
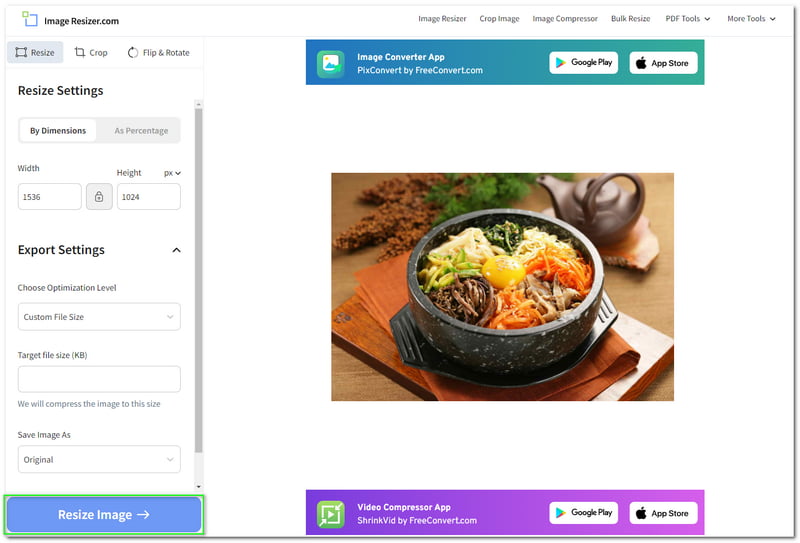
Jsme hotovi! Nejlepší na změně velikosti obrázku je, že vám po změně velikosti zobrazí původní velikost a velikost výstupního souboru. Také vám umožňuje sdílet výstupní soubor s jinými účty sociálních médií, jako je Facebook, Twitter, Pinterest atd. Můžete také prozkoumat jejich další funkce při návštěvě jejich webové stránky.
Část 3: Nejčastější dotazy ke změně velikosti obrázku pomocí GIMPu
Zůstane kvalita po změně velikosti snímků stejná?
Záleží na okolnostech. Některé nástroje mohou po změně velikosti obrázku zůstat nebo snížit jeho kvalitu. Výše zmíněné nástroje vám však umožní ještě více rozšířit kvalitu vašeho upraveného obrázku.
Mohu hromadně měnit velikost fotografií?
Ano, můžete, zvláště pokud používáte správný nástroj, protože existují nástroje nebo software, které nepodporují hromadné změny velikosti. Navíc je vhodnější změnit velikost obrázku jednotlivě, abyste získali požadovanou velikost.
Musím si stáhnout software pro změnu velikosti obrázku?
Ke změně velikosti obrázku není nutné stahovat software. Existují také praktické online nástroje, které můžete použít ke změně velikosti obrázků. Ve skutečnosti jsou online nástroje dostupnější a lehčí.
Závěr:
Zaujala vás změna velikosti obrázků pomocí GIMP, Vidmore Free Image Upscaler Online a Image Resizer? Ten pocit je vzájemný! Po sepsání všech kroků o změně velikosti obrázků pomocí různých nástrojů a softwaru se o ně s vámi rádi podělíme a jsme rádi, že vydržíte číst až do konce tohoto článku. Neboj se; napíšeme další články HowTo a brzy se zase uvidíme!


