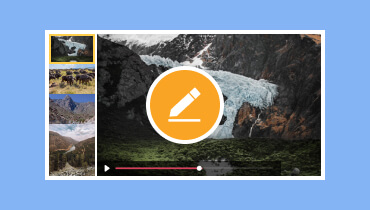Jak udělat fotomontáž
Dnes, se všemi našimi technologiemi, existuje mnoho zábavných způsobů, jak udělat své fotografie zajímavějšími. Jedním z kreativních způsobů, jak spojit více obrázků do jednoho rámečku, je fotomontáž. Je to jako vytvořit si vlastní obrázek, na kterém se můžete zábavným a kreativním způsobem pochlubit svými oblíbenými momenty, cestováním nebo čímkoli, co se vám líbí. Prozkoumáme, jak to snadno provést pomocí tvůrci fotomontáží pokud. Tyto nástroje vám pomohou transformovat a předvést vaše obrázky v jednom rámu. Chcete-li je poznat, přečtěte si prosím následující podrobnosti.
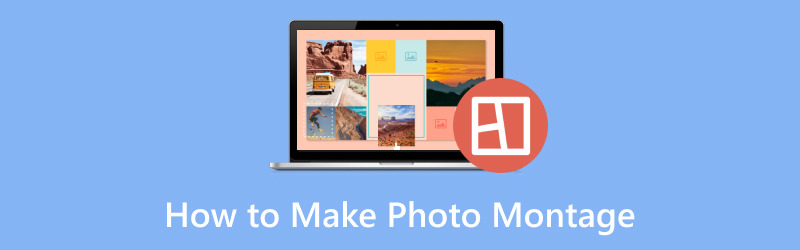
OBSAH STRÁNKY
Část 1. Co je fotomontáž
Nejprve se naučíme, co je fotomontáž. Fotomontáž je jako vytvářet příběh kreativním kombinováním různých fotografií. Místo jedné fotografie použijete několik fotografií k zobrazení řady událostí, vzpomínek nebo nápadů. Lidé často používají fotomontáže pro zvláštní příležitosti, jako jsou narozeniny a svatby, nebo k předvedení svých cest.
Část 2. Jak vyrobit fotomontáž
1. Vidmore Video Converter
Hledáte zjednodušený proces vytváření fotomontáží s uživatelsky příjemnými nástroji a funkcemi? Vynikající volbou pro přeměnu vašich fotografií na podmanivé vizuální příběhy je Video Converter Vidmore. Tento program vám umožňuje vytvářet úchvatné fotomontáže s pohodlím vestavěné funkce koláže.
Je to jako mít digitální plátno, kde můžete smíchat obrázky a vyprávět vizuální příběh. Nabízí třicet devět šablon s různými vzory a několik fotografií, které můžete přidat. Své obrázky můžete uspořádat v různých uměleckých rozvrženích. Kromě toho můžete použít filtry, přidat hudbu na pozadí a změnit nastavení výstupu podle svých představ. Působivé, že? Naučte se, jak vytvořit fotomontáž pomocí Vidmore Video Converter:
Krok 1. Navštivte oficiální stránky Vidmore Video Converter. Jakmile tam budete, stáhněte a nainstalujte program podle pokynů na obrazovce.
Krok 2. Otevřete program. Přejděte na Koláž z horní lišty nabídek. Vydejte se Šablonaa uvidíte různé možnosti rozvržení. Tato rozvržení mají různá provedení a počet obrázků, které můžete přidat. Vyberte si ten, který umí přidat všechny vaše obrázky do jednoho rámečku. Po výběru klikněte na (+) v každém poli v rámečku pro import fotografií.
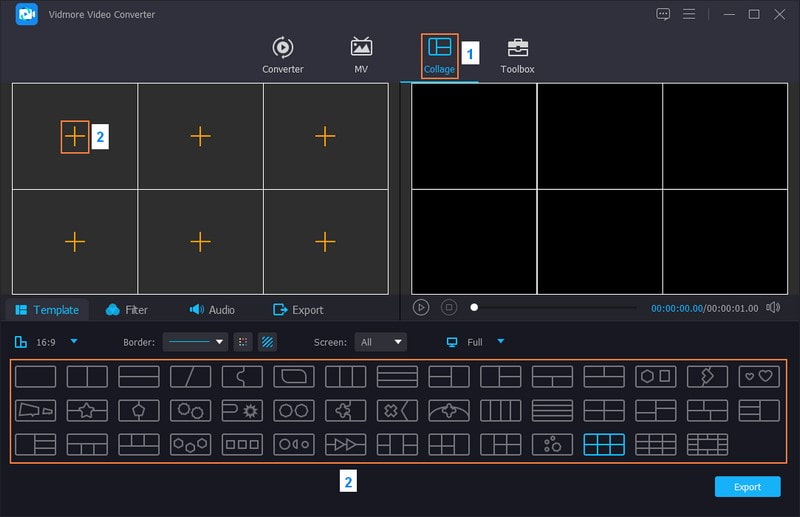
Krok 3. Klikněte na obrázek, tažením opravte jeho polohu a v případě potřeby změňte jejich velikost v každém poli. Klikněte na Hůlka tlačítko pro přístup k Otočit a oříznout, Efekty a filtry, a Vodoznak možnosti.
Zde můžete opravit orientaci každého obrázku a odstranit nežádoucí rámečky. Kromě toho můžete vložit vlastnictví přidáním textového nebo obrazového vodoznaku, pokud chcete. Po dokončení stiskněte tlačítko OK v pravém dolním rohu rozhraní.
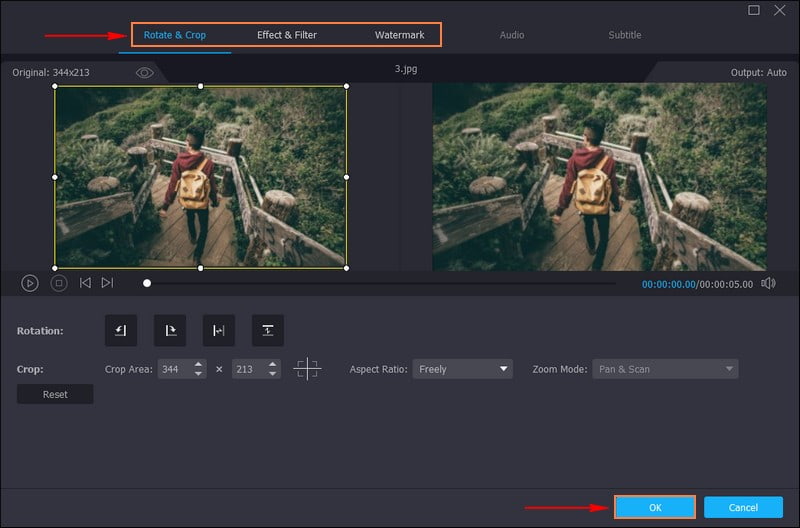
Krok 4. Jděte do Filtra uvidíte různé předvolby, ze kterých si můžete vybrat. Tyto jsou Teplý, Šedá, Skica, Hong Kong film, Nachový, Prostý, Souřadnice, Začíná, Moderní, Pixelovat, Růžová 1, Soumrak 2, Chladný, a více. Vyberte si prosím ze seznamu vhodného pro vaši fotomontáž, aby byla na obrazovce atraktivnější.
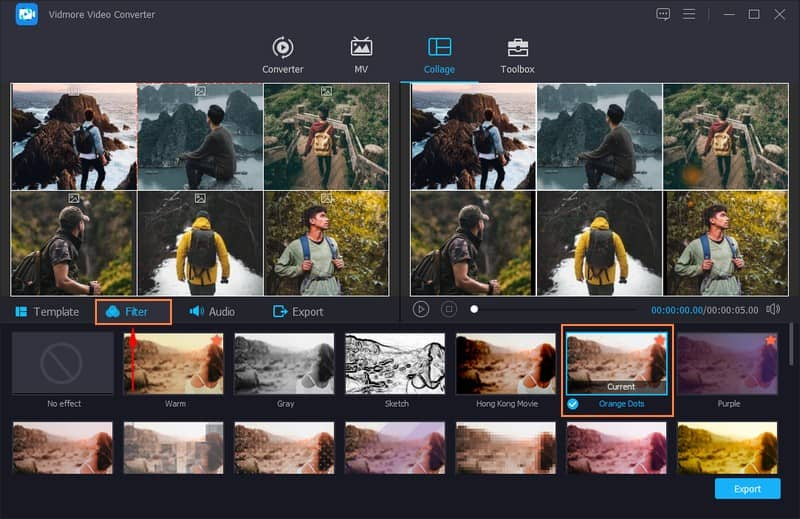
Krok 5. Přesunout do Zvuk. Zaškrtněte vedle Hudba v pozadí pro povolení možnosti. Poté klikněte na (+) pro přidání zvukového souboru do vaší fotomontáže. Okamžitě otevře složku na ploše a přidá zvukovou stopu, kterou chcete ve svém výtvoru slyšet.
Můžete upravit Hlasitost a Zpoždění tažením ukazatelů v řádku čáry. Chcete-li zmenšit, přetáhněte ukazatele doleva. Naproti tomu přetažením ukazatelů doprava zvýšíte. Navíc můžete použít zvukové efekty, jako např Přehrávání ve smyčce, Fade in, a Odeznít, podle vašich preferencí.
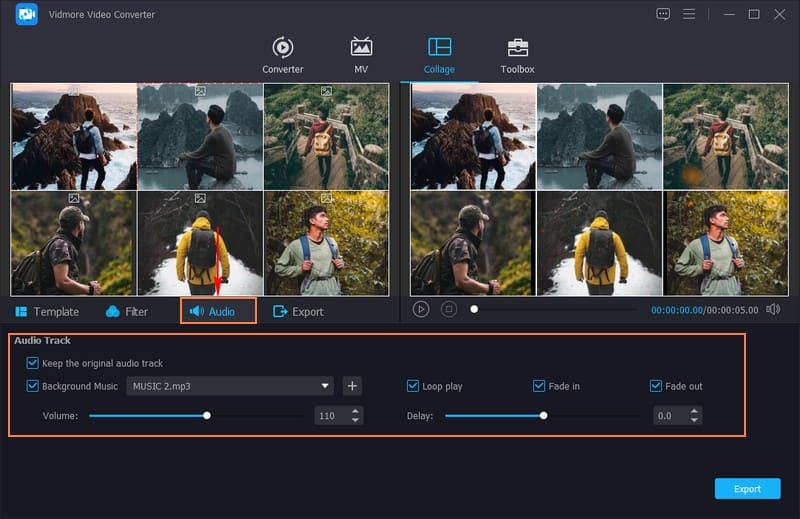
Krok 6. Nakonec přejděte do Vývozní knoflík. Zadejte název fotomontáže. Můžete změnit nastavení výstupu, jako např Formát, Snímková frekvence, Řešení, a Kvalitní. Jakmile se usadíte, stiskněte Zahájit export tlačítko pro uložení vaší fotomontáže na místní disk.
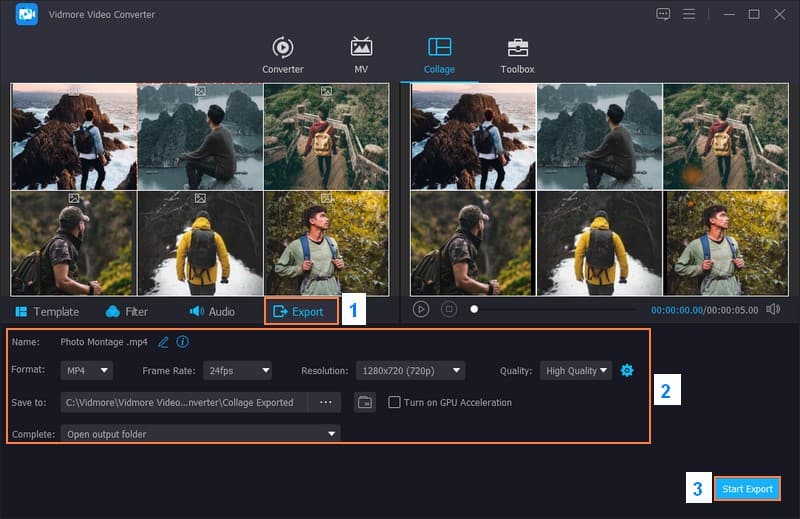
2. Premiere Pro
Adobe Premiere Pro je výkonný nástroj pro vytváření fotomontáží. Je to jako digitální zápisník, kde můžete kreativně uspořádat své fotografie a přeměnit je na videa. Můžete přidat skvělé efekty, přecházet mezi fotografiemi a psát text, který svými obrázky vypráví příběh. Můžete si jej uložit jako video a po dokončení jej rychle sdílet s rodinou a přáteli. Je to zábavný a snadný způsob, jak oživit vaše fotografie. Je to zábavný a snadný způsob, jak oživit vaše fotografie. Zjistěte, jak vytvořit fotomontáž pomocí Premiere Pro:
Krok 1. Spusťte program na svém počítači. Klikněte na Soubor Jídelní lístek, Nový, pak Projekta pojmenujte svůj projekt.
Vyberte si nastavení, např Rozlišení videa, Snímková frekvence, a Doba trvání. Určuje velikost a kvalitu vaší fotomontáže.
Krok 2. Poté klepněte na nabídku Soubor Importa vyberte fotografie, které chcete použít ve své koláži. Podržte tlačítko CTRL klíč a přidat více fotografií najednou. Klepněte pravým tlačítkem myši v Projekt panelu v levém rohu a vyberte Nový předmět, pak Sekvence.
Krok 3. V Projekt panelu, vyberte své fotografie. Klikněte a pusťte je na časovou osu v dolní části obrazovky. Uspořádejte je v požadovaném pořadí. Kliknutím na fotku na časové ose ji vyberete.
Najeďte myší na okraj fotografie na časové ose, dokud se neobjeví oboustranná šipka. Kliknutím a přetažením upravte dobu trvání každé fotografie.
Krok 4. Přejít na Účinky panelu a hledejte Rozpustit. Přetáhněte přechodový efekt jako Křížové rozpuštění mezi fotografiemi na časové ose. Nahrajte zvukový soubor a přetáhněte jej na zvukovou stopu na časové ose pod fotografiemi, aby zahrnovala hudbu.
Přejít na Typ nástroj na panelu nástrojů pro přidání textu do vašeho výtvoru. Klikněte na obrazovku náhledu, kam chcete přidat text, a začněte psát. Text můžete upravit pomocí Základní grafika panel.
Krok 5. Jděte do Soubor, Vývozní, pak Média když jste se svou koláží spokojeni. Vyberte nastavení exportu, vyberte cílovou složku a stiskněte Vývozní. Po dokončení exportu můžete otevřít exportovaný soubor videa a prohlédnout si fotomontáž.
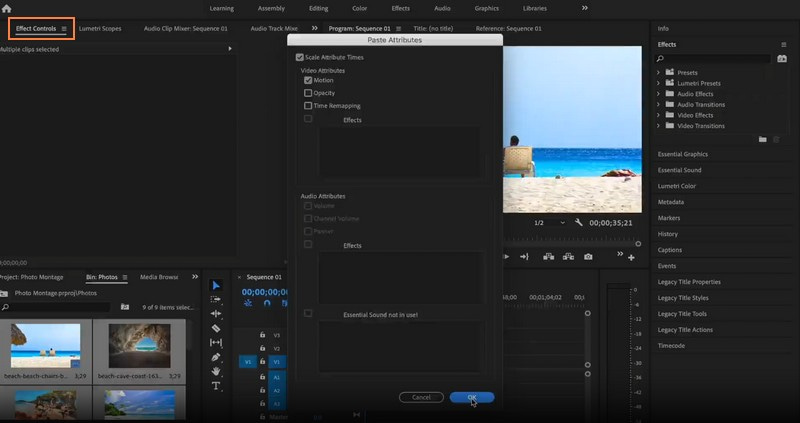
Část 3. Časté dotazy o vytváření fotomontáží
Jak udělat fotomontáž na Instagramu?
Spusťte aplikaci Instagram. Klikněte na Váš příběh v horní části obrazovky. Otevřete kameru z příběhu. Klikněte na tlačítko Rozvržení a vyberte si rozvržení z daných možností. Poté vyberte své fotografie pro každou část své koláže. Zkontrolujte, zda jsou obrázky ve správném pořadí. Po dokončení klepněte na tlačítko Zaškrtnutí.
Co je fotomontáž vs. koláž?
Fotomontáž je skládání různých fotografií do jednoho snímku. Naproti tomu koláž je o uspořádání více fotografií v kreativním rozložení. Každá fotografie zůstává samostatná a zaměřuje se na to, jak spolu vizuálně spolupracují.
Jaký je rozdíl mezi montáží a slideshow?
Fotomontáž je kreativní spojení obrazů do jedné kompozice. Pro srovnání, prezentace je sekvenční zobrazení obrázků nebo obsahu, jako je prezentace.
Jaké jsou tipy pro vytvoření poutavé fotomontáže?
Ujistěte se, že jsou obrázky ve správném pořadí. Použijte fotografie, které vypadají podobně nebo mají společné téma. Přidejte efektní věci, jako jsou přechody nebo efekty mezi fotografiemi. Přemýšlejte o tom, jak k sobě vaše fotografie zapadají na obrazovce.
Existuje standardní počet obrázků, které lze přidat do fotomontáže?
Pro fotomontáž neexistuje standardní počet obrázků. Může se lišit v závislosti na důvodu montáže nebo účelu a designu. Některé fotomontáže obsahují několik fotografií, jiné mohou přidat několik.
Závěr
Tvorba a fotomontáž je zábavné předvádět své vzpomínky nebo nápady kreativně a poutavě. Své fotografie můžete proměnit v něco jedinečného a sdílet je s ostatními. Jedním ze spolehlivých programů, které můžete použít k vytváření fotomontáží, je Vidmore Video Converter. To vám umožní přidat více obrázků dohromady a upravit je. Neváhejte to tedy vyzkoušet a vyprávět svůj příběh prostřednictvím obrázků!